Hướng dẫn mở rộng dung lượng ổ cứng cho máy ảo VMware
Nội dung bài viết
Việc mở rộng dung lượng ổ cứng cho máy ảo VMware cực kỳ đơn giản, hãy cùng khám phá các bước thực hiện chi tiết ngay sau đây.

1. Cách thiết lập tăng dung lượng ổ cứng trên VMware
Bước 1: Trước tiên, hãy khởi động phần mềm VMware và lựa chọn máy ảo bạn muốn mở rộng dung lượng ổ cứng.
Khi chọn một máy ảo trên VMware, giao diện sẽ hiển thị thông tin phần cứng đã được thiết lập. Tại mục Hard Disk (SCSI), bạn hãy nhấp vào để tiến hành cài đặt.
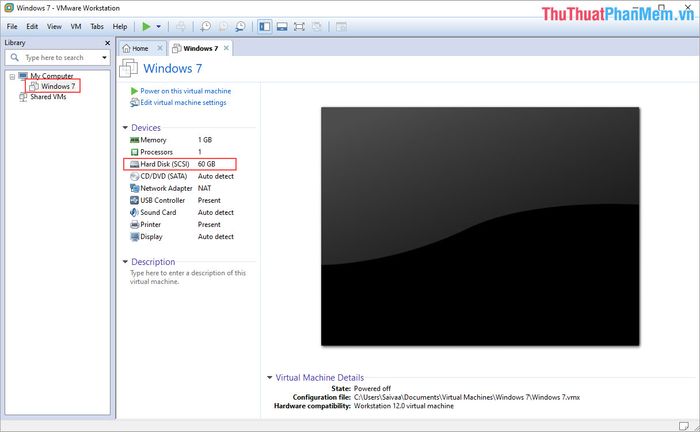
Bước 2: Khi cửa sổ Settings hiện ra, bạn chọn mục Hard Disk (SCSI) và nhấn vào tùy chọn Expand… để bắt đầu quá trình mở rộng dung lượng ổ đĩa.
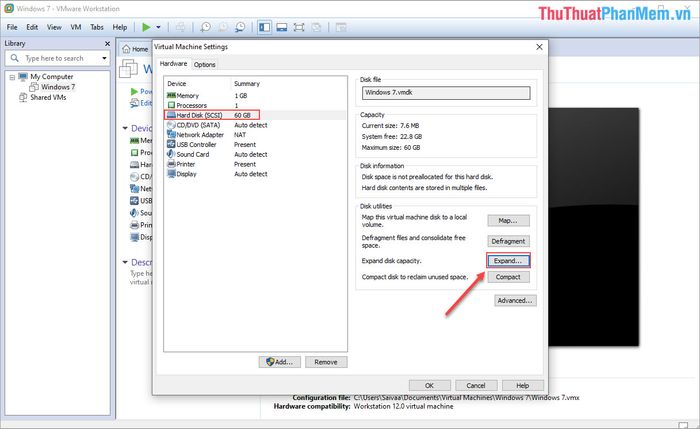
Bước 3: Trong hộp thoại Expand Disk Capacity, bạn nhập dung lượng ổ cứng mong muốn (tối đa) và nhấn Expand để xác nhận thay đổi.
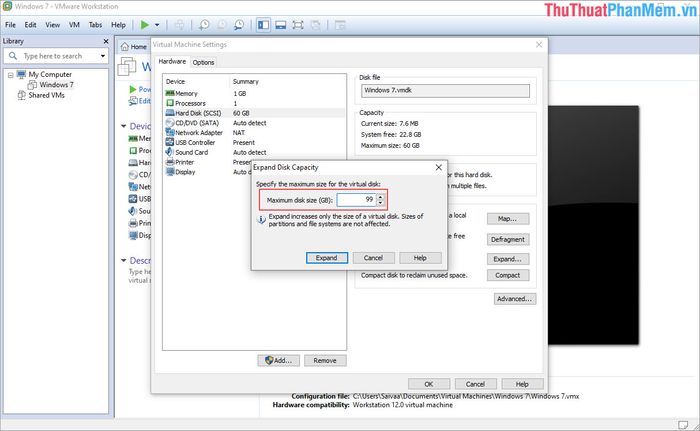
Bước 4: Sau khi hoàn tất việc mở rộng dung lượng, thông báo thành công sẽ xuất hiện, bạn chỉ cần nhấn OK để kết thúc quá trình.
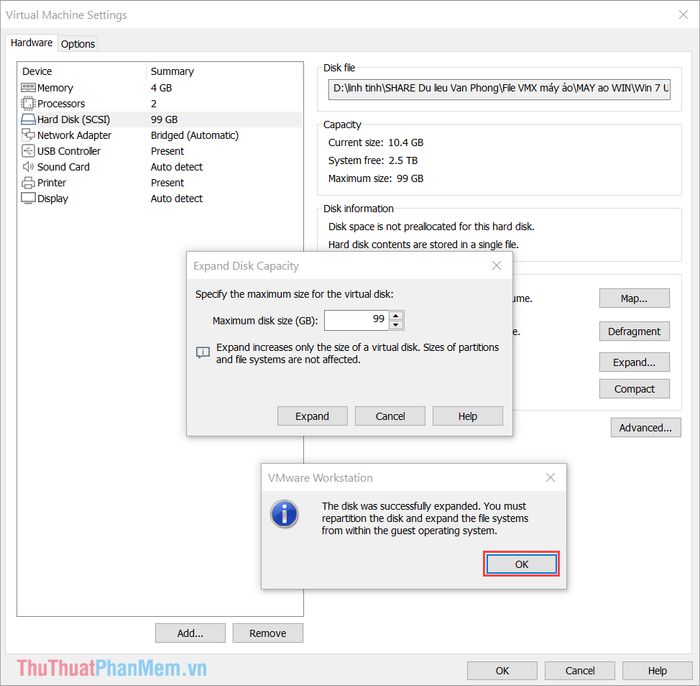
Bước 5: Ngay sau khi hoàn tất, bạn sẽ nhận thấy dung lượng của Hard Disk (SCSI) trên máy ảo đã được tăng lên đáng kể.
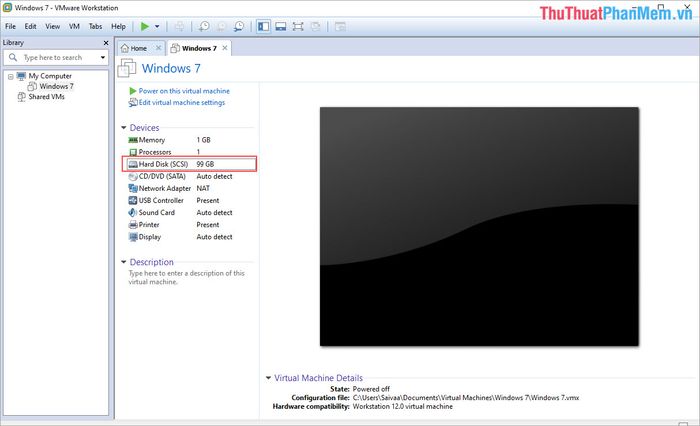
Lưu ý: Trên VMware, hệ thống sẽ không sử dụng toàn bộ dung lượng ổ cứng bạn thiết lập ngay lập tức. Dung lượng chỉ thực sự được sử dụng khi bạn thêm dữ liệu vào máy ảo. Vì vậy, hãy đặt dung lượng ổ cứng lớn để tránh tình trạng hết dung lượng. Đừng lo lắng vì dung lượng thực tế của bạn chỉ bị trừ khi máy ảo thực sự sử dụng.
2. Cách thiết lập dung lượng ổ cứng trên máy ảo sau khi mở rộng trên VMware
Sau khi mở rộng dung lượng ổ cứng trên VMware, bạn cần thiết lập lại trong hệ điều hành (định dạng phần dung lượng mới) để có thể sử dụng ngay.
Bước 1: Tại màn hình chính của hệ điều hành, bạn hãy nhấp chuột phải vào biểu tượng Computer và chọn Manage để tiếp tục.
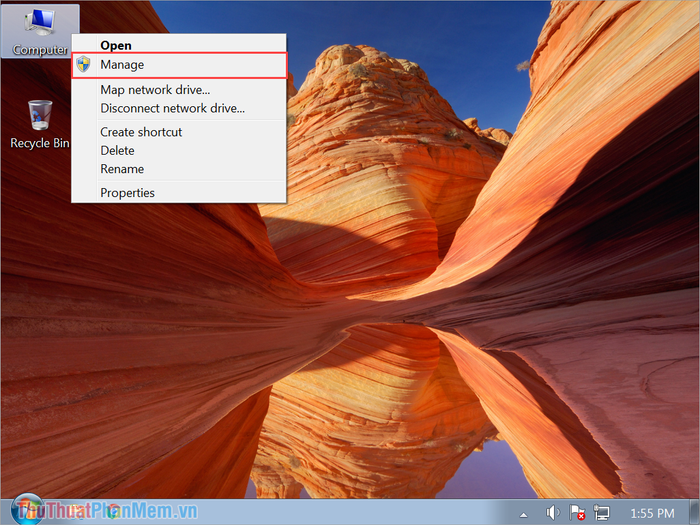
Bước 2: Tiếp theo, bạn chọn mục Disk Management để kiểm tra và quản lý các phân vùng ổ đĩa trên máy tính.
Tại đây, bạn sẽ nhìn thấy một phân vùng mới chưa được sử dụng (được đánh dấu màu đen), đây chính là phần dung lượng ổ cứng mà bạn đã mở rộng trong Phần 1.
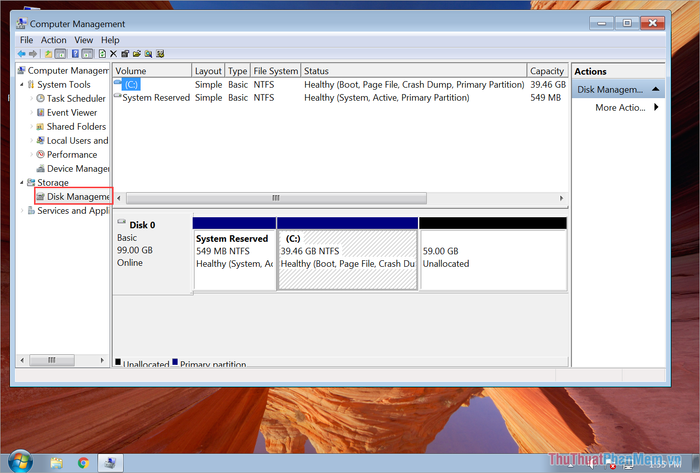
Bước 3: Để kích hoạt phần dung lượng mới này, bạn hãy nhấp chuột phải vào phân vùng màu đen và chọn New Simple Volume… để bắt đầu thiết lập.
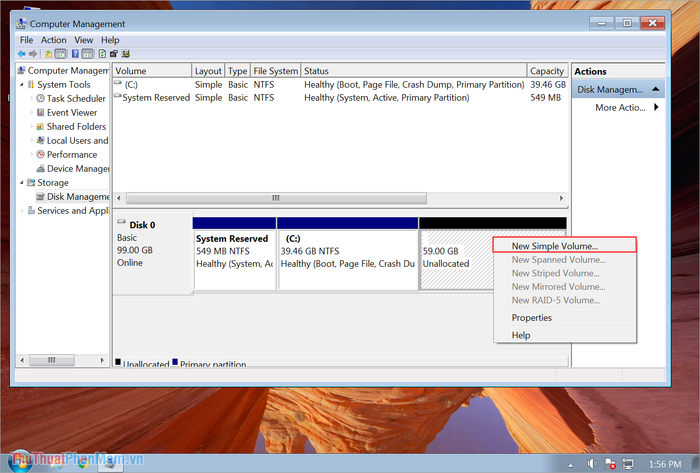
Bước 4: Khi cửa sổ New Simple Volume Wizard hiện ra, bạn chỉ cần nhấn Next để tiếp tục quá trình thiết lập.
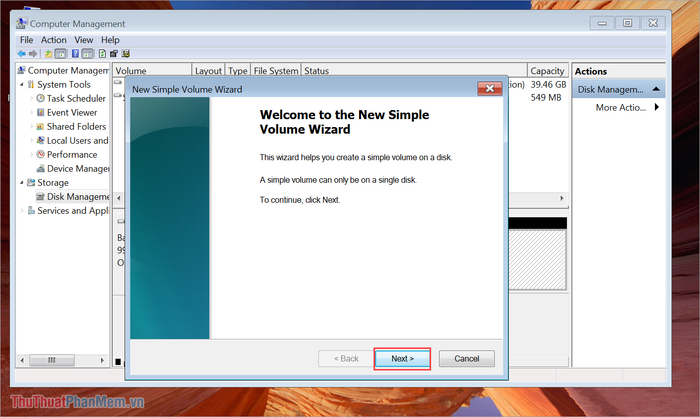
Bước 5: Trong phần chia dung lượng, hệ thống sẽ mặc định sử dụng toàn bộ dung lượng của phân vùng để tạo ổ mới. Nếu muốn chia nhỏ, hãy nhập dung lượng mong muốn và nhấn Next.
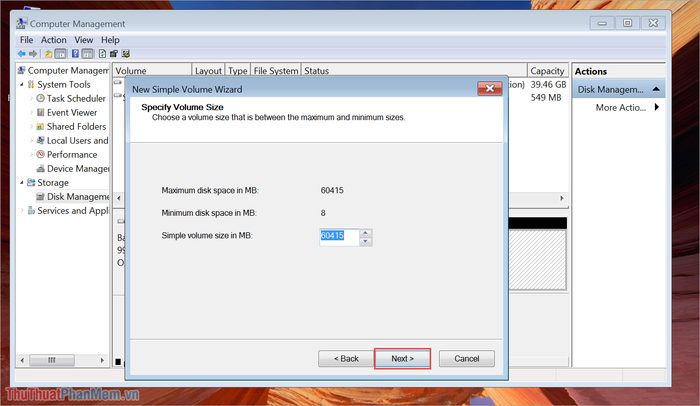
Bước 6: Cuối cùng, bạn chỉ cần chọn Finish để hệ thống tự động hoàn tất việc phân vùng và tạo ổ đĩa mới trên máy ảo VMware.
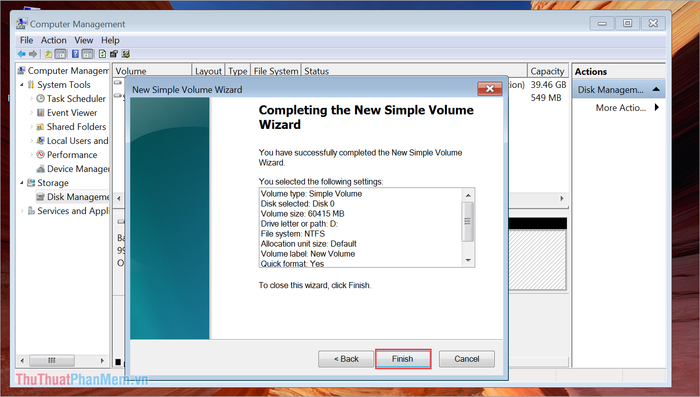
Bước 7: Như vậy, bạn đã hoàn tất quá trình mở rộng và thiết lập dung lượng ổ cứng cho máy ảo VMware một cách thành công.
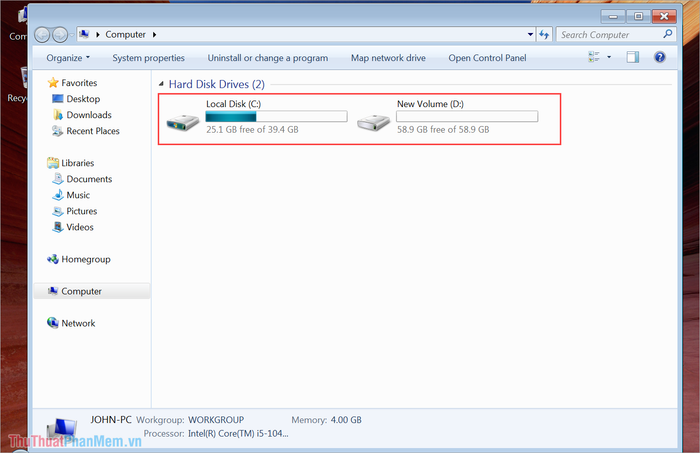
Trong bài viết này, Tripi đã chia sẻ cách mở rộng dung lượng ổ cứng cho máy ảo VMware một cách nhanh chóng và hiệu quả. Chúc các bạn có những trải nghiệm tuyệt vời và một ngày tràn đầy năng lượng!
Có thể bạn quan tâm

5 Mặt nạ lột hàng đầu giúp giải quyết mọi vấn đề về da

Top 10 kem chống nắng xuất sắc nhất hiện nay

Tuyển tập những hình ảnh hoa nhài đẹp nhất, tôn vinh vẻ đẹp thuần khiết và thanh tao của loài hoa này.

Top 5 Kem Chống Nắng Tốt Nhất Dành Cho Mẹ Bầu

Khám phá 6 cách phối đồ với áo khoác sơ mi nữ vừa đẹp mắt vừa cá tính.


