Hướng dẫn mở trình duyệt Chrome, Edge, Firefox bằng lệnh CMD trên Windows
Nội dung bài viết
Nhiều người dùng ưa chuộng việc sử dụng CMD để khởi chạy ứng dụng trên Windows thay vì thao tác chuột thông thường. Tuy nhiên, việc sử dụng CMD có thể gây khó khăn nếu bạn chưa thành thạo. Trong bài viết này, Tripi sẽ hướng dẫn chi tiết cách mở trình duyệt Chrome, Edge, Firefox bằng lệnh CMD trên Windows.
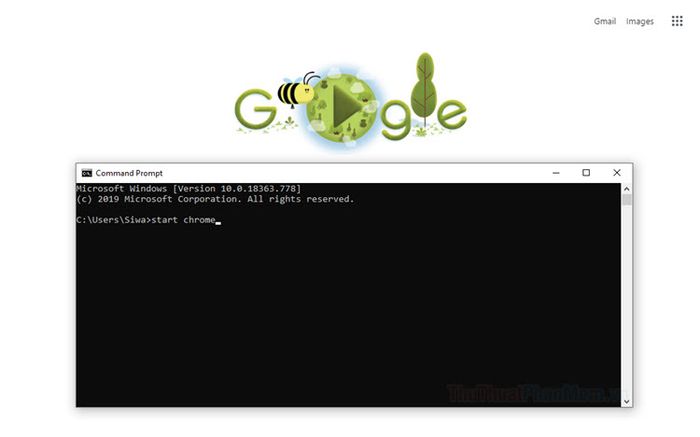
I. Cách mở trình duyệt Chrome và Firefox bằng lệnh CMD trên Windows
1. Các lệnh CMD để mở Chrome và Firefox
Để khởi chạy Google Chrome hoặc Firefox thông qua CMD, hãy nhập lệnh sau và nhấn Enter:
Google Chrome
| Start Chrome |
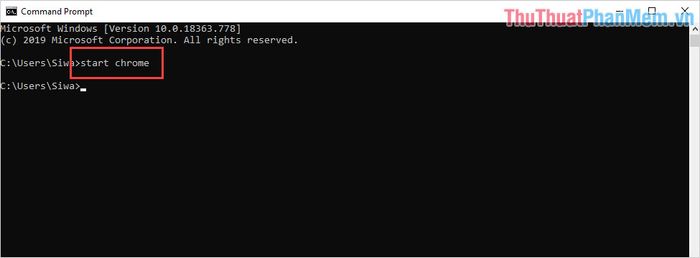
Firefox
| Start Firefox |
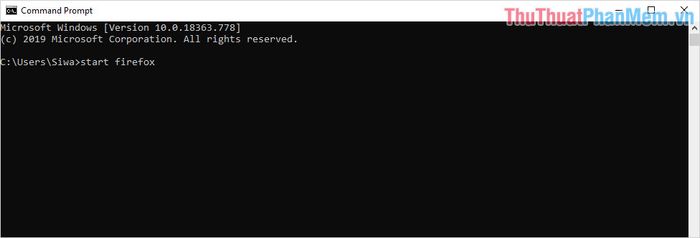
2. Cách mở Chrome hoặc Firefox với quyền Admin bằng lệnh CMD
Việc khởi chạy Chrome hoặc Firefox với quyền Admin đòi hỏi thao tác phức tạp hơn, vì cần truy cập vào thư mục cài đặt để kích hoạt ứng dụng.
Google Chrome
| runas /user:administrator "C:\Program Files (x86)\Google\Chrome\Application\Chrome.exe |
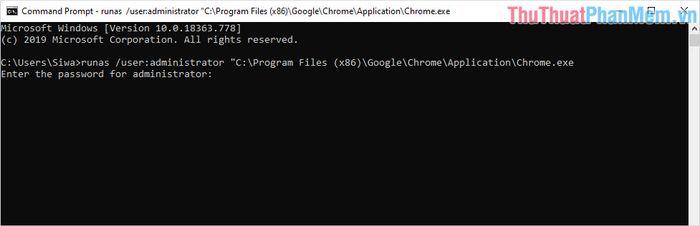
Firefox
| runas /user:administrator "C:\Program Files\Mozilla Firefox\firefox.exe |
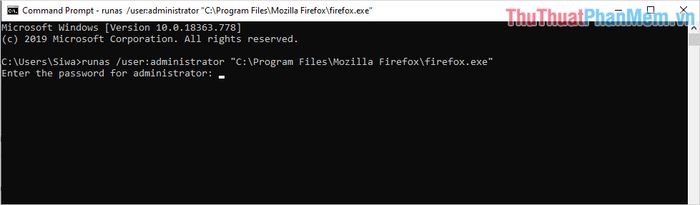
Khi mở ứng dụng với quyền Administrator trên CMD, bạn cần nhập mật khẩu máy tính. Hãy nhập mật khẩu và nhấn Enter để tiếp tục.
3. Cách mở Chrome hoặc Firefox với Tab ẩn danh thông qua lệnh CMD
CMD cung cấp khả năng mở Chrome hoặc Firefox với Tab ẩn danh chỉ bằng một câu lệnh đơn giản sau:
Google Chrome
| Start chrome /incognito |
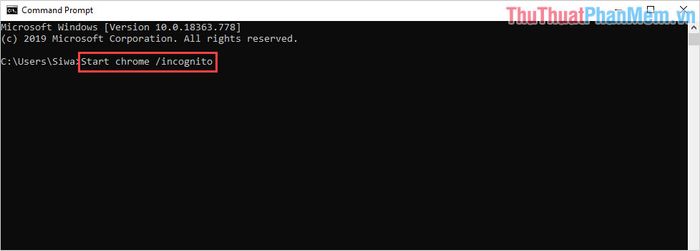
Firefox
| Start firefox /incognito |
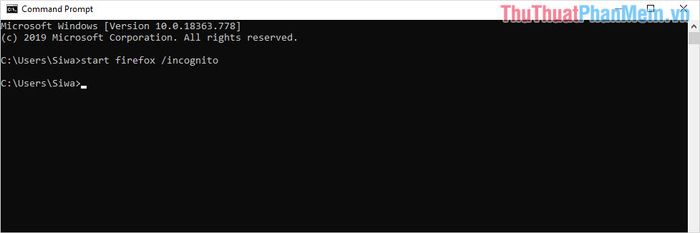
4. Cách mở trang web trực tiếp trên Chrome hoặc Firefox bằng lệnh CMD
Bạn có thể truy cập nhanh các trang web trên Chrome hoặc Firefox thông qua các lệnh đơn giản trong CMD như sau:
Google Chrome
| start chrome www.<Trang-Web> |
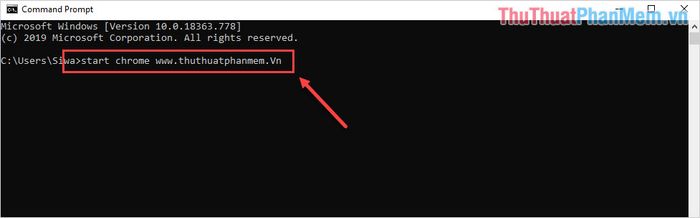
Firefox
| start chrome www.<Trang-Web> |
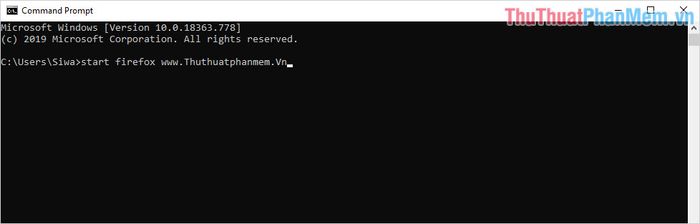
Hãy thay thế tên trang web vào phần <Trang-Web> và nhấn Enter để truy cập nhanh chóng.
II. Hướng dẫn mở trình duyệt Edge bằng lệnh CMD trên Windows
1. Lệnh khởi chạy Edge thông qua CMD
Để mở Microsoft Edge bằng CMD, hãy sử dụng lệnh đơn giản sau:
| Start microsoft-edge: |
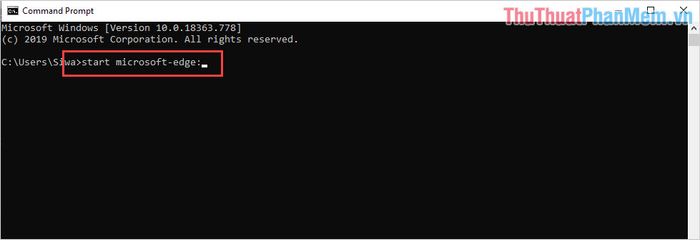
2. Cách mở trang web trong Microsoft Edge bằng lệnh CMD
Để truy cập một trang web cụ thể trên Microsoft Edge thông qua CMD, hãy sử dụng lệnh sau:
| Start microsoft-edge:<Trang-Web> |
Hãy thay thế <Trang-Web> bằng địa chỉ trang web bạn muốn mở và nhấn Enter để thực hiện.
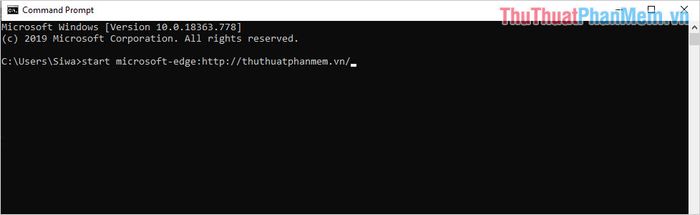
Trong bài viết này, Tripi đã chia sẻ cách mở trình duyệt Chrome, Edge, Firefox bằng lệnh CMD trên Windows một cách nhanh chóng và hiệu quả. Chúc bạn một ngày tràn đầy niềm vui!
Có thể bạn quan tâm

Top 8 Địa Chỉ Gội Đầu Dưỡng Sinh Chất Lượng Nhất Tại TP. Quy Nhơn, Bình Định

Top 10 Phần mềm SMS Marketing Hàng Loạt Tốt Nhất Hiện Nay

Top 2 trung tâm Anh ngữ hàng đầu tại huyện Phú Xuyên, Hà Nội

Các phương pháp trị giời leo hiệu quả nhanh chóng bằng đậu xanh ngay tại nhà

14 Mẹo cực kỳ hiệu quả giúp bạn có giấc ngủ ngon


