Hướng dẫn nhanh cách chèn video vào PowerPoint 2010, 2013, 2016
Bạn muốn bài thuyết trình của mình trở nên sinh động và dễ hiểu hơn? Hãy cùng khám phá cách chèn video vào slide PowerPoint một cách đơn giản và nhanh chóng. Nếu bạn chưa biết cách thực hiện, bài viết này sẽ hướng dẫn bạn chi tiết từng bước.

Bài viết dưới đây sẽ hướng dẫn bạn cách chèn video vào PowerPoint 2016. Đối với PowerPoint 2010 và 2013, các bước thực hiện cũng tương tự.
Bước 1: Thực hiện chèn video
Để bắt đầu, hãy mở file PowerPoint và chọn slide mà bạn muốn chèn video. Tiếp theo, chọn thẻ Insert -> Video, tại đây bạn sẽ có hai tùy chọn:
- Online Video: cho phép chèn video trực tuyến vào PowerPoint.
- Video on My PC: giúp chèn video từ máy tính của bạn.
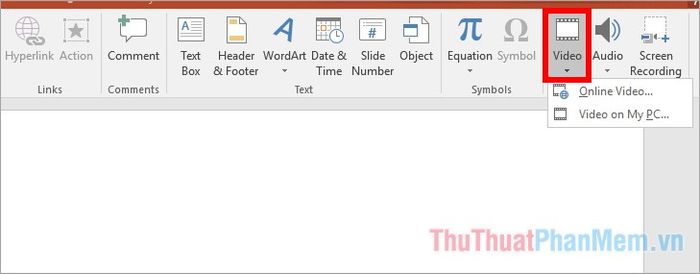
Hướng dẫn chèn video trực tuyến vào PowerPoint
Nếu bạn muốn chèn video trực tuyến, hãy chọn tùy chọn Online Video.
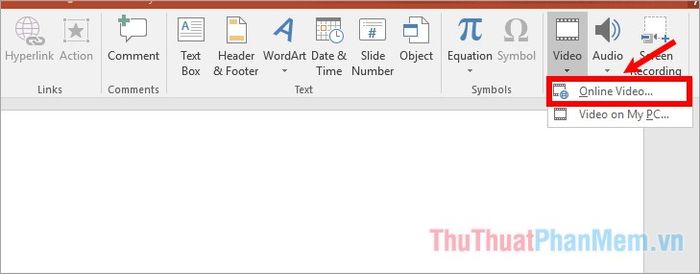
Khi cửa sổ Insert Video xuất hiện, bạn có thể tìm kiếm video trên YouTube hoặc sử dụng mã nhúng video (From a Video Embed Code) bằng cách nhập từ khóa và nhấn Enter để bắt đầu tìm kiếm.
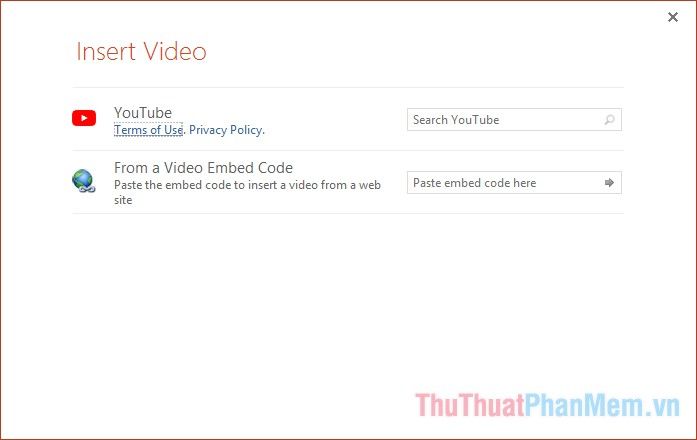
Sau khi kết quả tìm kiếm hiển thị, bạn chỉ cần chọn video mong muốn và nhấn Insert để chèn vào slide.
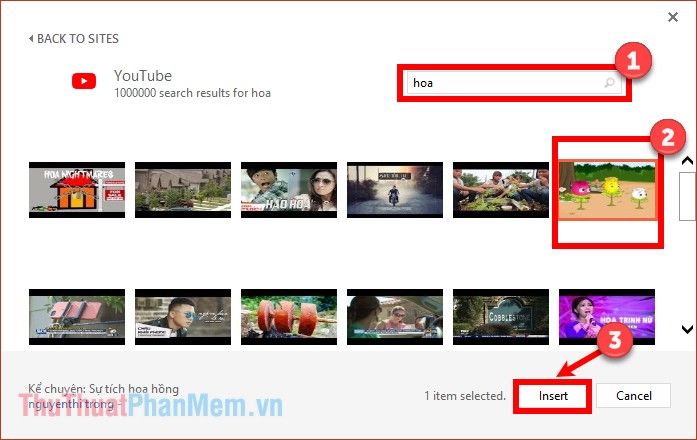
Vậy là bạn đã hoàn thành việc chèn video trực tuyến vào PowerPoint một cách dễ dàng.

Hướng dẫn chèn video từ máy tính vào PowerPoint
Để chèn video từ máy tính, trong phần Video, bạn hãy chọn tùy chọn Video on My PC.
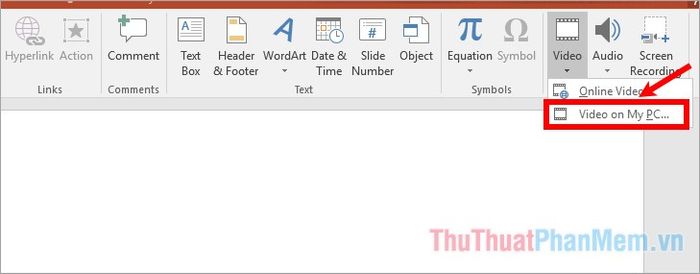
Khi cửa sổ Insert Video xuất hiện, bạn chỉ cần chọn video cần chèn từ máy tính và nhấn Insert.
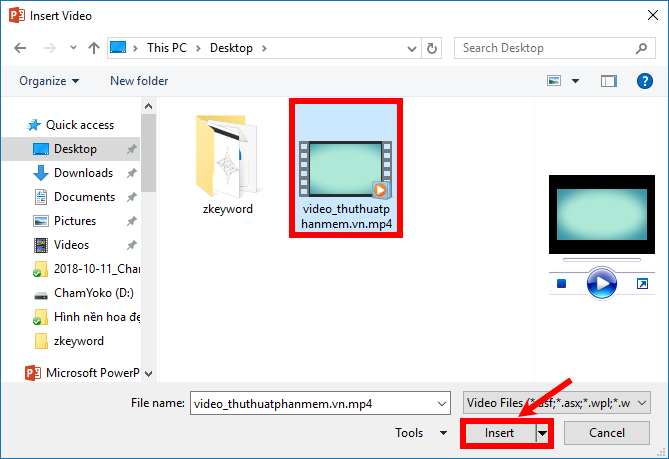
Vậy là bạn đã hoàn thành việc chèn video từ máy tính vào PowerPoint một cách nhanh chóng.
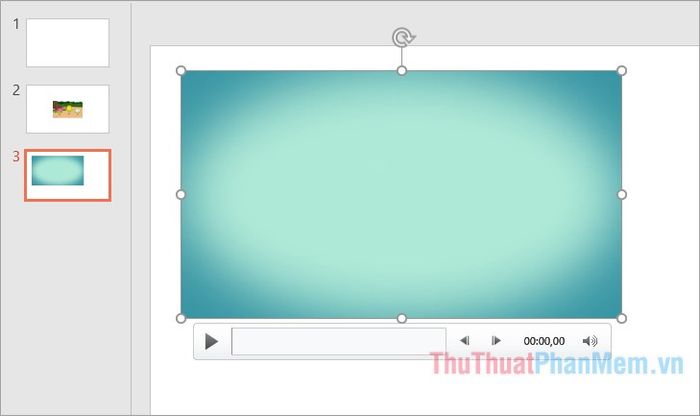
Bước 2: Điều chỉnh kích thước video
Sau khi chèn video, bạn có thể điều chỉnh kích thước video trên slide sao cho phù hợp bằng cách di chuyển con trỏ chuột đến các nút nắm ở bốn góc hoặc giữa bốn cạnh của video.
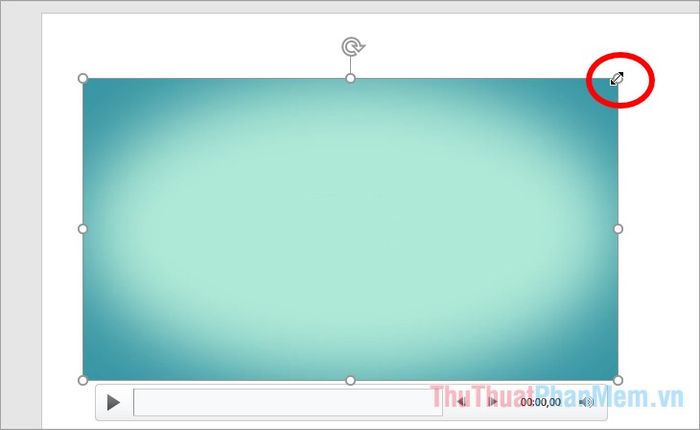
Tiếp theo, nhấn giữ chuột và kéo vào để thu nhỏ hoặc kéo ra để phóng to video theo ý muốn.
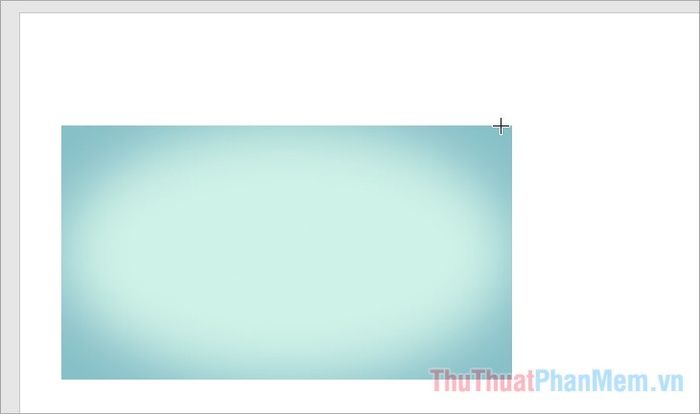
Bước 3: Thay đổi vị trí video
Nếu vị trí video chưa đúng như mong đợi, bạn có thể di chuyển video bằng cách chọn video để xuất hiện biểu tượng mũi tên 4 chiều, sau đó nhấn giữ và kéo video đến vị trí mong muốn.
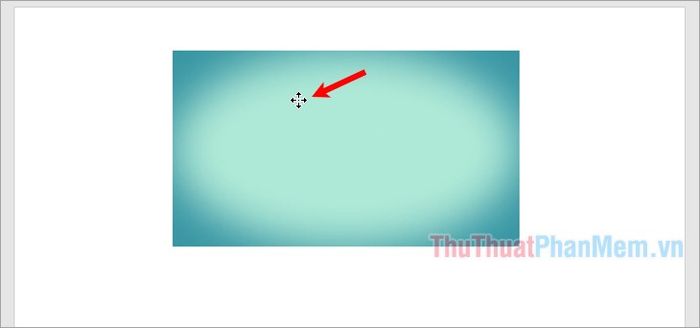
Bước 4: Tùy chỉnh định dạng video
Để định dạng video đã chèn, bạn hãy chọn video và nhấp vào thẻ Format trên thanh menu. Tại đây, bạn có thể điều chỉnh độ sáng trong phần Corrections, thay đổi màu sắc trong phần Color, chọn kiểu video trong phần Video Styles, và thêm khung viền hoặc hiệu ứng trong phần Video Border, Video Effects, cùng nhiều tùy chọn khác.
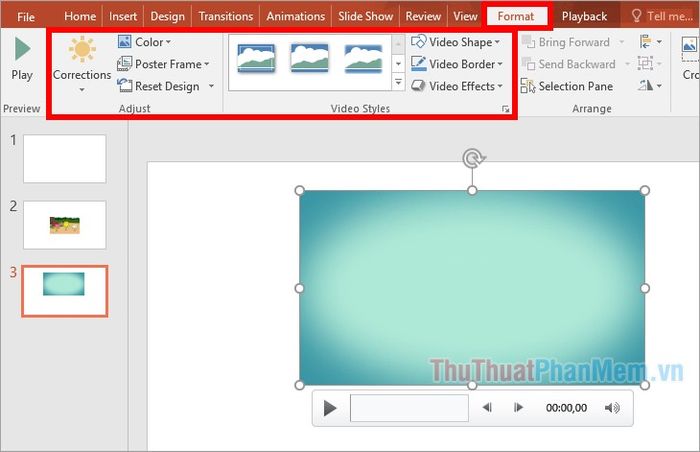
Ngoài ra, bạn có thể nhấp chuột phải vào video và chọn Format Video để mở các tùy chọn định dạng.
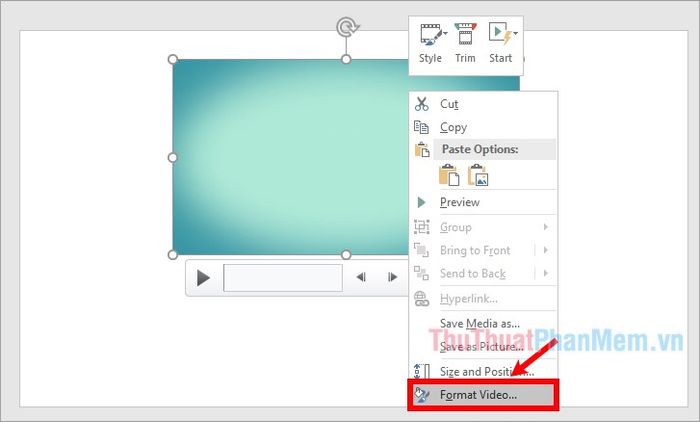
Tại đây, bạn có thể tùy chỉnh viền video trong phần Border, thêm hiệu ứng trong phần Effects, và nhiều hơn nữa.
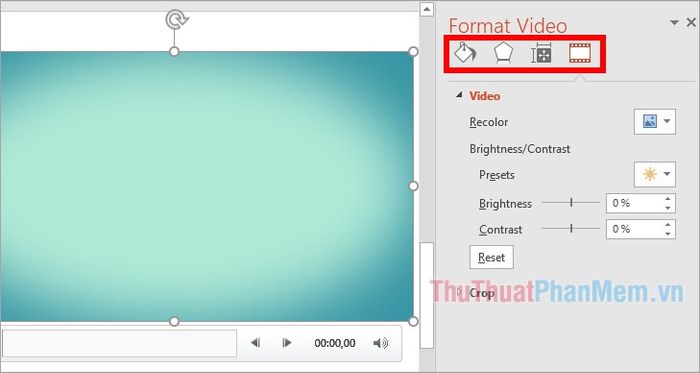
Bước 5: Thiết lập chế độ phát video
Để thiết lập cách phát video, bạn chọn thẻ Playback. Nếu muốn video tự động phát, hãy chọn Automatically trong phần Start. Nếu muốn video phát khi nhấn chuột, hãy chọn On Click.
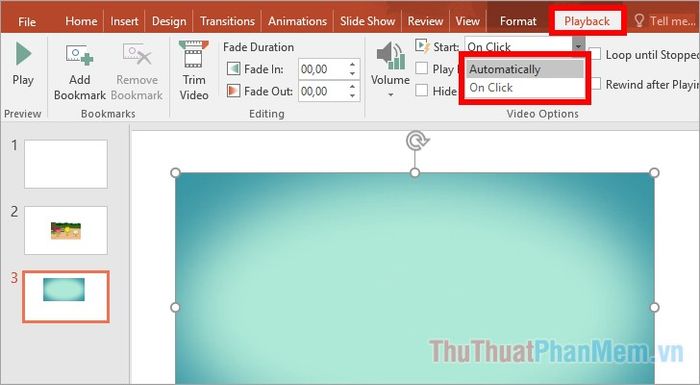
Tích chọn vào ô Play Full Screen nếu bạn muốn video phóng to toàn màn hình khi trình chiếu đến slide chứa video. Trong phần Editing, bạn có thể cắt video (Trim Video) và điều chỉnh hiệu ứng xuất hiện hoặc biến mất trong phần Fade In, Fade Out.
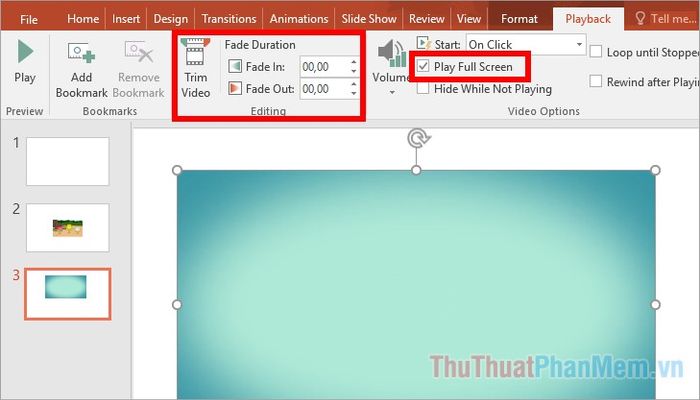
Bài viết trên đã hướng dẫn chi tiết cách chèn video vào PowerPoint 2016. Các phiên bản PowerPoint 2010 và 2013 cũng thực hiện tương tự. Hy vọng với những bước này, bạn có thể dễ dàng thêm video vào bài thuyết trình của mình. Chúc bạn thành công!
Có thể bạn quan tâm

Hòa mình vào cảm giác mát lạnh với những món kem bánh cá Binggrae tuyệt vời

Khi mang thai ở tuần thứ 10, mẹ bầu cần lưu ý những điều gì để bảo vệ sức khỏe của mình và thai nhi trong giai đoạn quan trọng này?

Top 6 chương trình khuyến mãi nổi bật tháng 5/2023

Top 10 Bài Văn Cảm Động Về Nụ Cười Của Mẹ Được Yêu Thích Nhất

Áo baby doll phối với gì để tôn lên vẻ ngoài thanh thoát và dễ thương? Hãy khám phá những cách mix đồ cùng chiếc áo này để luôn nổi bật và cuốn hút.


