Hướng dẫn phá mật khẩu Win 10, cách xóa password trên Windows 10 hiệu quả
Bạn đã lâu không sử dụng máy tính và quên mất mật khẩu đăng nhập? Đừng vội cài lại Windows, hãy khám phá cách phá mật khẩu Windows 10 ngay trong bài viết này.
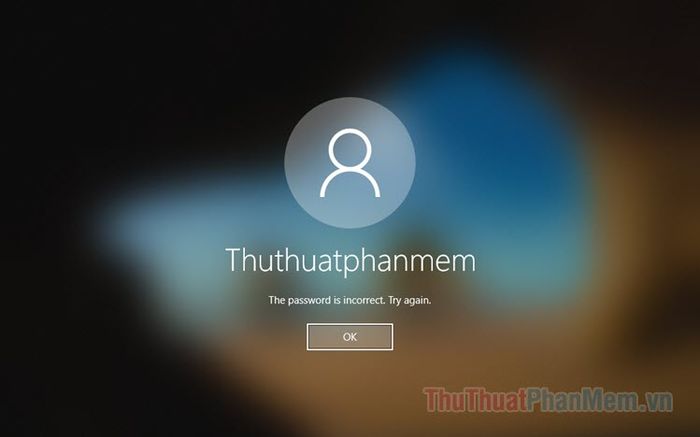
Để thực hiện mở khóa password, bạn cần chuẩn bị một chiếc USB cứu hộ chứa bộ cài HirenBoot hoặc DLC Boot. Trong hướng dẫn này, mình sẽ sử dụng USB cứu hộ với bộ cài HirenBoot. Nếu chưa biết cách tạo USB Boot, bạn có thể tham khảo bài viết về cách tạo USB Boot đa năng, USB cứu hộ.
Bước 1: Đầu tiên, bạn cần Boot vào Windows để xác định tên tài khoản cần phá mật khẩu. Trong bài viết này, tên tài khoản cần phá là John.
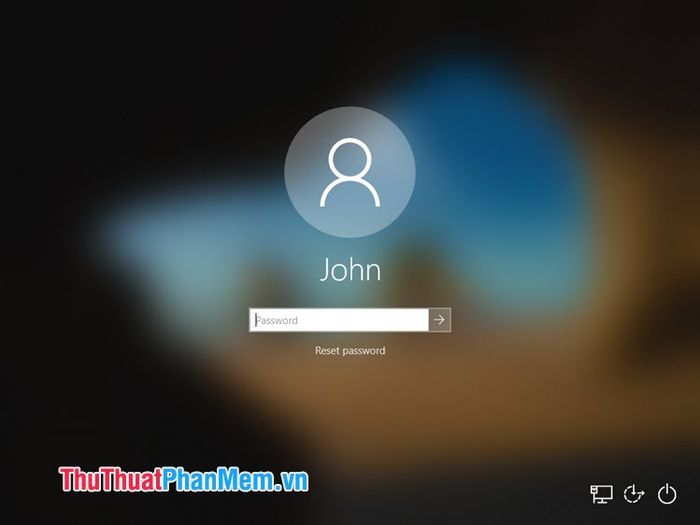
Bước 2: Cắm USB vào máy và khởi động lại. Tùy thuộc vào dòng mainboard, bạn có thể truy cập Boot Option bằng các phím tắt như F11, F8, Del... Sau khi vào menu Boot, hãy chọn USB chứa bộ cài HirenBoot để bắt đầu quá trình khởi động.
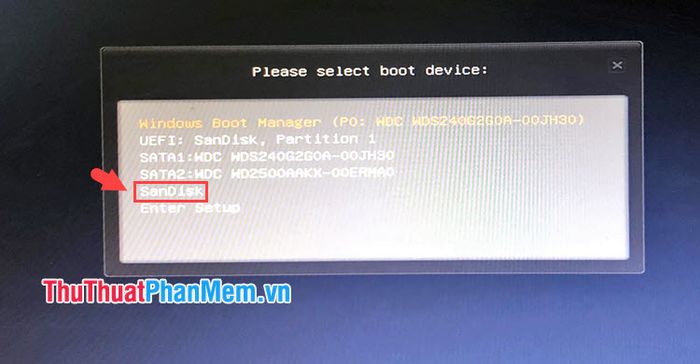
Bước 3: Khi đã boot vào hệ thống, nhấp vào Start menu (1) => tìm kiếm từ khóa "password" trong ô tìm kiếm (2) => chọn chương trình Lazesoft Password Recovery (3).
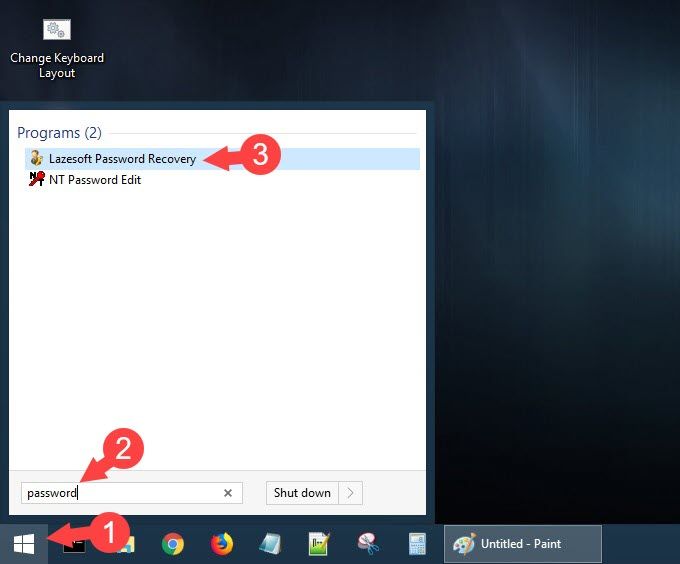
Bước 4: Chọn Reset Windows Password (1) và nhấn Next (2) để tiếp tục.
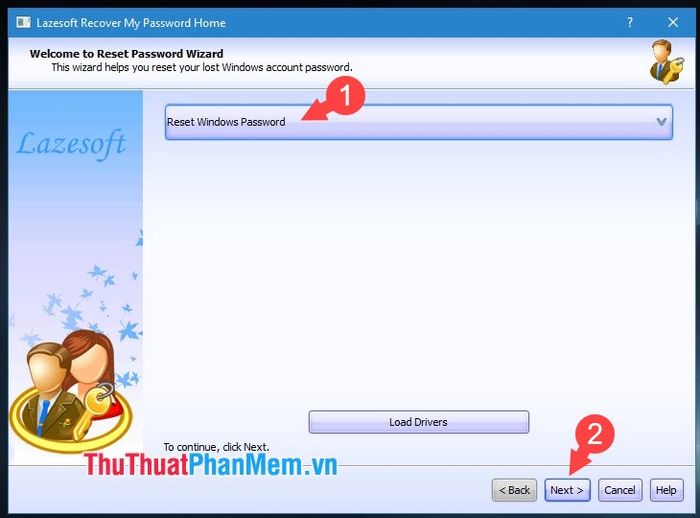
Bước 5: Chọn phiên bản Windows cần mở khóa là Windows 10 (1), sau đó chọn Reset Local Password (2). Nhấn Next (3) để chuyển sang bước kế tiếp.
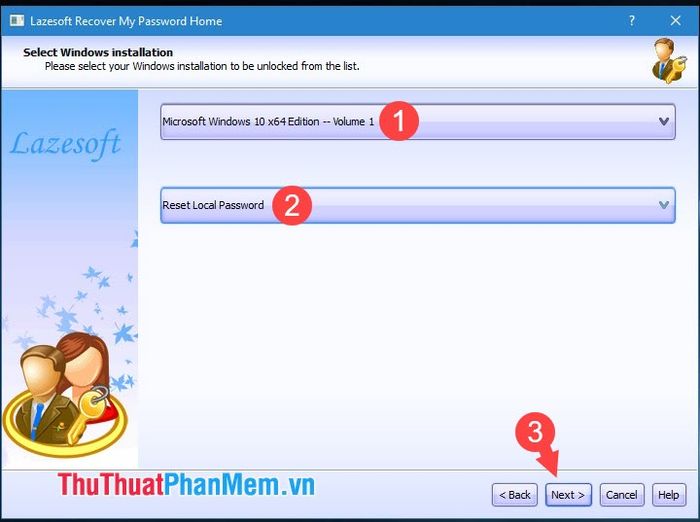
Bước 6: Chọn tài khoản cần phá khóa. Trong bài viết này, tài khoản được chọn là "John" (1) như đã đề cập ở Bước 1. Sau đó, nhấn Next (2) để chuyển sang bước tiếp theo.
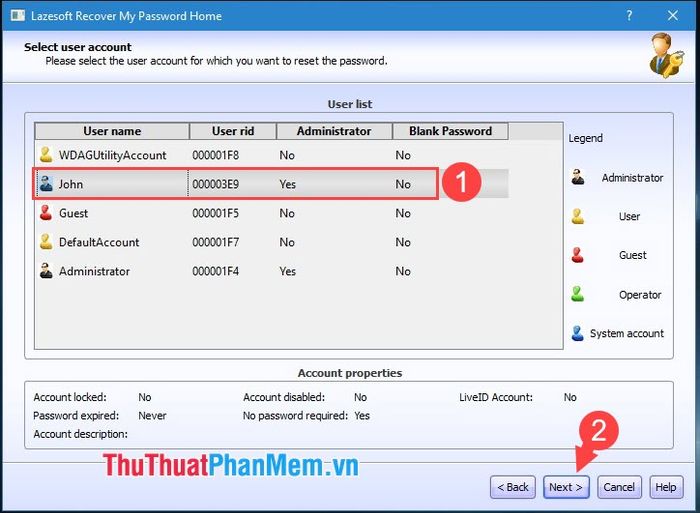
Bước 7: Nhấp vào RESET/UNLOCK để bắt đầu quá trình phá mã.
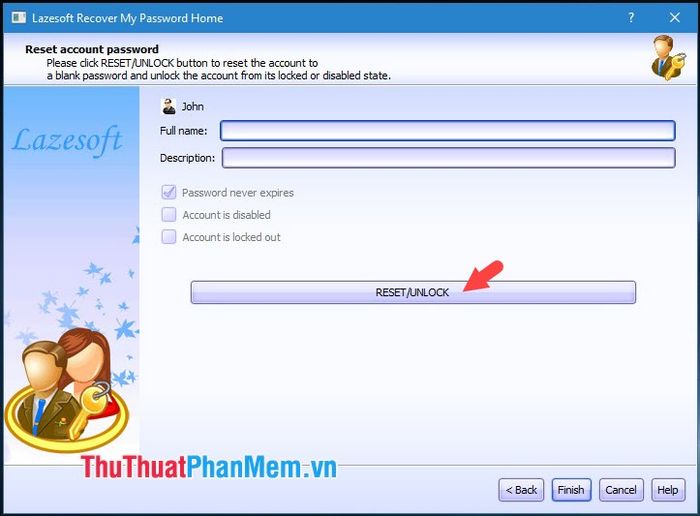
Bước 8: Khi nhận được thông báo Successfully, quá trình đã hoàn tất. Nhấn OK để đóng thông báo và chọn Finish để kết thúc. Khởi động lại máy tính, rút USB và tận hưởng thành quả.
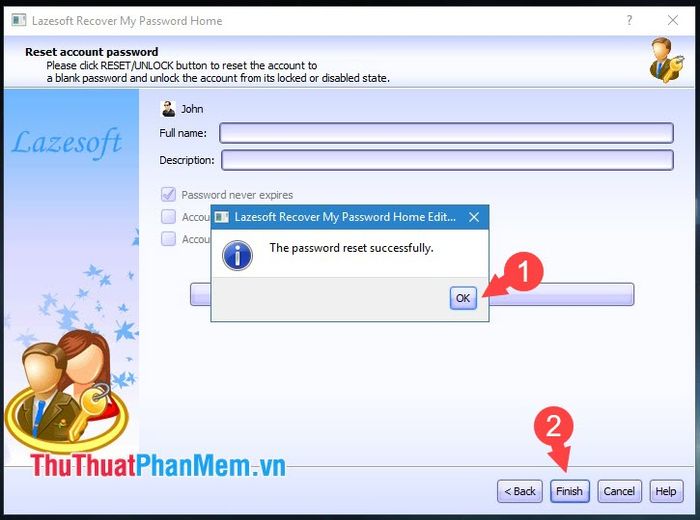
Bước 9: Sau khi khởi động lại, mật khẩu Windows đã được gỡ bỏ. Chỉ cần nhấp vào Sign in để đăng nhập vào Windows một cách nhanh chóng và dễ dàng.
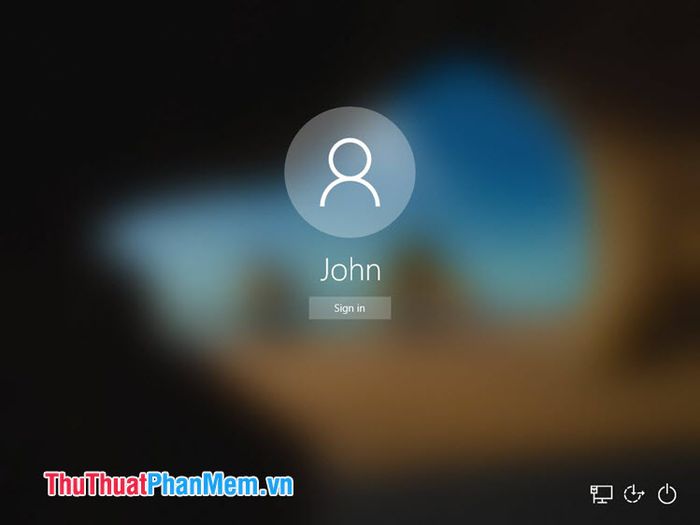
Với hướng dẫn chi tiết về cách phá mật khẩu Windows 10 trong bài viết, bạn hoàn toàn có thể truy cập lại hệ thống mà không cần cài đặt lại Windows. Chỉ với vài thao tác đơn giản, bạn đã có thể mở khóa và trở lại sử dụng máy tính một cách nhanh chóng. Chúc bạn thực hiện thành công!
Có thể bạn quan tâm

Top 9 dịch vụ chụp ảnh và quay phim quảng cáo sản phẩm chuyên nghiệp tại Hà Nội

Top 10 địa chỉ làm móng đẹp nhất tại TP. Vinh, Nghệ An

7 điện thoại chụp ảnh tuyệt vời nhất hiện nay

Top 9 Tiệm trang điểm cô dâu đẹp nhất huyện Giồng Riềng, Kiên Giang

Những hình nền PUBG Mobile đặc sắc dành cho điện thoại Android và iPhone, giúp bạn trải nghiệm thế giới game đỉnh cao ngay trên màn hình chính của mình.


