Hướng dẫn phát Wifi từ Laptop Windows 10
Nội dung bài viết
Bạn đang sử dụng Laptop Windows 10 với kết nối Internet ổn định và muốn biến nó thành điểm phát Wifi để chia sẻ mạng với các thiết bị khác như điện thoại, máy tính bảng? Bài viết này sẽ giúp bạn giải quyết vấn đề đó một cách chi tiết và dễ hiểu.

Bài viết này từ Tripi sẽ hướng dẫn bạn 2 phương pháp phát Wifi trên Laptop: sử dụng tính năng tích hợp sẵn trong Windows 10 và thông qua thiết bị USB Wifi gắn ngoài.
Phương pháp 1: Phát Wifi trên Windows 10 bằng tính năng Mobile Hotspot
Bước 1: Truy cập vào Start Menu => Cài đặt Windows (Windows Settings) như minh họa bên dưới.
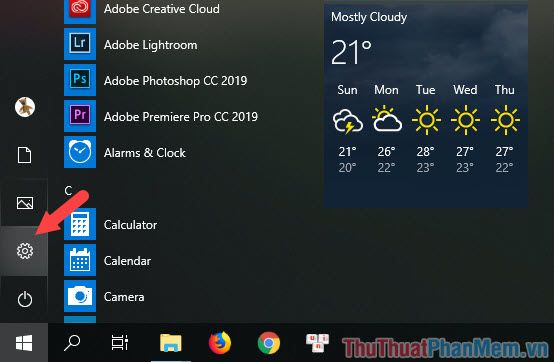
Bước 2: Chọn mục Mạng & Internet (Network & Internet).
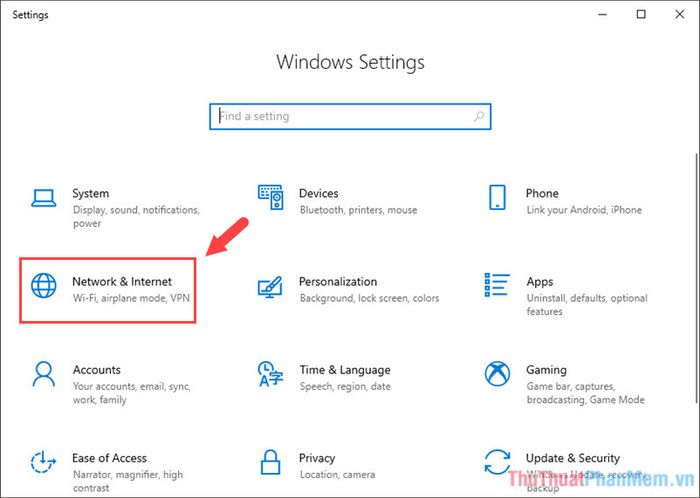
Bước 3: Điều hướng đến mục Điểm phát sóng di động (Mobile Hotspot) => Chỉnh sửa (Edit) để thiết lập thông tin mạng Wifi bạn muốn phát.
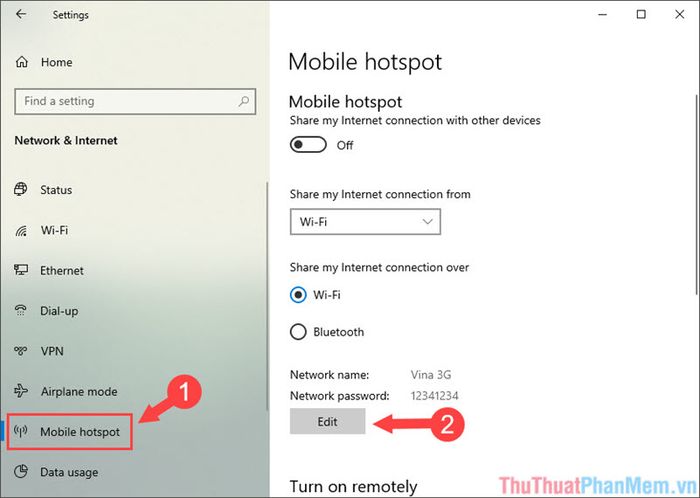
Bước 4: Đặt tên mạng Wifi tại Tên mạng (Network name) và nhập mật khẩu tại Mật khẩu mạng (Network password). Sau đó, nhấn Lưu (Save) để hoàn tất.
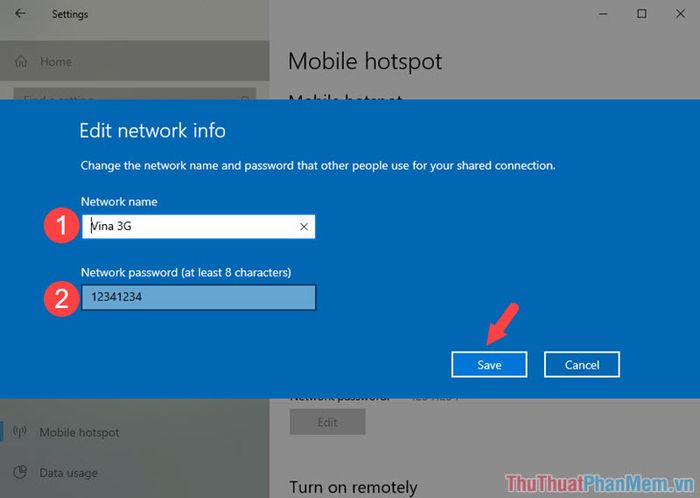
Bước 5: Quay lại phần Điểm phát sóng di động (Mobile Hotspot), chọn Wifi tại mục Chia sẻ kết nối Internet của tôi qua (Share my Internet connection over). Tiếp theo, gạt công tắc tại mục Chia sẻ kết nối Internet của tôi với các thiết bị khác (Share my Internet connection with other devices) sang Bật (On) để bắt đầu phát Wifi từ Laptop.
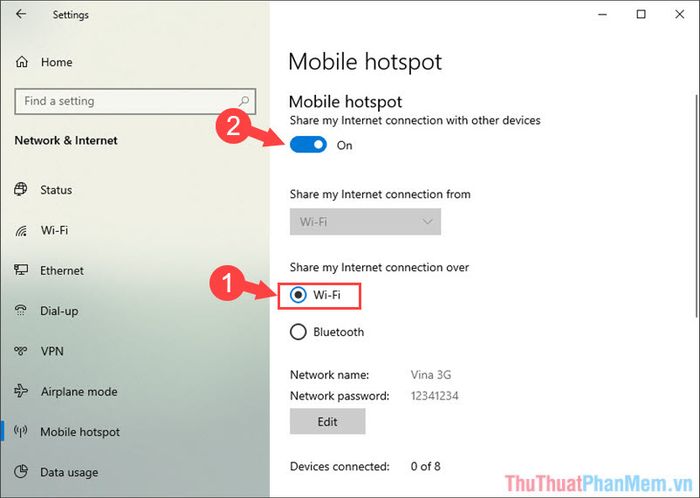
Phương pháp 2: Phát Wifi trên Windows 10 bằng USB Wifi
Phương pháp này áp dụng được cho cả Laptop và Desktop. Bài viết sử dụng thiết bị USB Wifi Tp-link wn722n làm ví dụ minh họa.

Bước 1: Bạn có thể truy cập trang chủ của nhà sản xuất USB Wifi như Tplink, Lblink… để tải driver phù hợp hoặc tải driver cho Tplink wn722n tại liên kết được cung cấp.
https://static.tp-link.com/2018/201808/20180820/TL-WN722N(EUUSES)_V3_180807_Win.zip
Sau khi tải về, bạn giải nén file và nhấp chuột phải vào file cài đặt, chọn Thuộc tính (Properties).
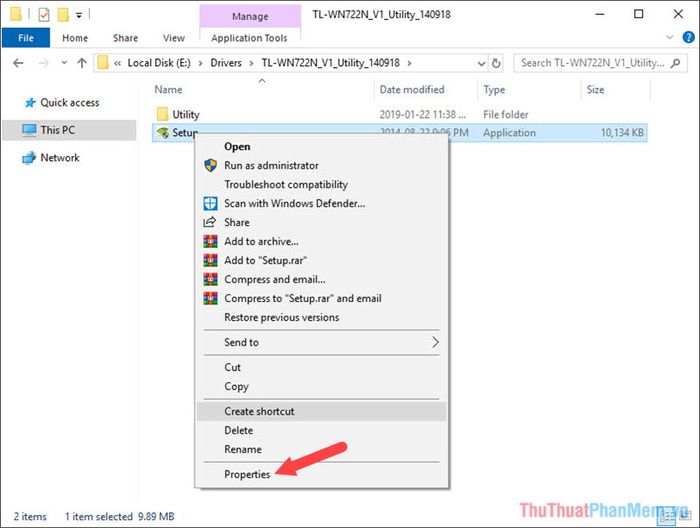
Bước 2: Chuyển sang thẻ Tương thích (Compability), tích chọn Chạy chương trình này ở chế độ tương thích với (Run this program in compability mode for) và chọn Windows 7. Điều này giúp khắc phục vấn đề tương thích của driver cũ với Windows 10.
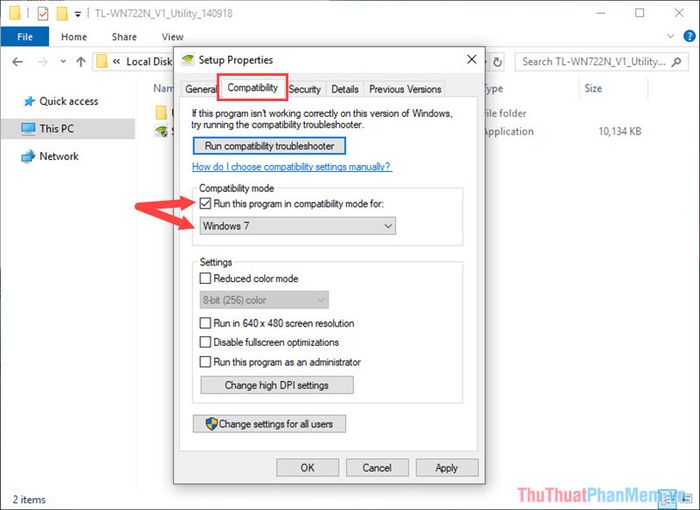
Bước 3: Bây giờ bạn có thể tiến hành cài đặt bình thường, nhấn Tiếp theo (Next) để tiếp tục quá trình.
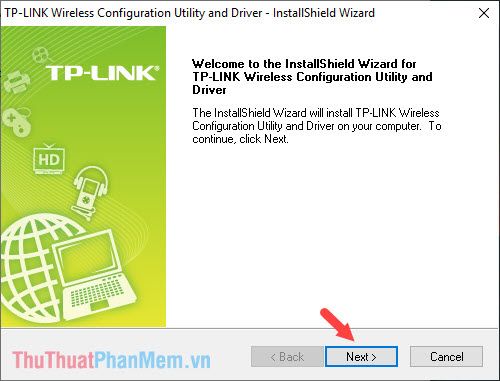
Bước 4: Tại bước này, hãy chọn dòng thứ hai để cài đặt trình điều khiển và driver cho USB Wifi. Nhấn Tiếp theo (Next) để tiếp tục quá trình cài đặt.
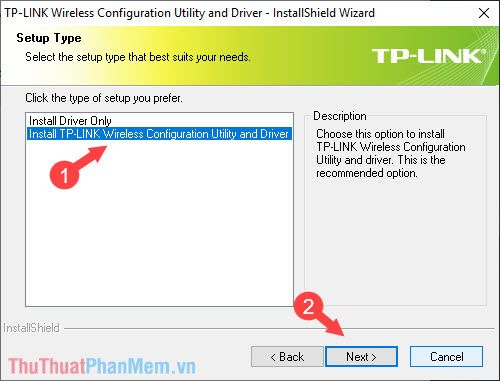
Bước 5: Mở ứng dụng trên màn hình desktop có biểu tượng wifi như hình minh họa bên dưới.
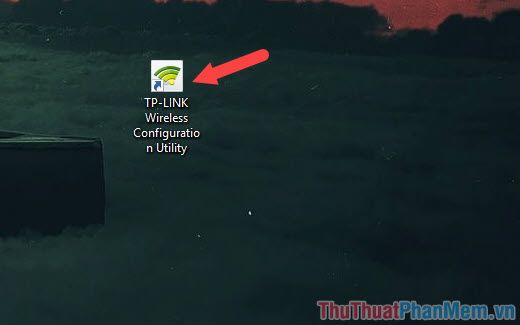
Bước 6: Trong giao diện ứng dụng, chuyển sang tab Nâng cao (Advanced), chọn Bật (ON) tại mục Chế độ SoftAP (SoftAP mode) và nhấn OK.
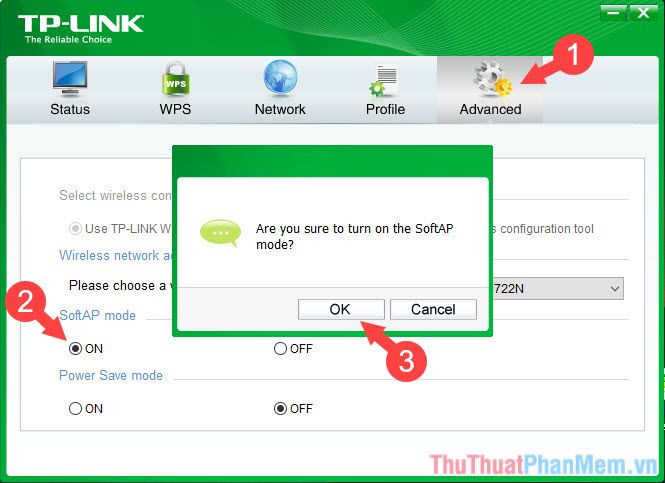
Bước 7: Nếu xuất hiện thông báo lỗi như hình, hãy thiết lập lại thông tin theo hướng dẫn sau.
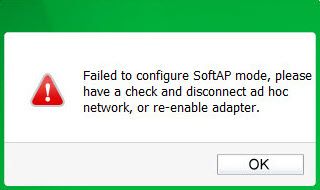
- Thiết lập Chia sẻ kết nối Internet (ICS) thành Wi-Fi 2 (tên USB Wifi của bạn).
- SSID: Đặt tên cho mạng Wifi của bạn.
- Khóa bảo mật (Security Key): Thiết lập mật khẩu cho mạng Wifi cần phát.
Sau khi hoàn tất, nhấn Áp dụng (Apply) để lưu các thiết lập.
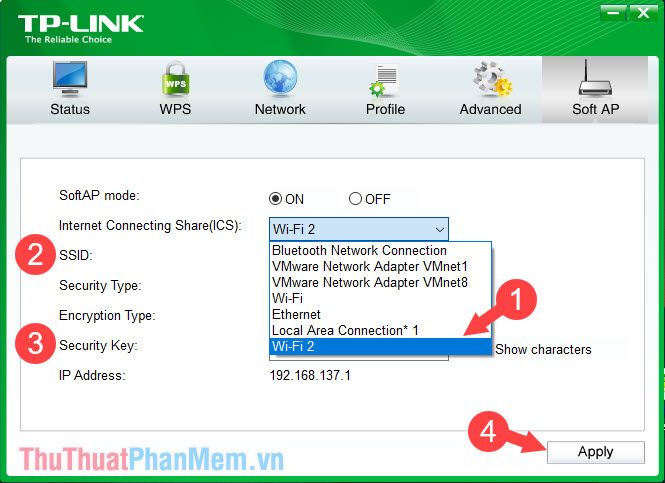
Nếu thông báo Thành công (Successful) xuất hiện, nghĩa là bạn đã thiết lập thành công.
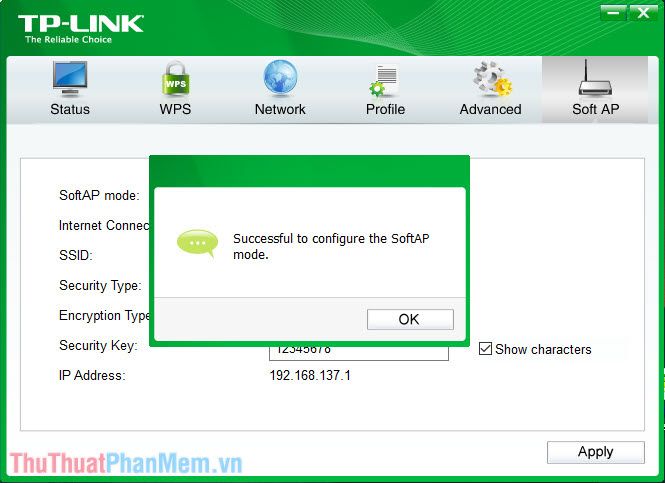
Lưu ý: Nếu điện thoại hoặc máy tính bảng của bạn kết nối vào Wifi do USB Wifi phát ra và báo lỗi Không có quyền truy cập Internet (No Internet Access) hoặc xuất hiện dấu chấm than, nguyên nhân có thể do Firewall trên Windows đang chặn kết nối. Hãy thực hiện tắt Firewall theo các bước sau:
Bước 1: Truy cập thanh tìm kiếm của Windows, nhập từ khóa Firewall => Chọn kết quả đầu tiên hiển thị.
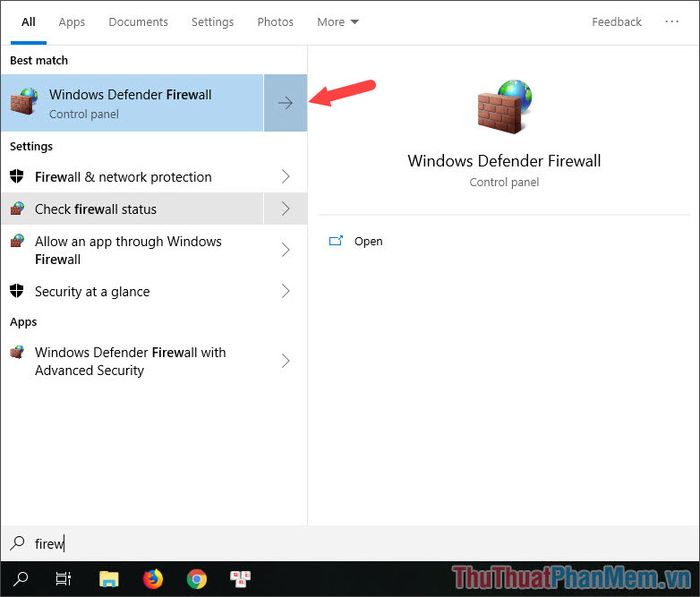
Bước 2: Chọn mục Bật hoặc tắt Windows Defender Firewall (Turn Windows Defender Firewall on or off).
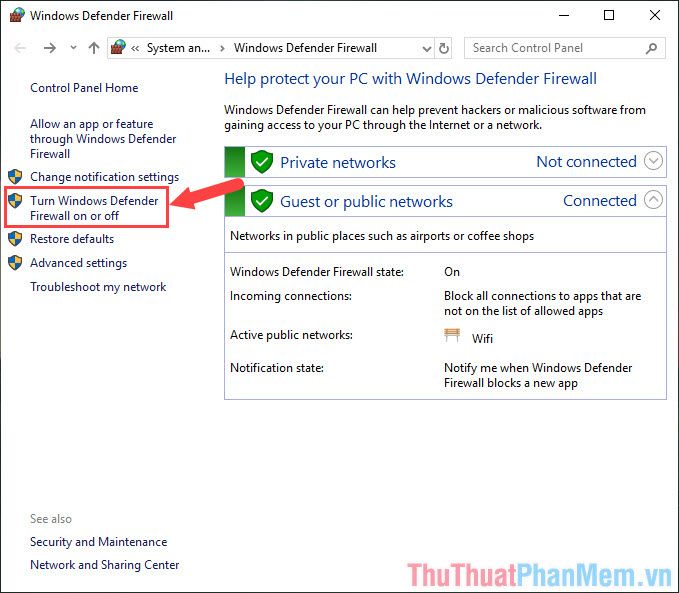
Bước 3: Tích chọn mục Tắt Windows Defender Firewall (không khuyến nghị) (Turn off Windows Defender Firewall (not recommended)) để vô hiệu hóa Firewall, sau đó nhấn OK để hoàn tất. Tiếp theo, hãy thử kết nối lại Wifi trên điện thoại để kiểm tra xem đã truy cập Internet thành công hay chưa.
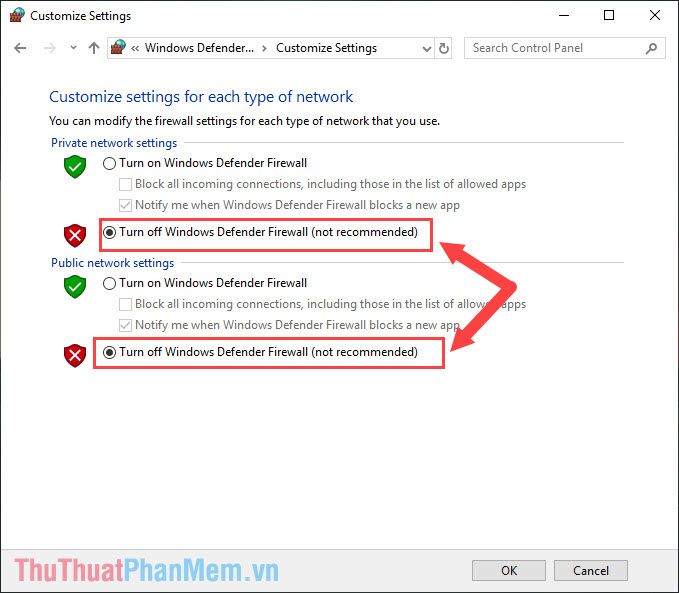
Với hai phương pháp phát Wifi trên Windows 10 đơn giản này, bạn có thể dễ dàng biến chiếc Laptop của mình thành một điểm phát Wifi di động linh hoạt mọi lúc, mọi nơi. Chúc bạn thực hiện thành công!
Có thể bạn quan tâm

Top 3 điểm đến trà chanh đáng thử nhất Văn Giang, Hưng Yên

10 địa chỉ bánh kem ngon nức tiếng tại thị xã Kỳ Anh, Hà Tĩnh - Thiên đường cho tín đồ hảo ngọt

Top 10 Địa Chỉ Mua Nhẫn Cầu Hôn Đẹp Và Uy Tín Nhất Tại TP.HCM

7 Địa chỉ cung cấp gạch ốp lát đẹp và uy tín tại Bình Thuận

Top 5 sữa Úc tốt nhất cho trẻ bị trào ngược dạ dày, nôn trớ


