Hướng dẫn quay video bài giảng trực tuyến trên Zoom Meetings
Nội dung bài viết
Zoom Meeting cung cấp tính năng ghi hình trực tiếp, giúp bạn dễ dàng lưu lại các buổi học online mà không cần sử dụng phần mềm bên thứ ba. Tính năng này vô cùng tiện ích và linh hoạt, phù hợp với nhiều tình huống giảng dạy khác nhau. Trong bài viết này, Tripi sẽ hướng dẫn chi tiết cách quay video bài giảng trên Zoom Meeting.

1. Hướng dẫn quay video bài giảng trên Zoom Meeting
Bước 1: Tại giao diện chính của Zoom Meeting, nhấn chọn biểu tượng Record để bắt đầu ghi hình.
Hiện tại, tính năng Record chỉ khả dụng trên phiên bản Zoom Meeting dành cho máy tính (PC). Cả người tham gia và người tạo buổi học đều có thể sử dụng tính năng ghi hình này một cách dễ dàng!
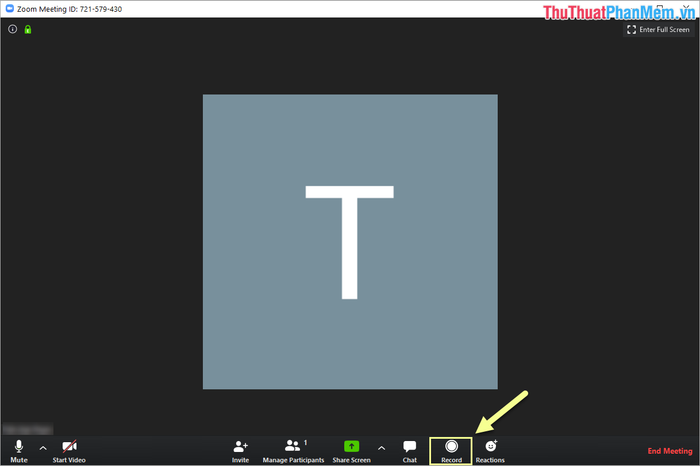
Bước 2: Khi kích hoạt tính năng Record trên Zoom Meeting, bạn sẽ thấy hai tùy chọn đi kèm:
- Pause/ Stop: Tạm dừng ghi hình tạm thời
- Recording: Dừng ghi hình hoàn toàn
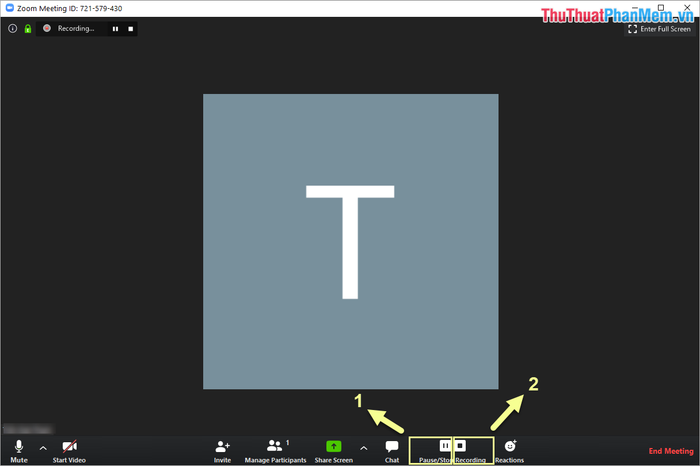
Bước 3: Sau khi kết thúc buổi học (chọn End Meeting), hệ thống sẽ tự động lưu trữ toàn bộ video ghi hình lại cho bạn.
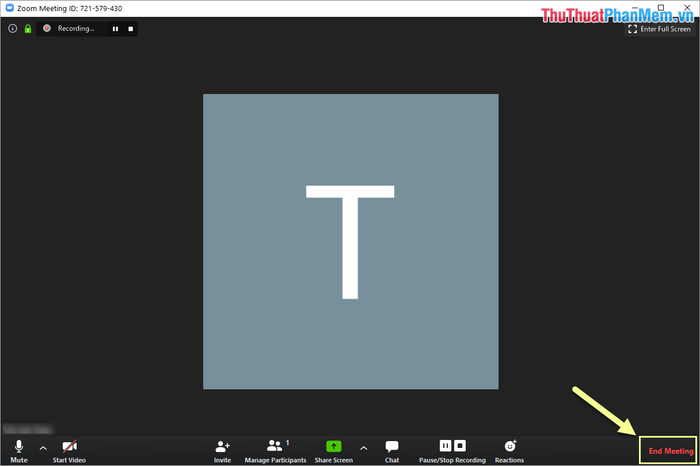
Quá trình chuyển đổi và lưu trữ file ghi hình buổi học Online trên Zoom Meeting có thể tốn nhiều thời gian, tùy thuộc vào cấu hình máy tính và độ dài của buổi học.
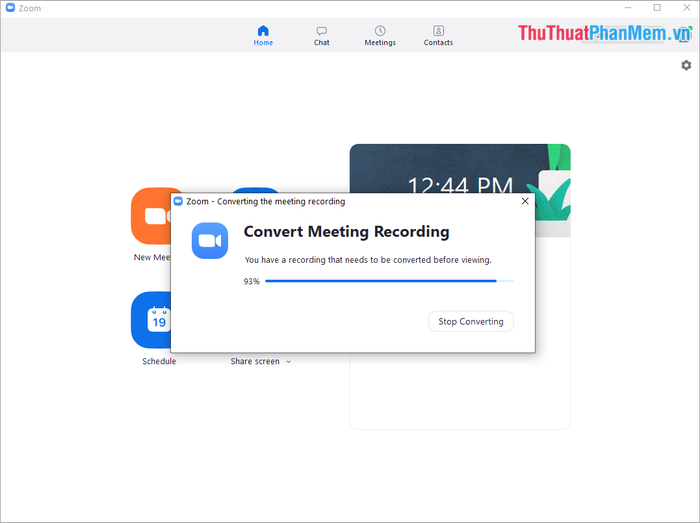
Bước 4: Sau khi hệ thống hoàn tất quá trình chuyển đổi và lưu trữ, bạn có thể xem lại buổi học tại thư mục sau:
Chọn Meetings -> Recorded -> Tên buổi học để truy cập file ghi hình.
Khi mở phần lưu trữ buổi học Online, bạn sẽ có thêm nhiều tùy chọn để xem và quản lý file ghi hình.
- Open: Mở thư mục chứa file ghi hình buổi học Online
- Play: Phát lại file ghi hình buổi học
- Play Audio Only: Phát lại file chỉ với âm thanh
- Delete: Xóa file ghi hình buổi học
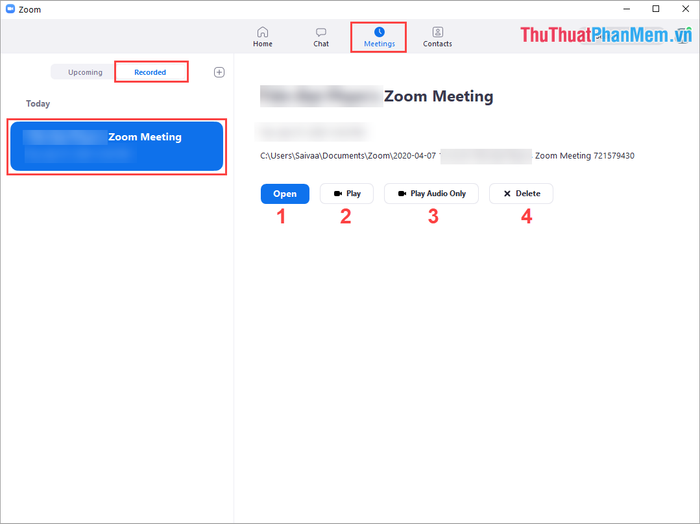
Thông thường, bạn có thể chọn Play để xem lại file ghi hình buổi học trên Zoom Meeting. Nếu muốn chia sẻ file này lên mạng xã hội, hãy chọn Open để xác định vị trí lưu trữ của file.
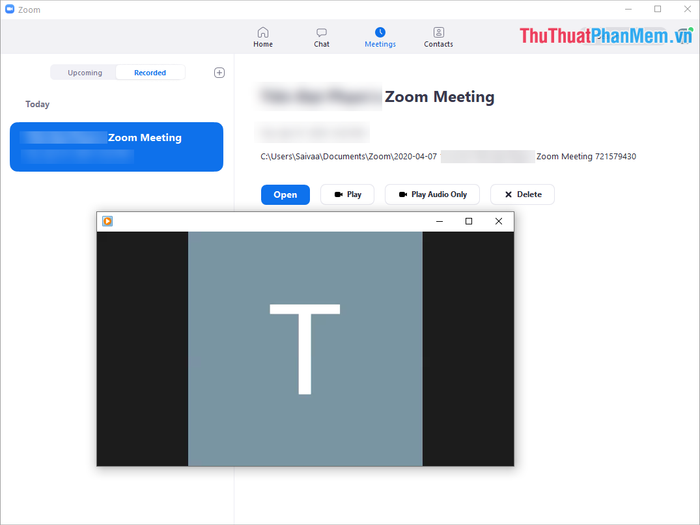
2. Một số tính năng cài đặt khi ghi hình Video trên Zoom Meeting
Bước 1: Chọn biểu tượng Tài khoản và nhấn vào Settings để mở cài đặt.
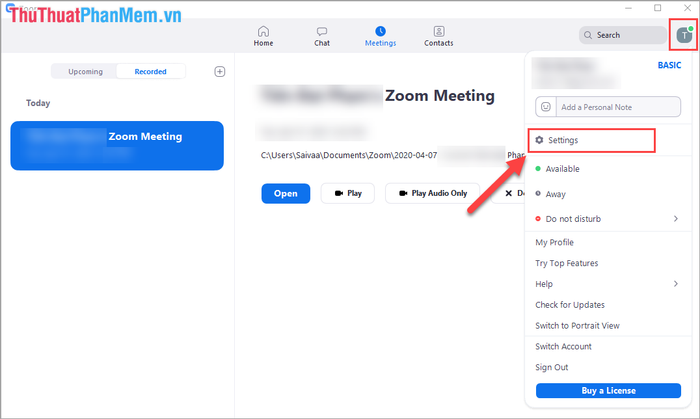
Bước 2: Tại đây, bạn chọn thẻ Recording để thiết lập các thông tin liên quan đến tính năng Record.
Với Local Recording (nơi lưu trữ file ghi hình Video), bạn sẽ có hai tùy chọn sau:
- Open: Mở thư mục lưu trữ file ghi hình Video
- Changer: Thay đổi thư mục lưu trữ file ghi hình Video
Hãy chọn thư mục lưu trữ trên ổ đĩa có dung lượng trống lớn để tránh tình trạng hết bộ nhớ trong quá trình ghi hình.
Ngoài ra, bạn còn có thể tùy chỉnh một số thiết lập sau:
- Choose a location for recorded files when the meeting ends: Chọn thư mục lưu trữ file ghi hình khi buổi học kết thúc
- Record a separate audio file for each participant who speaks: Ghi âm thanh riêng cho từng người tham gia phát biểu
- Optimize for 3rd party video editor: Tối ưu hóa video để chỉnh sửa bằng phần mềm bên thứ ba
- Add a timestamp to the recording: Thêm dấu thời gian vào bản ghi video
- Record video during screen sharing: Ghi hình cả khi đang chia sẻ màn hình
- Place video next to the shared screen in the recording: Đặt video cạnh màn hình chia sẻ trong bản ghi
- Keep temporary recording files: Lưu giữ file ghi tạm thời
Bạn nên thiết lập các tùy chọn này dựa trên nhu cầu sử dụng cá nhân của mình.
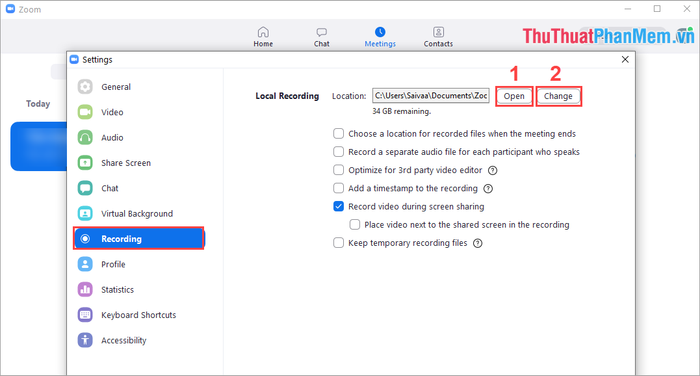
Trong bài viết này, Tripi đã hướng dẫn bạn cách ghi lại video bài giảng Online trên Zoom Meetings. Chúc bạn thực hiện thành công!
Có thể bạn quan tâm

Top 8 viên sủi Vitamin C hiệu quả nhất hiện nay

Top 5 địa chỉ spa và thẩm mỹ viện đáng trải nghiệm nhất huyện Chợ Mới, An Giang

Top 6 Địa chỉ phun xăm thẩm mỹ uy tín và chất lượng nhất quận Bình Thạnh, TP. HCM

Top 5 cửa hàng bán mèo thần tài chất lượng, giá cả hợp lý tại Đồng Nai

Top 10 máy ảnh chụp lấy liền tốt nhất hiện nay


