Hướng dẫn quay video màn hình Windows 10 không cần phần mềm bên ngoài
Nếu bạn muốn ghi lại màn hình mà không cần cài đặt thêm phần mềm, Windows 10 có sẵn tính năng Game Bar để đáp ứng nhu cầu này. Cùng Tripi khám phá cách quay video màn hình chỉ với công cụ tích hợp sẵn.

Game Bar trên Windows 10 chỉ hỗ trợ quay màn hình của một ứng dụng đang chạy. Do đó, để sử dụng tính năng này, bạn cần mở trước phần mềm mà mình muốn ghi lại.
Sau khi mở phần mềm cần quay, bạn chỉ cần nhấn tổ hợp phím Windows + G để kích hoạt tính năng quay màn hình.
Hệ thống sẽ hiển thị thông báo hỏi bạn có muốn kích hoạt Game Bar không. Hãy nhấp vào Yes, this is a game để bắt đầu sử dụng tính năng này.
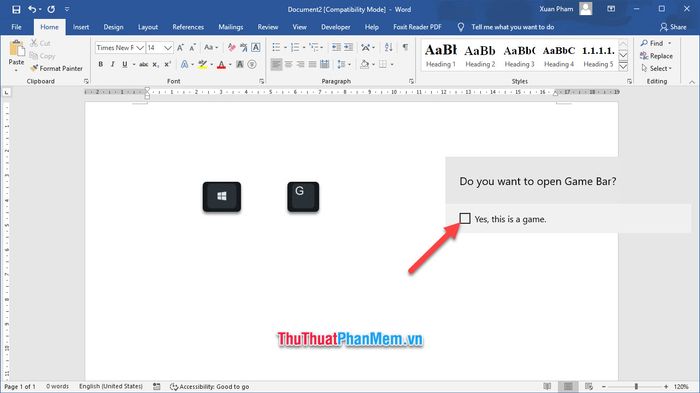
Bạn sẽ thấy thanh Game Bar xuất hiện trên màn hình. Lưu ý rằng nếu chuyển sang ứng dụng khác, thanh này sẽ tạm ẩn. Để hiển thị lại, bạn chỉ cần nhấn tổ hợp phím Windows + G.
Nhấn vào nút tròn có biểu tượng Record from now để bắt đầu quay video màn hình một cách nhanh chóng.
Ngoài ra, bạn có thể sử dụng tổ hợp phím Windows + Alt + R để khởi động quá trình quay video ngay lập tức.

Trong quá trình quay, một thanh Game Bar nhỏ sẽ hiển thị thời gian đã quay. Để dừng quay, bạn chỉ cần nhấn vào biểu tượng Stop hình vuông trên thanh công cụ.
Biểu tượng micro bên cạnh cho phép bạn ghi âm giọng nói trong lúc quay video, giúp tạo nội dung sinh động và chi tiết hơn.
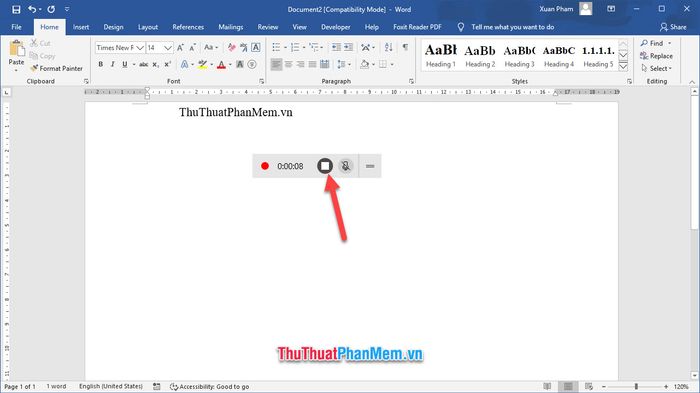
Video sau khi quay sẽ được tự động lưu vào máy tính. Để tìm thư mục chứa video, bạn hãy truy cập vào This PC.

Sau đó, mở thư mục Videos trong This PC để xem và quản lý các video đã quay.
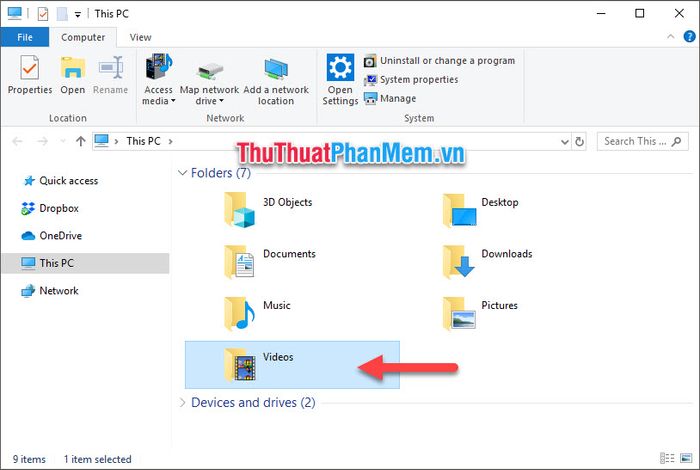
Hãy mở thư mục Captures bên trong thư mục Videos để tìm kiếm video đã quay.
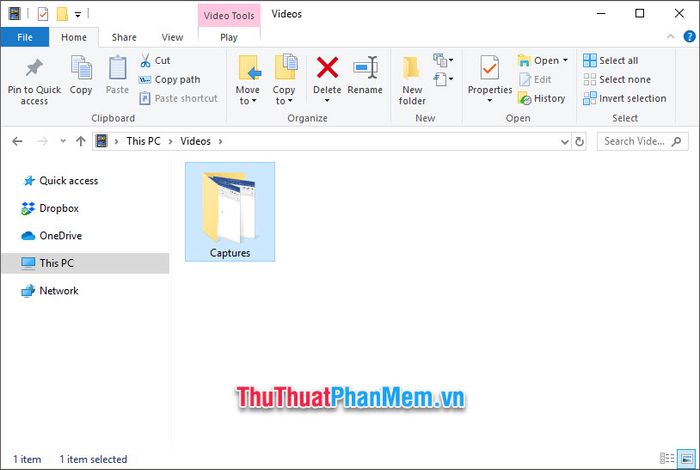
Tất cả video mà bạn đã ghi lại sẽ được lưu trữ ngăn nắp trong thư mục này.
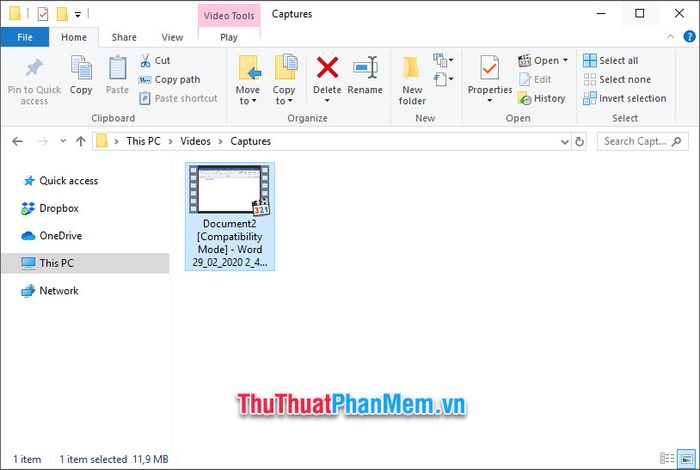
Đây là kết quả quay video màn hình trên Windows 10 mà không cần phần mềm bên thứ ba (đã được chuyển đổi thành ảnh động để dễ dàng chia sẻ):
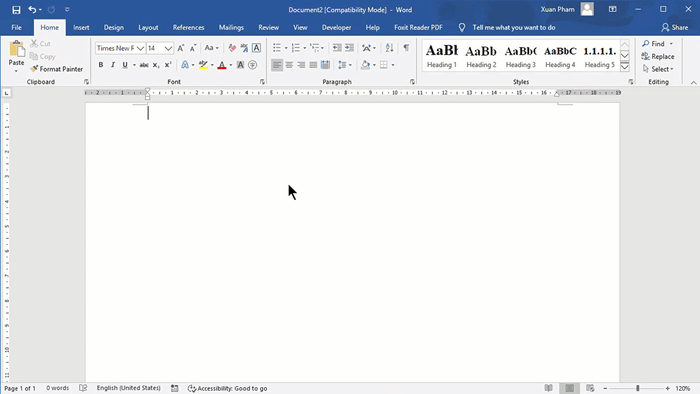
Cảm ơn các bạn đã theo dõi bài viết của Tripi. Hy vọng bài viết đã giúp bạn biết cách quay video màn hình Windows 10 mà không cần phần mềm hỗ trợ. Chúc các bạn một ngày tràn đầy năng lượng và thành công!
Có thể bạn quan tâm

Phí SMS ngân hàng có thể lên tới 77k? Khám phá ngay cách nhận thông báo số dư miễn phí hiệu quả.

Top 7 Tiệm Trang Điểm Cô Dâu Đẹp Nhất Tại Tân Châu, An Giang

7 Địa chỉ thuốc Tây đáng tin cậy nhất tại An Giang

Hướng dẫn nhanh cách kích hoạt đèn LED nhấp nháy khi có cuộc gọi đến iPhone

7 điện thoại chụp ảnh tuyệt vời nhất hiện nay


