Hướng dẫn sao chép dữ liệu từ Excel sang Word mà không kèm theo khung
Nội dung bài viết
Excel và Word là hai phần mềm của bộ ứng dụng Office, vì vậy chúng có sự tương thích cao. Bạn có thể dễ dàng sao chép dữ liệu giữa hai ứng dụng này.
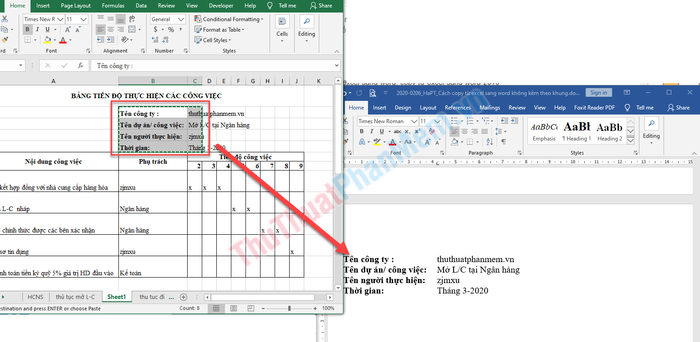
Khi sao chép dữ liệu từ Excel sang Word, phần mềm sẽ tự động bao gồm cả khung dữ liệu. Nếu bạn chỉ muốn sao chép dữ liệu mà không kèm khung, làm thế nào? ...
Sử dụng tính năng Paste Special để sao chép dữ liệu từ Excel vào Word mà không bị khung đi kèm
Giả sử bạn cần sao chép một vùng dữ liệu từ ô B2 đến C5 trong bảng tính và chuyển nó vào Word.
Bước 1: Chọn khu vực bạn muốn sao chép.

Bước 2: Mở ứng dụng Word và đưa con trỏ chuột đến vị trí muốn dán dữ liệu.
Bước 3: Trên thanh công cụ Home (1), nhấn vào mũi tên dưới biểu tượng Paste (2) => Paste Special (3).
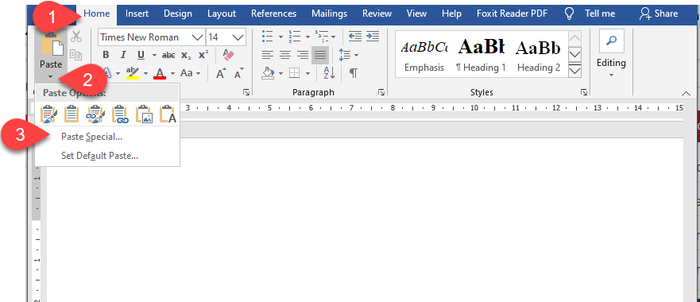
Khi cửa sổ Paste Special xuất hiện, bạn hãy chọn Unformatted Text và nhấn OK hoặc chỉ cần nhấp đúp vào Unformatted Text để hoàn tất thao tác.
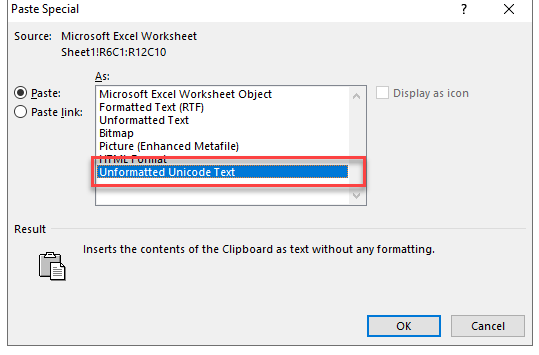
Kết quả thu được như sau:
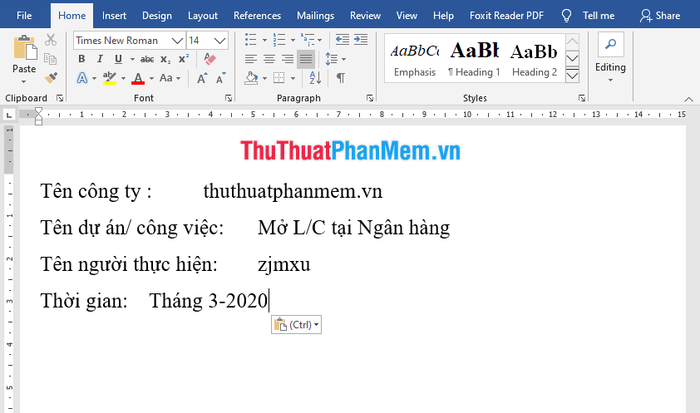
Để sao chép dữ liệu từ Excel sang Word qua công cụ Table, bạn chỉ cần áp dụng cách thức đơn giản này.
Tiến hành theo Bước 1 và Bước 2 đã chỉ dẫn, sau đó thực hiện sao chép dữ liệu một cách tự nhiên và dễ dàng.
Kết quả là dữ liệu được sao chép dưới dạng bảng với nền trắng tinh khiết.
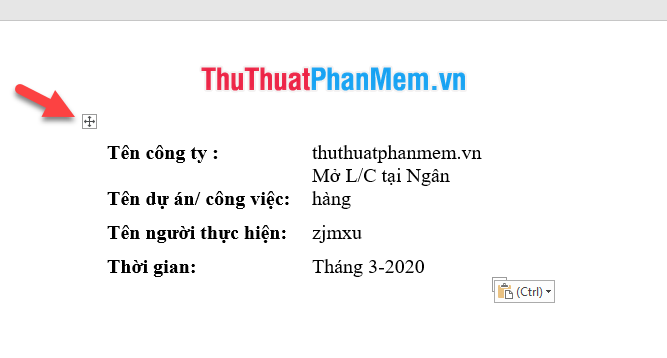
Bước 3: Hãy chọn toàn bộ khung, sau đó trên thẻ Table Tool chọn Convert (1) => Table to Text (2).
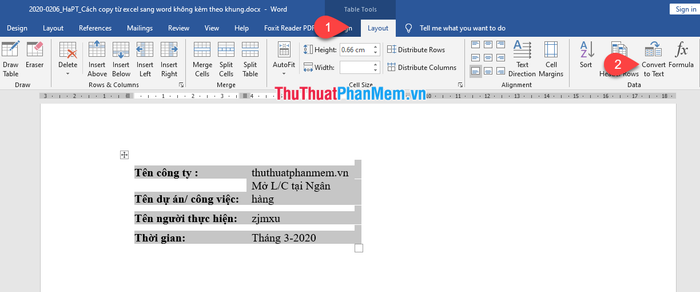
Bước 4: Cửa sổ Convert Table to Text sẽ hiện ra. Lúc này, bạn chỉ cần chọn ký tự phân cách mong muốn rồi nhấn OK.
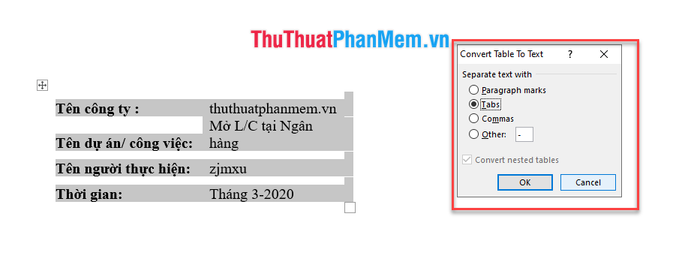
Kết quả sẽ là:
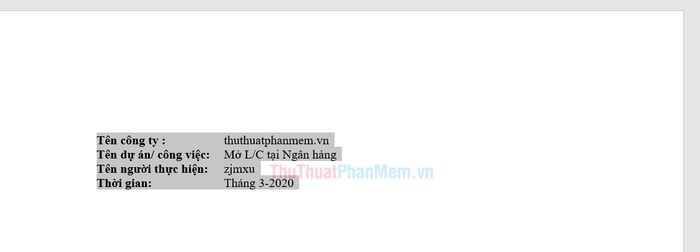
Chúc các bạn gặp hái thành công trên con đường mà các bạn đã chọn, với những nỗ lực không ngừng nghỉ và niềm tin vững vàng!
Có thể bạn quan tâm

Top 12 Nhà hàng tuyệt vời tại TP. Thủ Dầu Một, Bình Dương

Cảnh báo về những nguy cơ bệnh lý da liễu khi sử dụng trang phục secondhand

Khám phá 12 quán ăn ngon tại phố Tô Hiệu, Hà Nội

9 địa chỉ sửa chữa, cứu hộ ô tô - xe máy đáng tin cậy nhất tại Cần Thơ

6 Bài soạn mẫu "Thực hành tiếng Việt trang 104 tập 2" (Ngữ văn 7 - SGK Chân trời sáng tạo) xuất sắc nhất


