Hướng dẫn sao chép giá trị trong Excel
Nội dung bài viết
Trong phần mềm Excel, hãng cung cấp rất nhiều hàm giúp người dùng tính toán nhanh chóng và chính xác. Tuy nhiên, việc sử dụng nhiều hàm và công thức có thể khiến người dùng gặp khó khăn khi sao chép giá trị trong Excel. Bài viết này sẽ hướng dẫn bạn cách thức sao chép giá trị hiệu quả trong Excel.
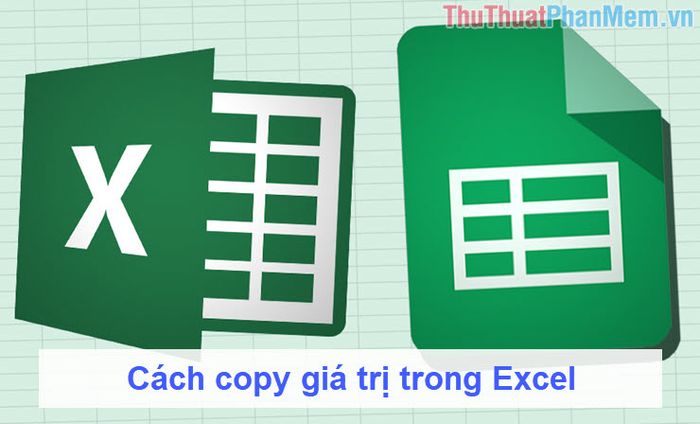
1. Sao chép nguyên hàm trong Excel
Khi dùng Excel, nếu bạn thực hiện sao chép và dán theo cách thông thường (Ctrl + C – Ctrl + V), Excel sẽ sao chép toàn bộ nội dung trong ô, bao gồm cả hàm.
Ví dụ minh họa: Trong bài viết này, Tripi sẽ thực hiện sao chép ô E4, nơi chứa hàm Product đang được sử dụng.
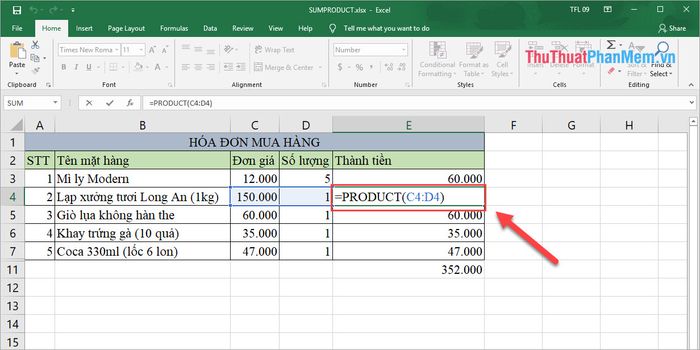
Khi bạn dán nội dung ra, kết quả chỉ hiển thị hàm mà không có giá trị thực. Nguyên nhân là do khi sao chép trong Excel, chỉ có hàm được sao chép và áp dụng vào ô mới.
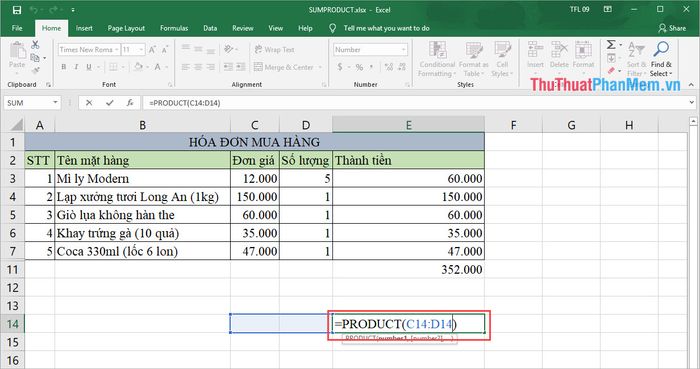
Khi hàm được chuyển sang ô khác mà không có dữ liệu gốc, nó sẽ không mang lại giá trị gì trong ô đó.
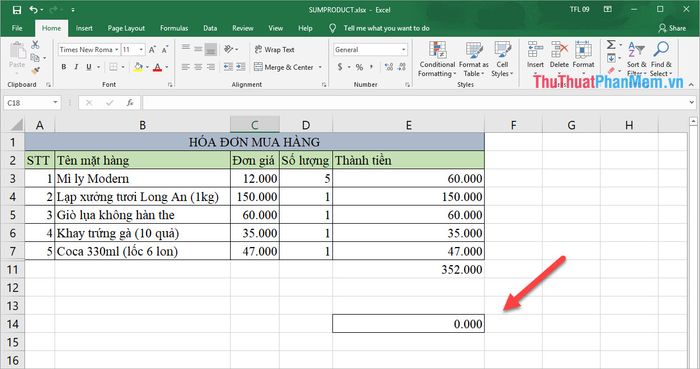
2. Hướng dẫn sao chép giá trị trong Excel
Để Copy giá trị trong Excel các bạn cần thực hiện theo cách sau:
Bước 1: Đầu tiên các bạn vẫn chỉ cần sử dụng thao tác Copy bình thường (Ctrl + C).
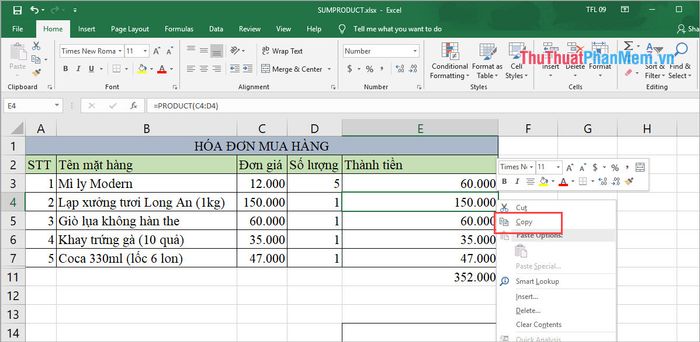
Bước 2: Sau đó khi các bạn dán (Ctrl + V) thì các bạn sẽ thấy có một biểu tượng Tùy chọn (Options Paste) bên cạnh.
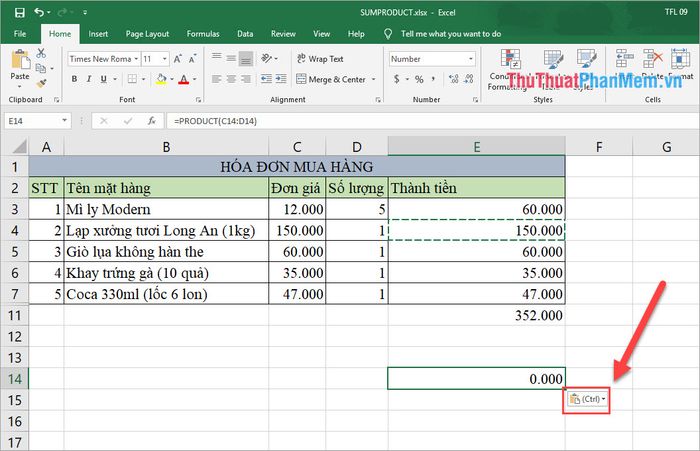
Bước 3: Tại đây các bạn quan tâm phần Paste Values (Dán giá trị). Các bạn chọn phần tùy chọn theo nhu cầu.
- 123: Sao chép giá trị
- %123: Sao chép giá trị kèm theo định dạng số
- Bút 123: Sao chép giá trị và giữ nguyên nguồn định dạng
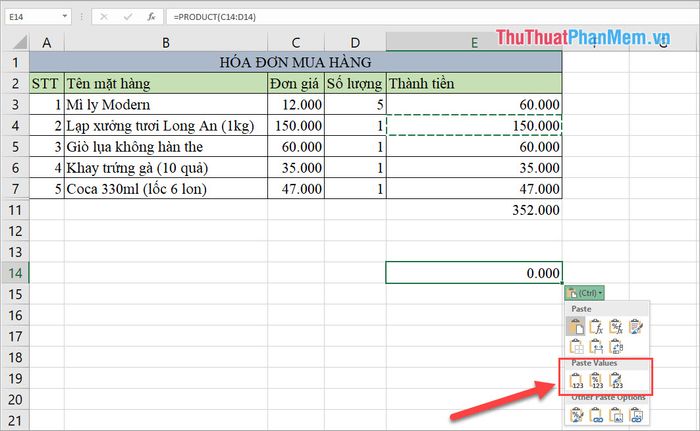
Khi chọn chế độ Paste Values, bạn sẽ dễ dàng sao chép và dán giá trị theo đúng yêu cầu, mà không gặp phải sự thay đổi không mong muốn.
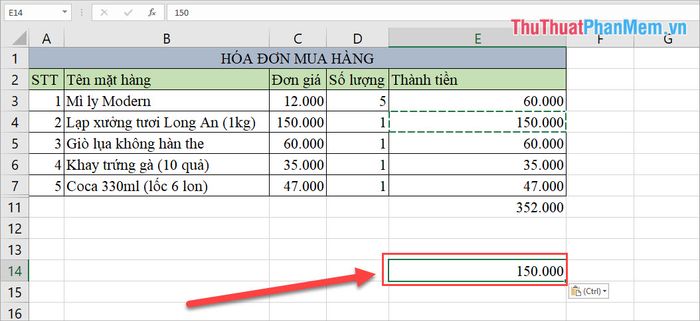
Trong bài viết này, Tripi đã chia sẻ cách sao chép giá trị trong Excel một cách hiệu quả. Hy vọng bạn sẽ áp dụng thành công và đạt được những kết quả tốt nhất!
Có thể bạn quan tâm

Top 14 Nhà hàng Nhật Bản nổi tiếng và hấp dẫn tại TP. HCM

Top 8 quán ăn ngon nổi bật trên đường Cô Giang, TP. HCM

Bí quyết Đánh bại Ancano trong Skyrim

Top 13 quán Tonkatsu ngon khó cưỡng, giá hợp lý tại Hà Nội
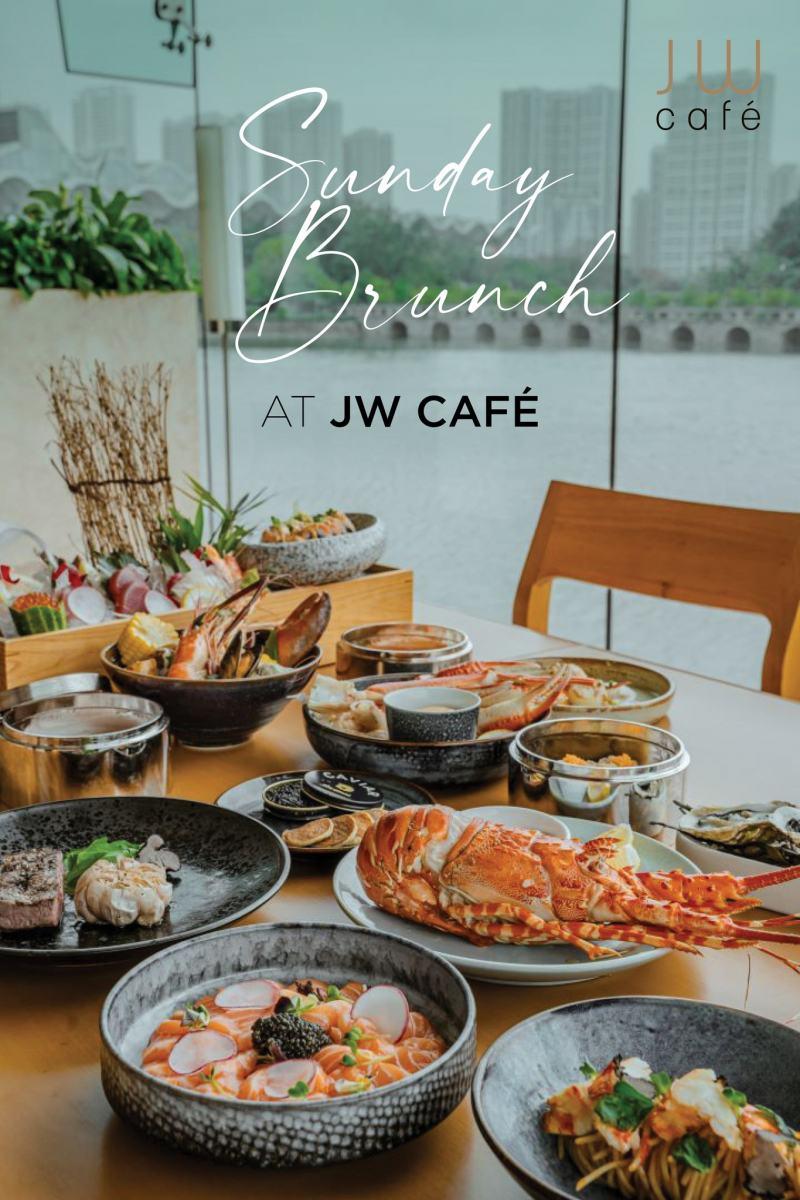
Top 15 địa điểm brunch tuyệt vời tại Hà Nội


