Hướng dẫn sao chép khung bìa trong Word
Nội dung bài viết
Sao chép khung bìa trong Word là thao tác đơn giản và dễ dàng thực hiện. Dưới đây, chúng ta sẽ cùng khám phá cách thực hiện nhanh chóng và hiệu quả để sao chép khung bìa trong Word.

1. Sao chép khung bìa thông thường trong Word
Với khung bìa thông thường được chèn trong Word, bạn có thể thực hiện thao tác sao chép và dán một cách dễ dàng như sau:
Bước 1: Nhấp chuột phải vào khung bìa (1) => chọn (2).
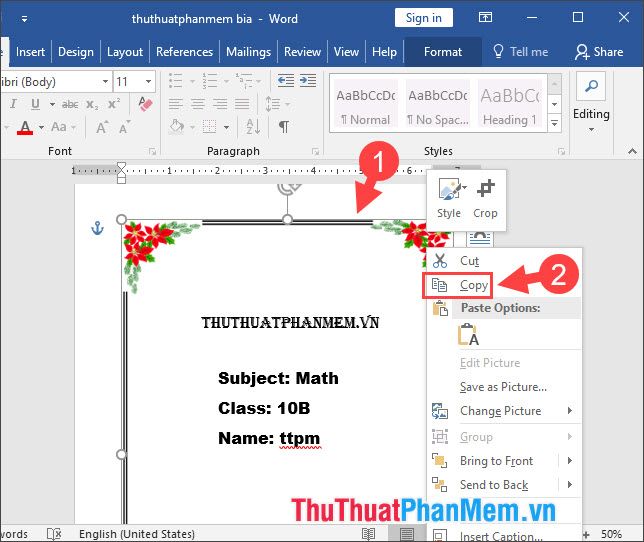
Bước 2: Nhấp chuột phải vào vùng soạn thảo trong tài liệu Word cần sao chép (1) => chọn Paste Options => Picture (2) để dán khung bìa dưới dạng hình ảnh.
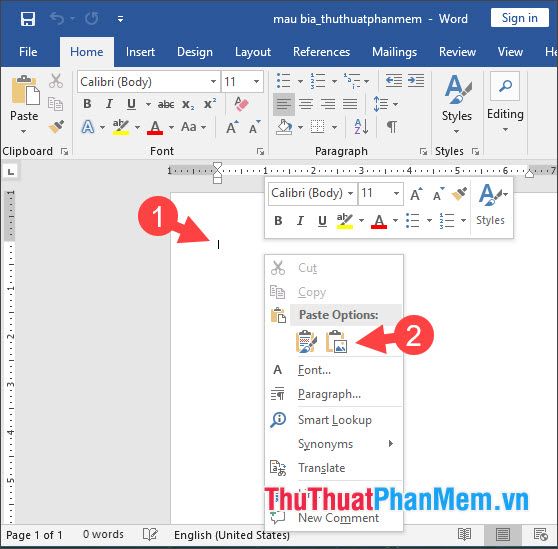
Sau khi hoàn thành, bạn sẽ có một khung bìa mới giống hệt với bản gốc.
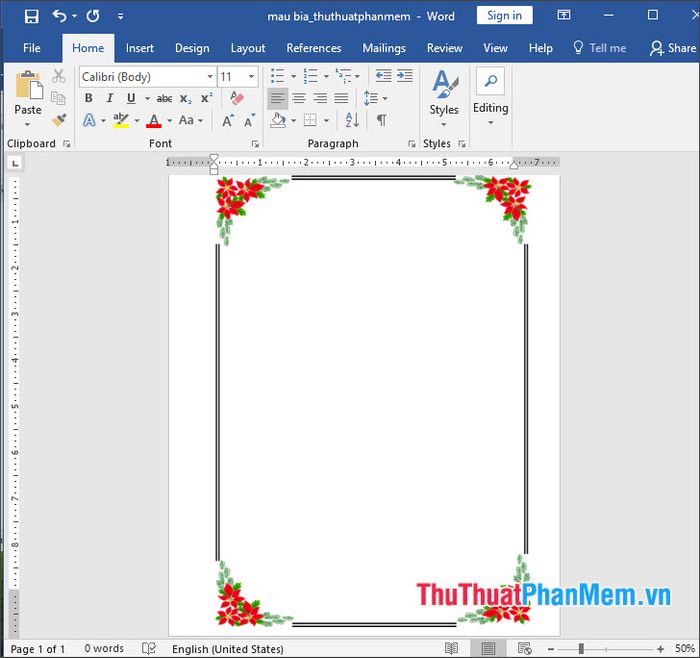
2. Sao chép khung bìa dưới dạng Header & Footer trong Word
Nếu khung bìa được tạo bằng cách này, bạn sẽ nhận thấy màu sắc của khung bìa nhạt hơn và khi nhấp vào viền khung, không có tùy chọn nào hiển thị. Để sao chép khung bìa dạng này, hãy thực hiện theo các bước sau:
Bước 1: Nhấp vào menu Insert (1) => chọn Header & Footer (2) => nhấn Edit Header (3).
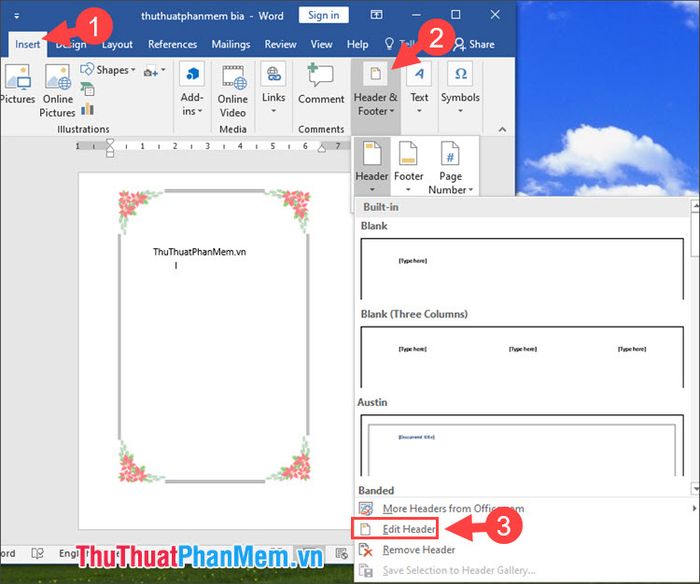
Bước 2: Nhấp chuột phải vào khung bìa cần sao chép (1) => chọn (2).
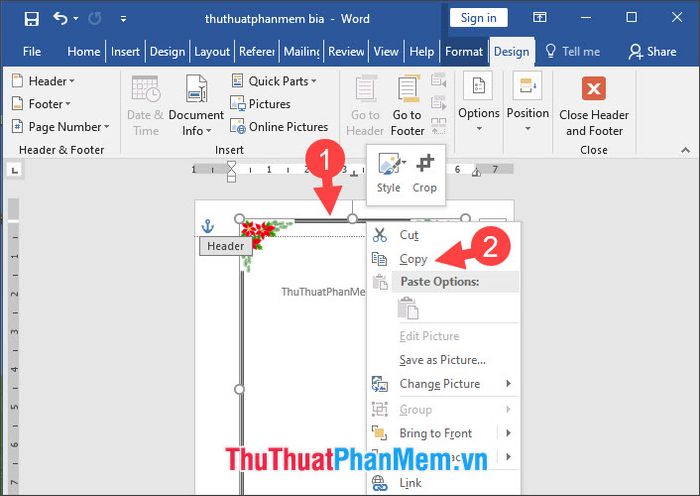
Bước 3: Mở file Word mới, nhấp chuột phải vào vùng soạn thảo (1) => chọn Paste Options => nhấn Picture (2).
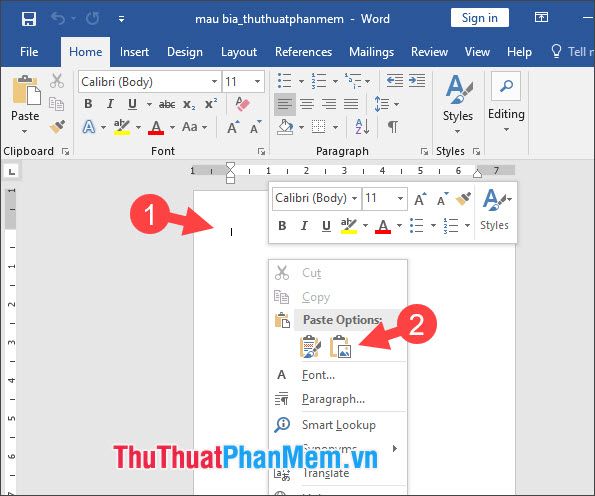
Để khám phá chi tiết cách tạo trang bìa tiểu luận và khung viền đẹp mắt trong Word, bạn đọc có thể tham khảo bài viết dưới đây:
Hướng dẫn tạo trang bìa với khung viền ấn tượng cho luận văn, báo cáo tốt nghiệp
Với những hướng dẫn đơn giản và nhanh chóng về cách sao chép khung bìa trong Word, bạn có thể dễ dàng áp dụng những mẫu khung bìa yêu thích vào tài liệu mới. Chúc bạn một ngày tràn đầy năng lượng và thành công!
Có thể bạn quan tâm

Top 10 Điện thoại tầm trung xuất sắc nhất hiện nay

Top 9 Studio chụp ảnh cưới đẹp tại Quận 3, TP. Hồ Chí Minh

Top 6 công ty hàng đầu cung cấp hệ thống tưới nhỏ giọt chất lượng tại Việt Nam

Top 10 Địa điểm kỳ vĩ và độc đáo nhất Việt Nam bạn chưa khám phá

Top 5 địa chỉ in backdrop uy tín nhất tại Nghệ An


