Hướng dẫn sử dụng bộ gõ tiếng Việt trên Windows 10 mà không cần cài đặt thêm phần mềm
Nội dung bài viết
Các phiên bản Windows 10 trước đây của Microsoft đã hỗ trợ giao diện tiếng Việt, nhưng bộ gõ tiếng Việt vẫn đang trong giai đoạn phát triển. Đến phiên bản Windows 10 May 2019 (1903), Microsoft đã chính thức tích hợp bộ gõ tiếng Việt Telex, mang đến trải nghiệm nhập liệu mượt mà và tiện lợi cho người dùng. Trong bài viết này, Tripi sẽ hướng dẫn chi tiết cách sử dụng bộ gõ tiếng Việt trên Windows 10 mà không cần cài thêm phần mềm bên ngoài.

1. Chuẩn bị
Để sử dụng bộ gõ tiếng Việt, bạn cần đảm bảo hệ thống đã được cập nhật lên phiên bản Windows 10 May 2019 (1903) hoặc cao hơn.
Để kiểm tra phiên bản Windows hiện tại, bạn có thể thực hiện theo các bước đơn giản sau:
Bước 1: Nhấn tổ hợp phím Windows + I để mở Cài đặt, sau đó chọn mục Hệ thống.
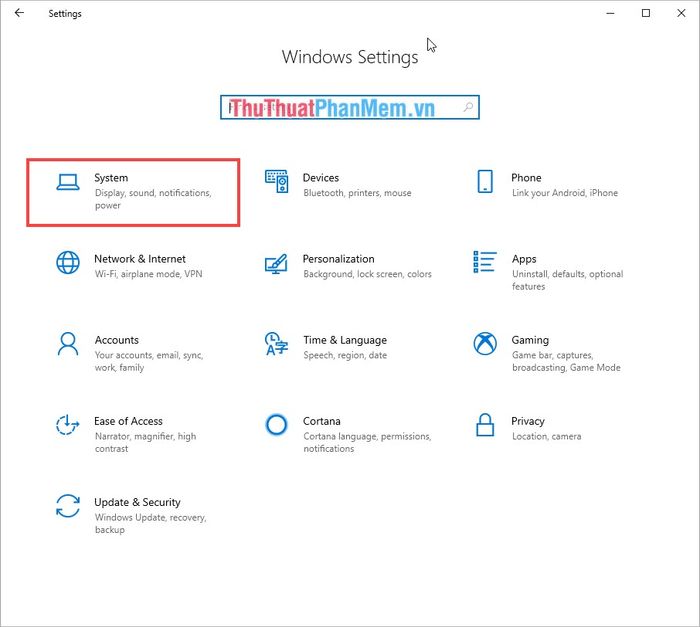
Bước 2: Tiếp theo, chọn thẻ Giới thiệu và kiểm tra mục Phiên bản để xác định phiên bản Windows bạn đang sử dụng.
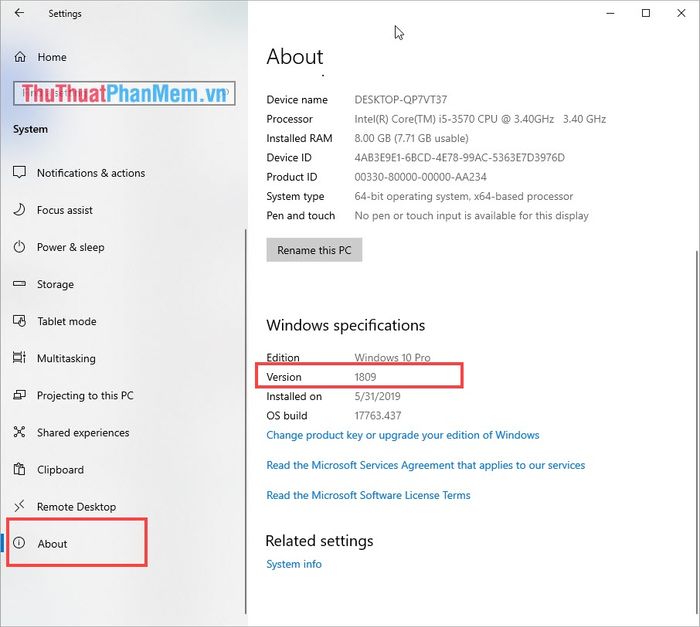
2. Hướng dẫn cài đặt bộ gõ tiếng Việt trên Windows 10
Đối với một số người dùng, Windows sẽ tự động kích hoạt tính năng này nếu ngôn ngữ hệ thống được đặt là tiếng Việt. Tuy nhiên, với những người dùng sử dụng ngôn ngữ English, bạn cần thực hiện thủ công để bật tính năng này.
Bước 1: Mở Cài đặt trên Windows bằng cách nhấn tổ hợp phím Windows + I (hoặc truy cập qua Menu Start -> Settings). Sau đó, điều hướng đến mục Thời gian & Ngôn ngữ.
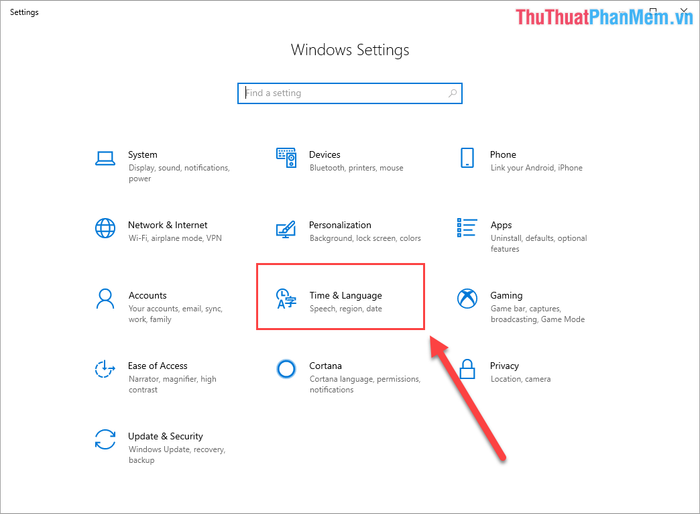
Bước 2: Trong phần Thời gian & Ngôn ngữ, chọn thẻ Ngôn ngữ từ danh mục bên trái. Tiếp theo, nhấp vào Thêm ngôn ngữ để bổ sung ngôn ngữ mới vào hệ thống.
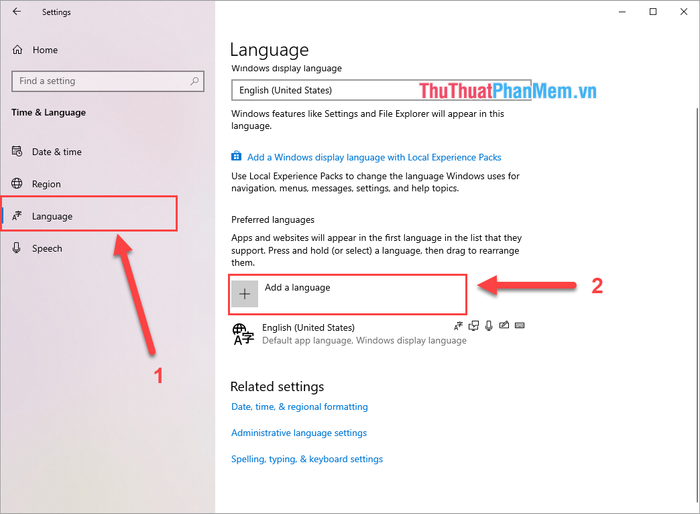
Bước 3: Nhập từ khóa Vietnamese vào thanh tìm kiếm và chọn Tiếng Việt. Cuối cùng, nhấn Tiếp theo để bắt đầu quá trình cài đặt.
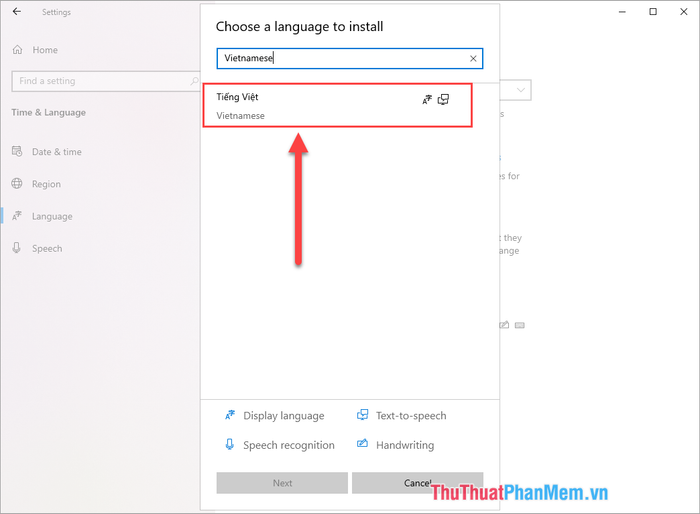
Bước 4: Trước khi tiến hành cài đặt, Windows sẽ yêu cầu bạn xác nhận một số tùy chọn quan trọng:
- Nếu bạn không muốn thay đổi ngôn ngữ hiển thị hệ thống sang tiếng Việt, hãy BỎ CHỌN mục: Cài đặt gói ngôn ngữ và đặt làm ngôn ngữ hiển thị Windows.
- Đối với các mục Giọng nói và Nhập liệu cơ bản, bạn nên chọn đầy đủ (nếu có sẵn).
Sau khi hoàn tất thiết lập, nhấn chọn Cài đặt để Windows bắt đầu quá trình cài đặt ngôn ngữ tiếng Việt.
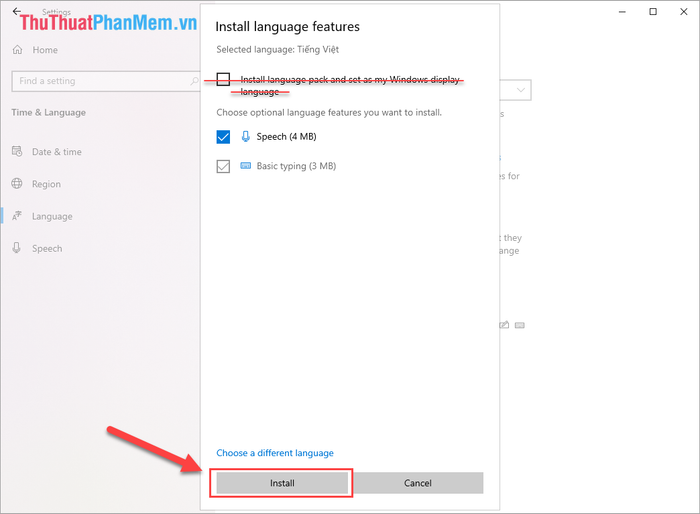
Bước 5: Sau khi cài đặt hoàn tất, bạn sẽ thấy Tiếng Việt xuất hiện trong bảng điều khiển. Đầu tiên, nhấn chọn Mũi tên lên (1) để ưu tiên sử dụng tiếng Việt làm ngôn ngữ nhập liệu. Tiếp theo, chọn Tùy chọn (2) để điều chỉnh các thiết lập chi tiết.
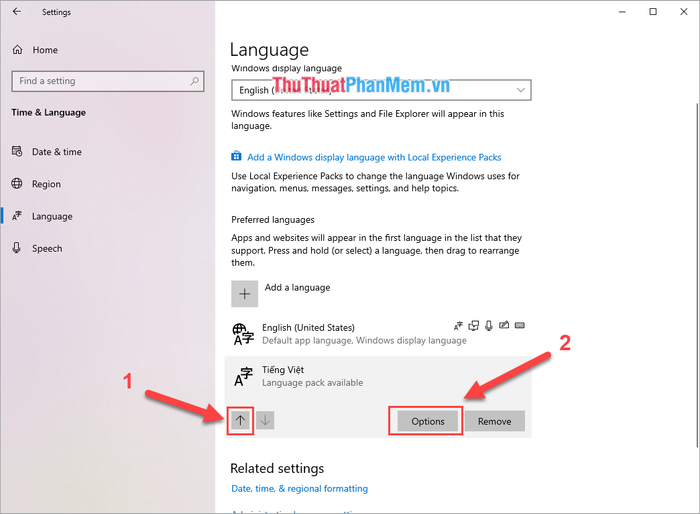
Bước 6: Tại đây, bạn sẽ thấy phần Bàn phím hiển thị thêm 3 tùy chọn bàn phím khác nhau. Trong đó, Vietnamese Telex là quan trọng nhất. Nếu đã có sẵn Vietnamese Telex, bạn đã hoàn tất. Nếu chưa, hãy chọn Thêm bàn phím và tìm kiếm Vietnamese Telex.
Lưu ý: Nếu bạn đang sử dụng phiên bản Windows cũ hơn Windows 10 May 2019 (1903), bạn sẽ không thể tìm thấy tùy chọn bàn phím Vietnamese Telex.
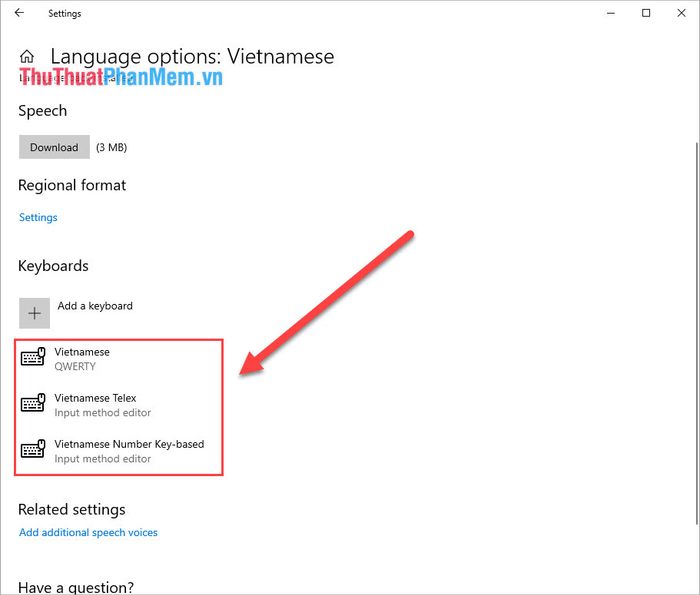
Bước 7: Tiếp theo, tìm biểu tượng Bộ gõ trên thanh Taskbar (mặc định là ENG). Sau đó, chọn Vietnamese Telex để kích hoạt bộ gõ tiếng Việt theo kiểu Telex.
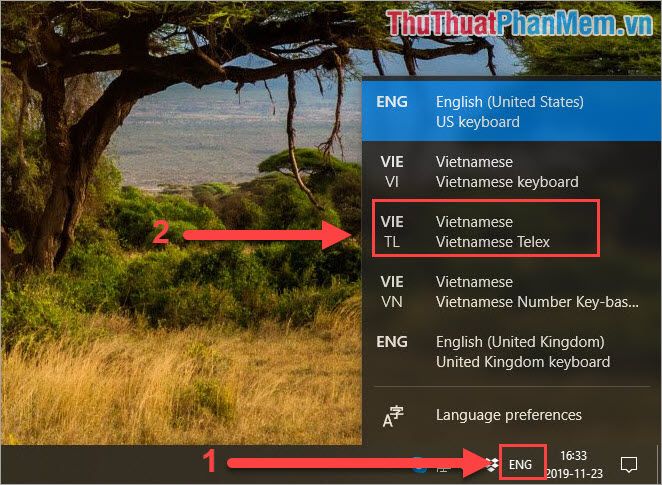
Bước 8: Như vậy, bạn đã hoàn thành việc thiết lập bộ gõ tiếng Việt mặc định trên Windows 10 một cách thành công.
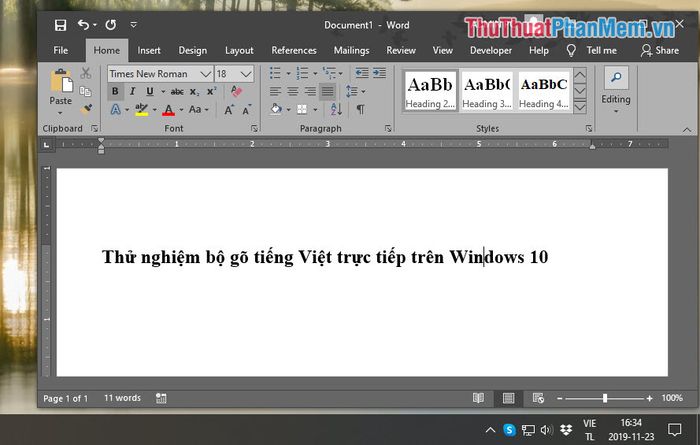
3. Một số điều cần lưu ý
- Bộ gõ tiếng Việt vẫn đang trong giai đoạn phát triển, vì vậy đôi khi bạn có thể gặp một số lỗi nhỏ như: lỗi dấu, lỗi chữ, hoặc dấu mũ không hiển thị chính xác.
- Hiện tại, bộ gõ chỉ hỗ trợ kiểu gõ Telex, các kiểu gõ khác như VNI và VIQR vẫn chưa được tích hợp.
Trong bài viết này, Tripi đã hướng dẫn chi tiết cách sử dụng bộ gõ tiếng Việt mặc định trên Windows 10. Hy vọng bạn sẽ thực hiện thành công và có trải nghiệm nhập liệu mượt mà hơn!
Có thể bạn quan tâm

Top 10 cửa hàng bán thắt lưng da nam chất lượng và uy tín tại TP.HCM

Top 10 Ngôi chùa nổi bật tại Lâm Đồng

Cách Làm Bánh Arepa Truyền Thống

Top 9 Studio chụp ảnh cưới đẹp và chuyên nghiệp nhất tại Bắc Ninh

Cách lặp lại tiêu đề bảng tính khi chuyển trang trong Excel


