Hướng dẫn sử dụng công cụ Format Painter để sao chép định dạng văn bản trong Word và Excel, giúp công việc của bạn trở nên dễ dàng và hiệu quả hơn.
Nội dung bài viết
Format Painter là một công cụ tiện ích, cho phép bạn sao chép nhanh chóng các định dạng văn bản và kiểu chữ mà không cần phải chỉnh sửa thủ công. Hãy cùng khám phá cách sử dụng công cụ này trong Word và Excel.
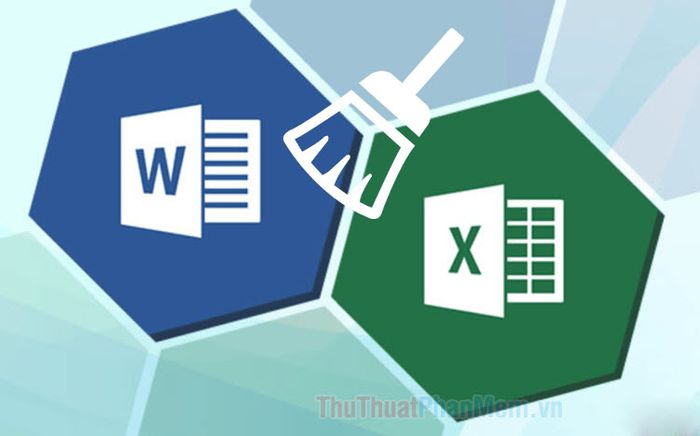
1. Cách mở công cụ Format Painter trên Word và Excel
1.1. Trên phiên bản Word và Excel từ 2007 trở đi
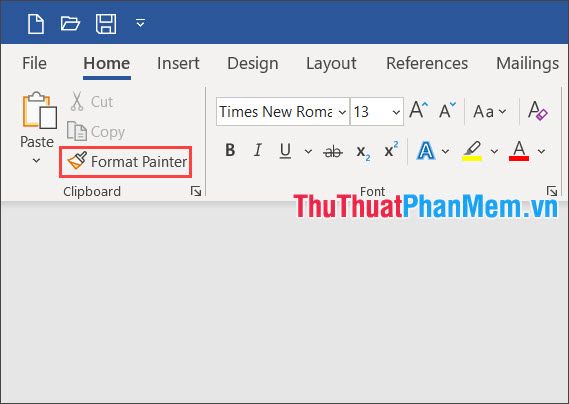
Trên các phiên bản Office từ 2007 trở đi, công cụ Format Painter được đặt trong mục Clipboard ở góc trên bên trái. Nếu bạn không thấy công cụ này, hãy làm theo hướng dẫn dưới đây để hiển thị Format Painter.
Bước 1: Bạn nhấp chuột phải vào thanh Ribbon (1) => chọn Customize the Ribbon… (2).
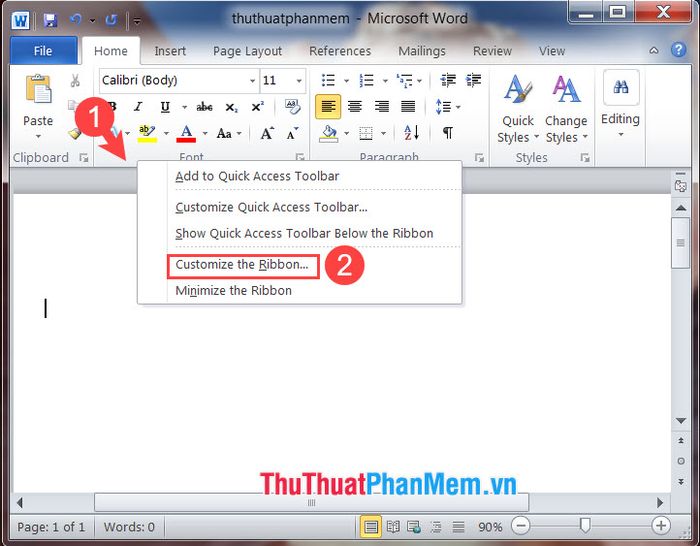
Bước 2: Vì Microsoft không cho phép thêm công cụ vào các nhóm có sẵn, bạn cần tạo một nhóm mới. Nhấp vào New Group (1) => chọn nhóm mới tạo (2) => chọn công cụ Format Painter (3) => nhấn Add (4).
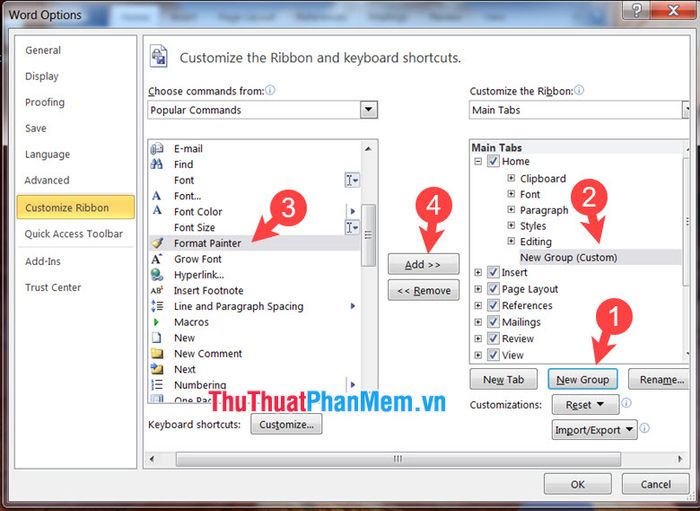
Cuối cùng, nhấp OK để lưu lại các thay đổi đã thực hiện.
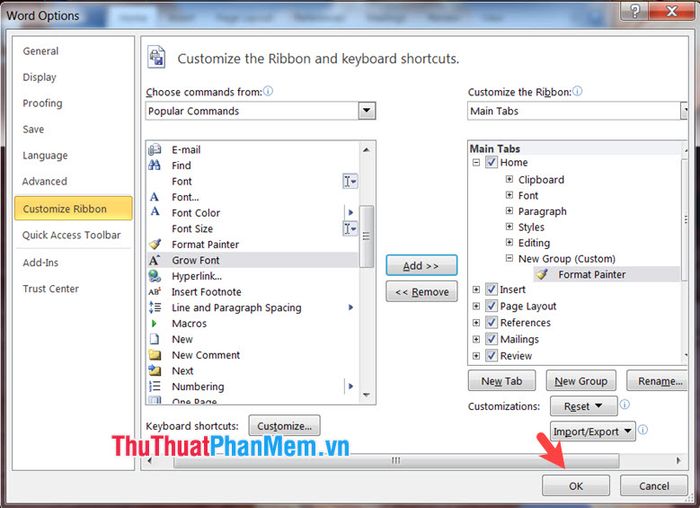
Bước 3: Để bắt đầu sử dụng công cụ Format Painter, bạn chỉ cần nhấp vào biểu tượng của công cụ và tiến hành áp dụng.
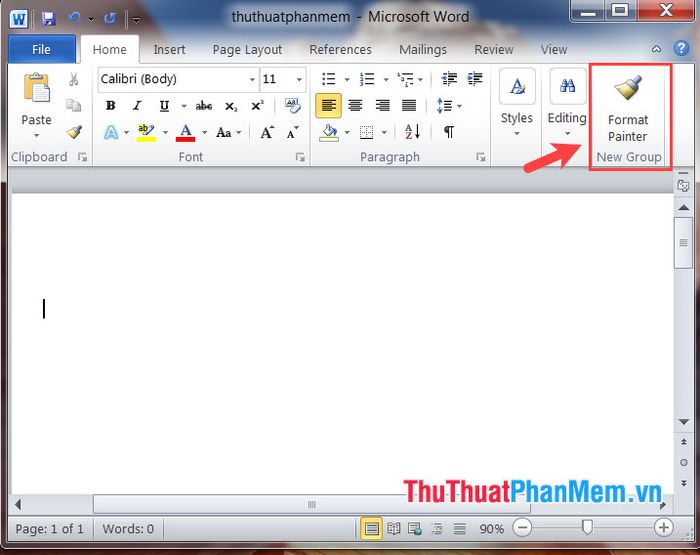
1.2. Trên phiên bản Word và Excel 2003
Bước 1: Nhấp vào biểu tượng mũi tên (1) ở góc trên bên phải. Sau đó, chọn Add or Remove Buttons (2) => Standard (3) => Format Painter (4).
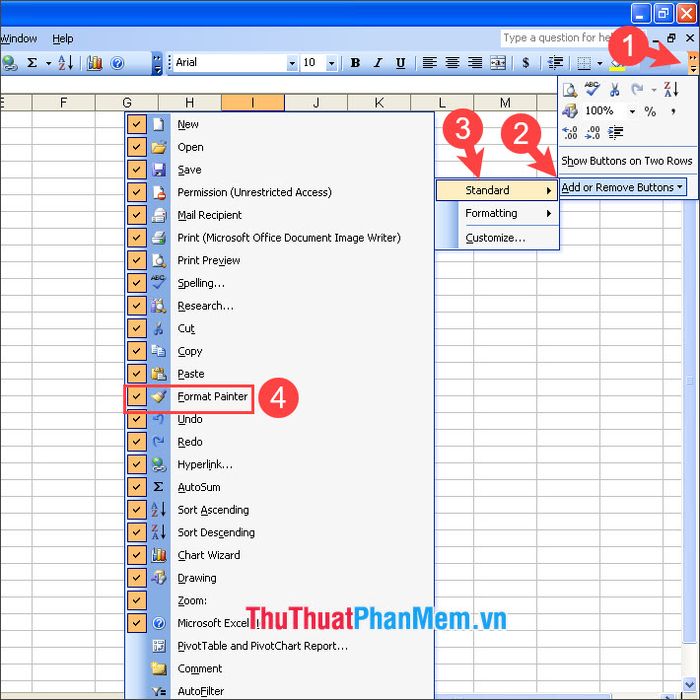
Bước 2: Để sử dụng Format Painter, chỉ cần nhấp vào biểu tượng công cụ trên thanh công cụ và thực hiện sao chép định dạng.
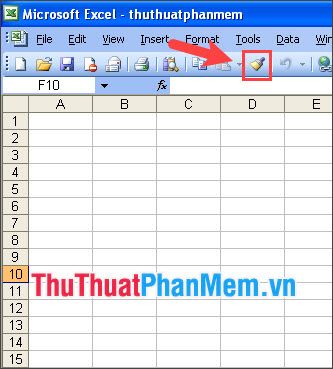
2. Áp dụng công cụ Format Painter cho Excel để sao chép định dạng nhanh chóng
Sao chép định dạng cho một hoặc nhiều ô cùng lúc
Bước 1: Chọn ô gốc cần sao chép dữ liệu (1) => nhấp vào Format Painter (2) => quét vào các ô muốn sao chép định dạng (3).
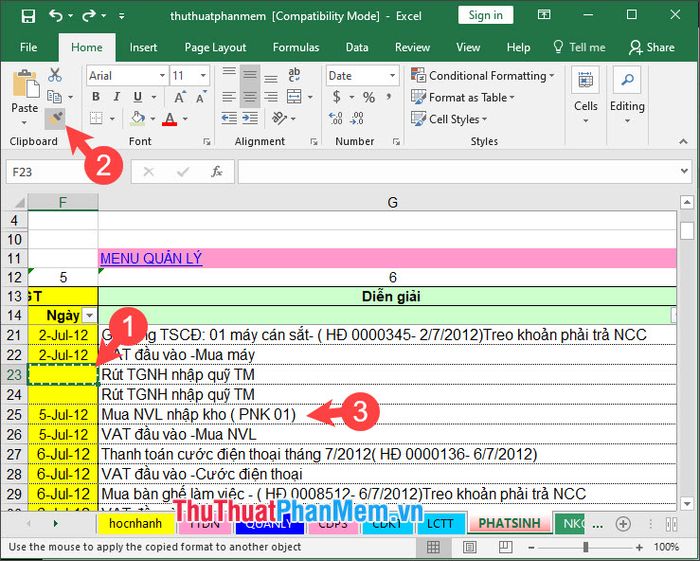
Sau khi hoàn tất, các ô mới sẽ có định dạng giống hệt ô gốc, từ font chữ, màu sắc đến căn lề.
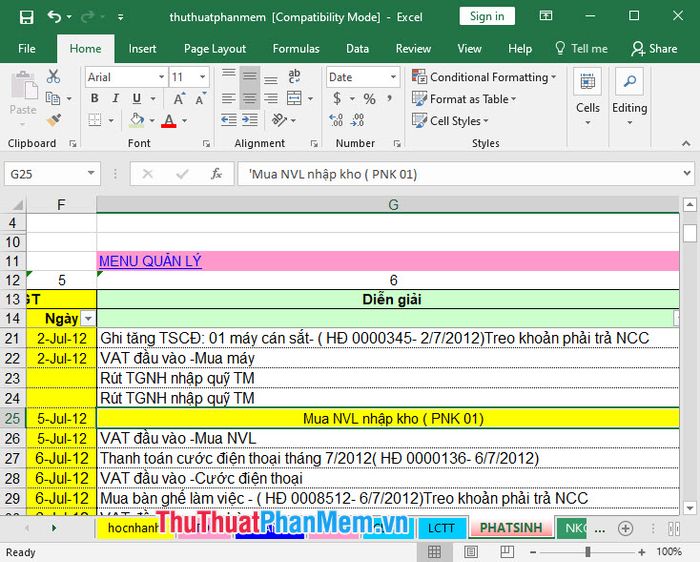
Bước 2: Nếu bạn muốn sao chép định dạng của một ô gốc cho nhiều ô đích khác nhau, hãy chọn ô gốc (1) => Format Painter (2). Để sao chép định dạng cho nhiều ô, giữ chuột trái và kéo qua các ô cần thay đổi (3).
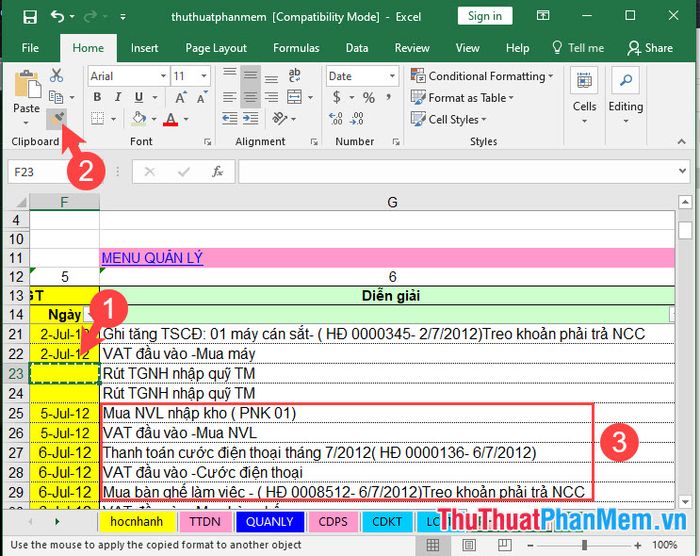
Sau khi hoàn thành, bạn sẽ thấy rằng định dạng đã được sao chép sang nhiều ô khác nhau như hình mẫu dưới đây.
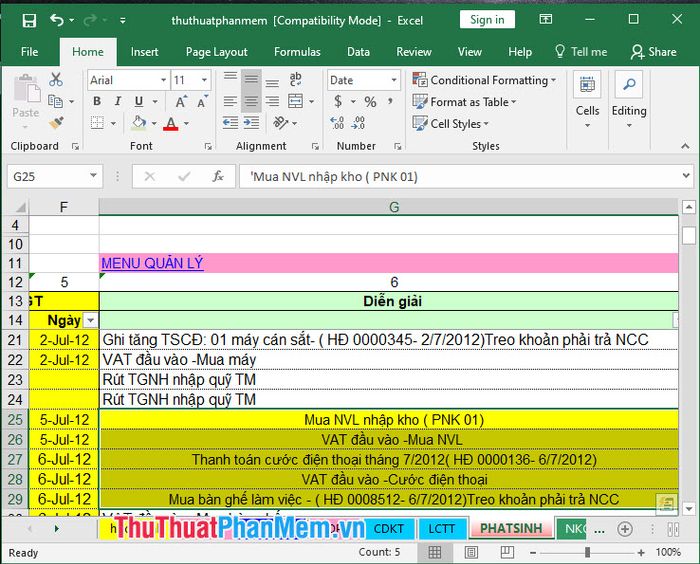
Sao chép định dạng cho toàn bộ hàng và cột
Bước 1: Để sao chép định dạng cho một cột, bạn chỉ cần nhấp vào chữ cái đầu của cột (1) để chọn cột mẫu. Sau đó, chọn Format Painter (2) và kéo qua cột đích (3). Bạn có thể sao chép định dạng cho nhiều cột bằng cách kéo qua các cột cần thiết.
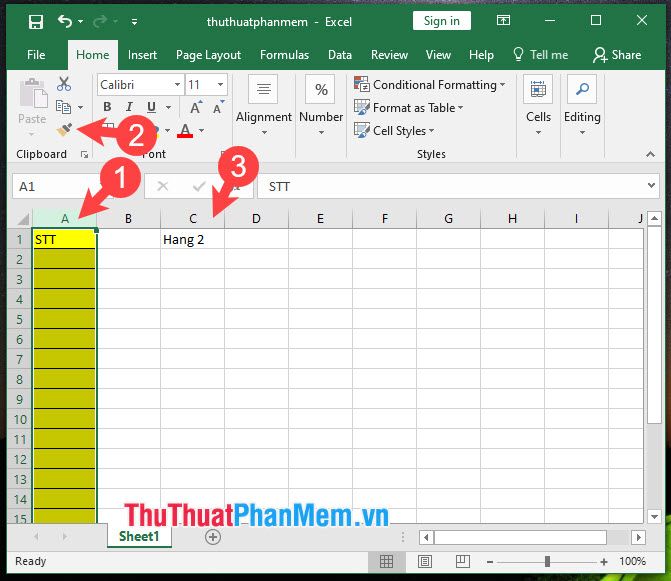
Sau khi hoàn thành, định dạng của cột sẽ được sao chép chính xác như cột gốc.
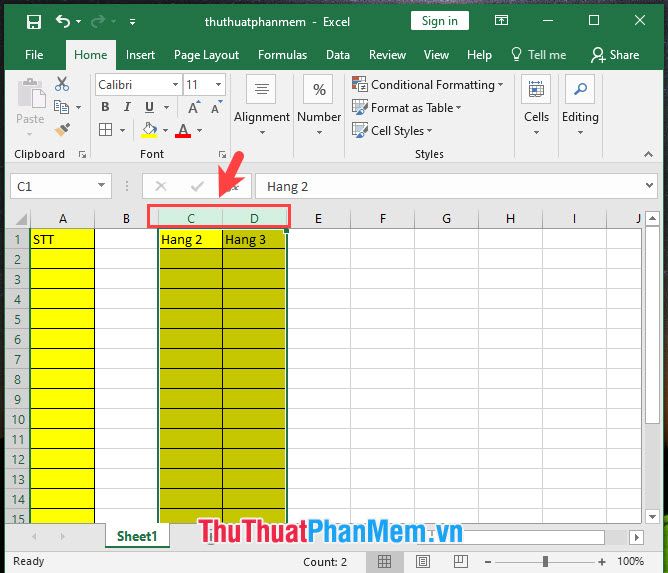
Bước 2: Để sao chép định dạng cho hàng, bạn nhấp vào số phía trước mỗi hàng (1) để chọn toàn bộ hàng gốc. Tiếp theo, truy cập vào menu Format Painter (2) => kéo qua hàng đích (3).
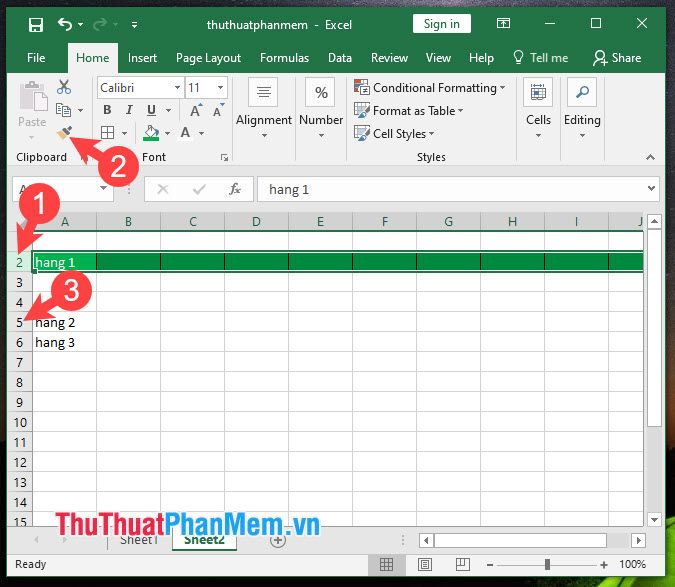
Khi hoàn tất, hàng mới sẽ có định dạng tương tự như hàng gốc.
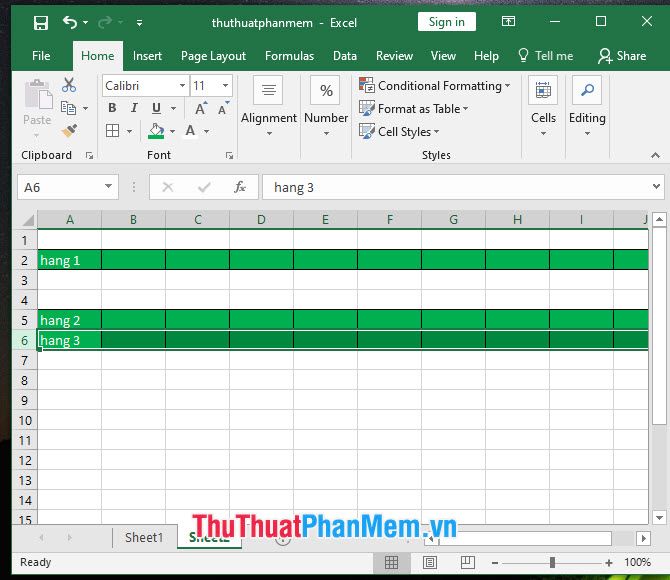
3. Cách sử dụng Format Painter trong Word
Bước 1: Đặt con trỏ chuột vào vị trí của văn bản gốc cần sao chép định dạng (1). Sau đó, nhấp vào công cụ Format Painter (2) để bắt đầu sao chép.

Bước 2: Tiếp theo, bạn kéo để chọn đoạn văn bản đích mà bạn muốn sao chép định dạng vào.
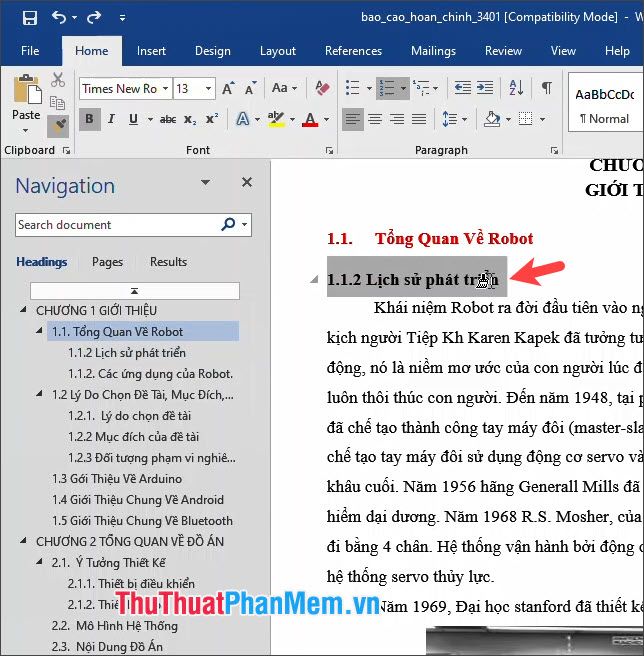
Khi hoàn thành, đoạn văn bản thứ hai sẽ có định dạng giống như đoạn văn bản đầu tiên.
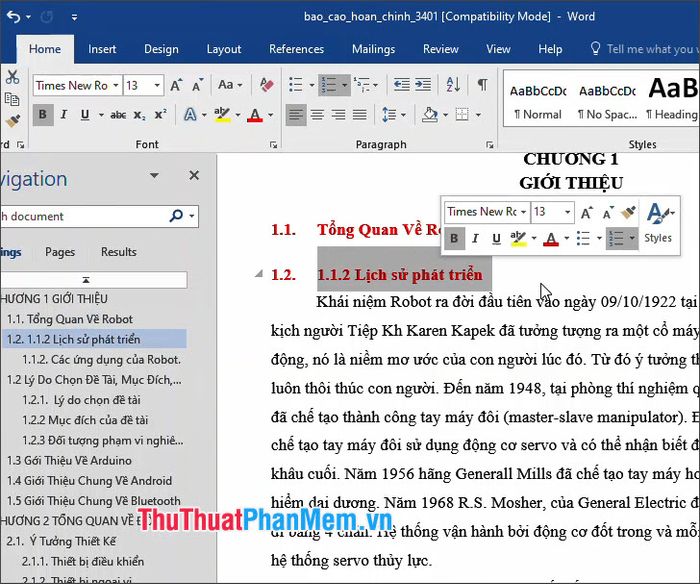
4. Sử dụng phím tắt Format Painter
4.1. Sử dụng tổ hợp phím Ctrl + Shift + C và Ctrl + Shift + V để sao chép và dán định dạng.
- Di chuyển chuột đến phần nội dung gốc mà bạn muốn sao chép định dạng.
- Nhấn tổ hợp phím Ctrl + Shift + C để sao chép định dạng từ nội dung gốc.
- Bôi đen vùng văn bản cần áp dụng định dạng sao chép.
- Nhấn Ctrl + Shift + V để áp dụng định dạng vào vùng văn bản đã sao chép.
4.2. Sử dụng phím tắt trên Ribbon (áp dụng cho Word, Excel 2007 và các phiên bản sau)
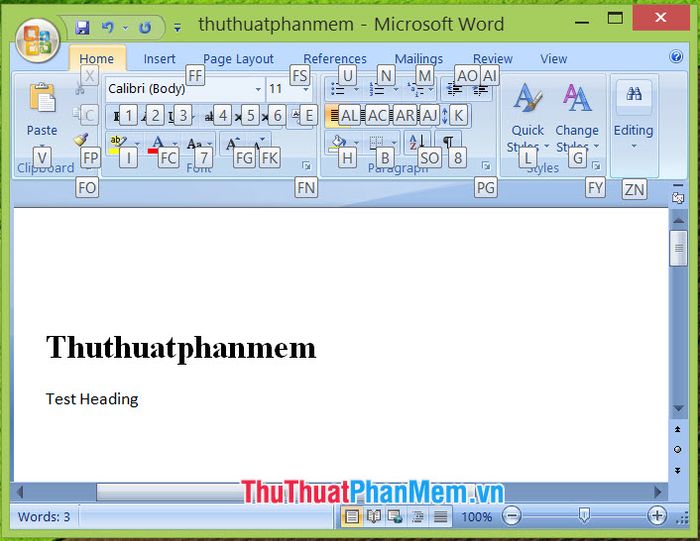
- Di chuyển chuột đến văn bản gốc để lấy định dạng cần sao chép.
- Nhấn lần lượt các phím: Alt => H => F => P để sao chép định dạng.
Giải thích: Alt dùng để mở menu thông qua phím tắt.
+ H là phím tắt để truy cập vào menu Home.
+ F, P là phím tắt để sử dụng Format Painter.
- Chọn vùng văn bản đích để áp dụng định dạng sao chép.
Thông qua bài viết này, bạn sẽ nhận ra công cụ Format Painter thực sự hữu ích và dễ dàng sử dụng trong cả Word và Excel. Chúc bạn thành công trên con đường khám phá các tính năng này!
Có thể bạn quan tâm

Tắt lớp phủ màn hình trên Oppo F3

Khám Phá 10 Bức Ảnh Bí Ẩn Bạn Không Nên Bỏ Qua

Top 8 trung tâm đào tạo kỹ năng sống hàng đầu tại Đà Nẵng

Top 24 Hoạt động thú vị giúp bạn tận dụng thời gian ở nhà trong mùa dịch Covid-19

Top 6 cửa hàng hoa khô đẹp và chất lượng nhất tại TP. HCM


