Hướng dẫn sử dụng Gmail cho người mới – Nhận và gửi thư, sắp xếp hộp thư, xóa và khôi phục thư đã gửi.
Nội dung bài viết
Nếu bạn mới bắt đầu tìm hiểu và chưa biết cách sử dụng Gmail, hãy tham khảo bài viết này. Bài viết sẽ hướng dẫn chi tiết cách dùng Gmail cho người mới, bao gồm nhận và gửi thư, sắp xếp thư, xóa thư đã gửi và khôi phục thư đã xóa một cách dễ dàng.

Giống như các ứng dụng khác, để sử dụng Gmail, bạn cần có một tài khoản Gmail. Tài khoản này cho phép bạn gửi và nhận thư từ người khác. Chỉ sau khi có tài khoản, bạn mới có thể thực hiện các thao tác trên Gmail.
Hướng dẫn tạo tài khoản Gmail
Để tạo một tài khoản Gmail, bạn hãy thực hiện theo các bước đơn giản sau đây:
Bước 1: Truy cập vào trang đăng ký tài khoản Google tại https://accounts.google.com/signup
Bước 2: Trên giao diện Tạo Tài khoản Google, bạn cần điền đầy đủ thông tin theo yêu cầu:
- Nhập họ của bạn.
- Nhập tên của bạn.
- Nhập tên người dùng, đây sẽ là địa chỉ Gmail của bạn, có thể sử dụng chữ cái, số và dấu chấm.
- Nhập mật khẩu bảo mật cho tài khoản.
- Xác nhận lại mật khẩu để đảm bảo chính xác.
Sau khi hoàn thành, nhấn chọn Tiếp theo để chuyển sang bước kế tiếp.
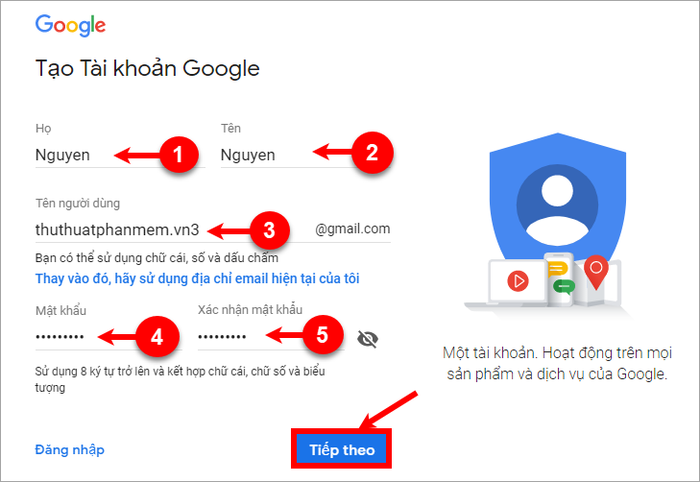
Bước 3: Trong phần Xác minh số điện thoại, bạn hãy nhập số điện thoại của mình và nhấn Tiếp theo.
Lưu ý: Số điện thoại bạn cung cấp sẽ được sử dụng để bảo vệ tài khoản Gmail và hỗ trợ khôi phục mật khẩu trong trường hợp bạn quên.
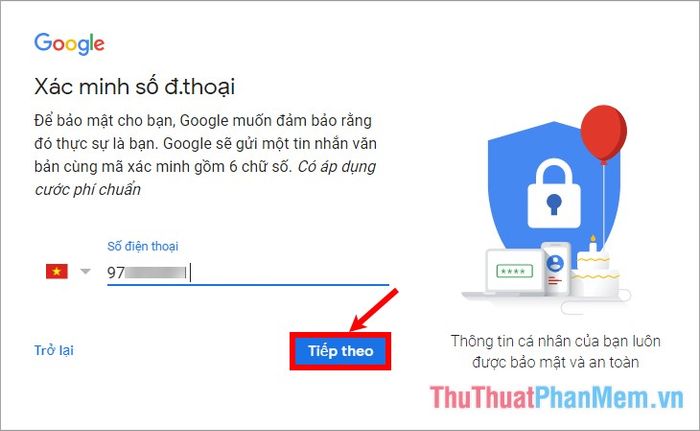
Bước 4: Google sẽ gửi một mã xác nhận đến số điện thoại của bạn. Hãy nhập mã này vào ô trống và chọn Xác minh để hoàn tất quá trình.

Bước 5: Sau khi xác minh số điện thoại thành công, bạn đã hoàn tất việc tạo tài khoản Gmail. Tiếp theo, hãy nhập một số thông tin cơ bản như địa chỉ email khôi phục và nhấn Tiếp theo.
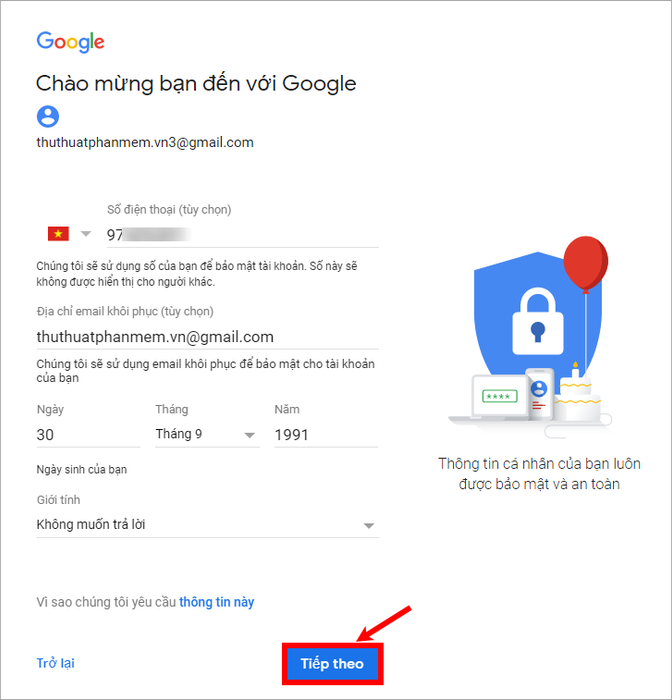
Xuất hiện một số thông báo, bạn chọn Tôi đồng ý để hoàn tất quá trình tạo tài khoản Gmail. Sau khi có tài khoản, hãy truy cập và đăng nhập vào trang https://mail.google.com. Lần đầu đăng nhập, bạn sẽ thấy cửa sổ hướng dẫn cơ bản, bạn có thể xem qua và nhấn Tiếp theo hoặc tắt đi nếu muốn.

Hướng dẫn gửi thư, nhận thư, trả lời và chuyển tiếp thư trong Gmail
Bước 1: Để gửi thư trong Gmail, trên giao diện chính, bạn chọn Soạn.
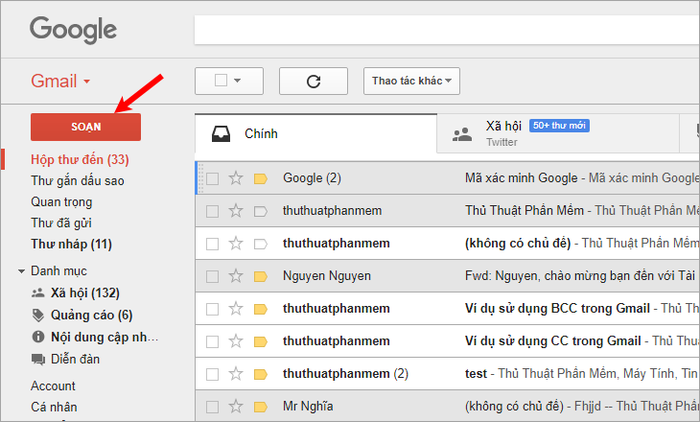
Bước 2: Giao diện soạn thư sẽ xuất hiện ở góc dưới bên phải màn hình Gmail. Để mở rộng giao diện, bạn hãy nhấn vào biểu tượng mũi tên hai chiều như hình minh họa.
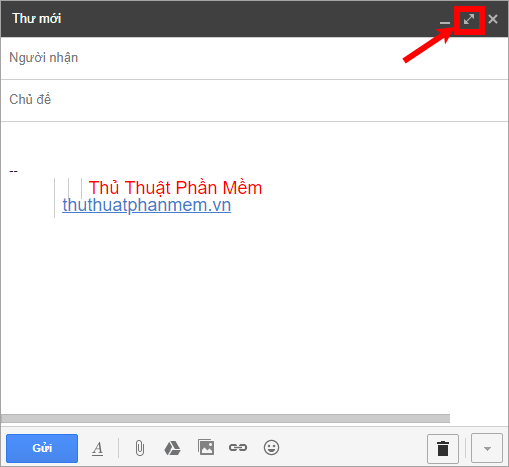
Bước 3: Bắt đầu soạn thư.
Trong giao diện Thư mới, bạn nhập địa chỉ email người nhận vào phần Tới (1), điền chủ đề thư vào phần Chủ đề (2), và soạn nội dung thư trong khung trống phía dưới (3). Bạn có thể tùy chỉnh định dạng văn bản bằng cách nhấn vào biểu tượng A (4).
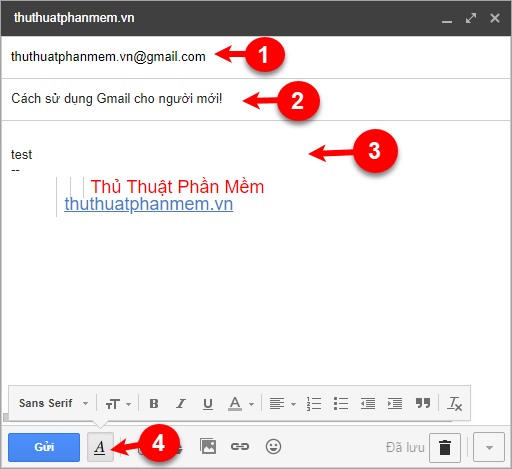
Để thêm tệp đính kèm, hình ảnh, liên kết hoặc biểu tượng cảm xúc, hãy nhấn vào các biểu tượng tương ứng nằm cạnh nút Gửi.
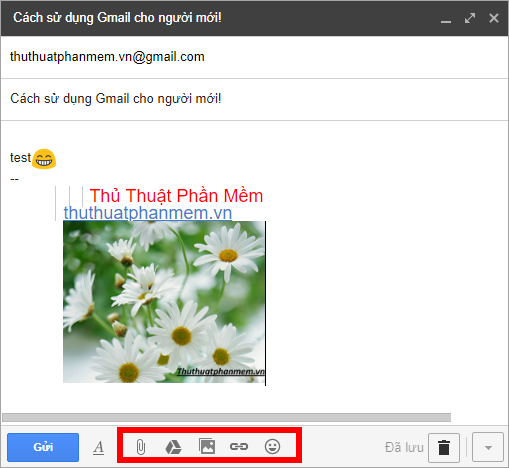
Bước 4: Sau khi hoàn tất việc soạn thư và đính kèm các tệp cần thiết, bạn chỉ cần nhấn chọn Gửi để thư được gửi đi.
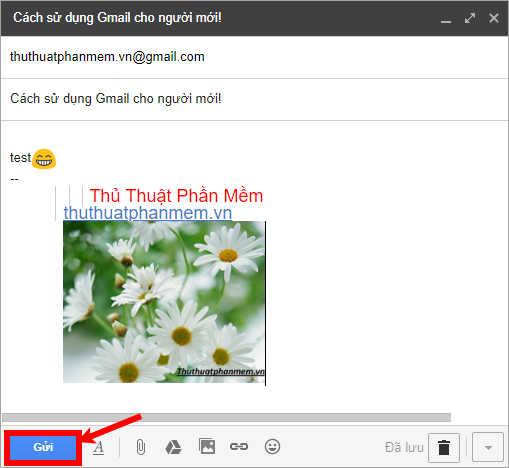
Để nhận thư từ người khác, bạn hãy chọn mục Hộp thư đến trong menu bên trái. Danh sách thư sẽ hiển thị bên phải, bạn chỉ cần nhấn vào thư muốn đọc để xem nội dung.
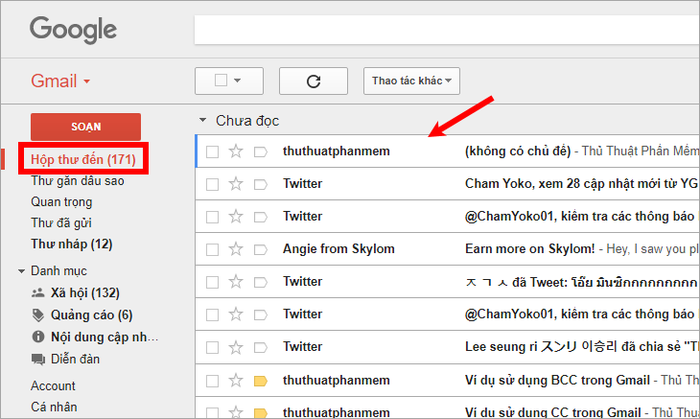
Nếu muốn trả lời thư, bạn hãy nhấn vào biểu tượng mũi tên Trả lời như hình minh họa.
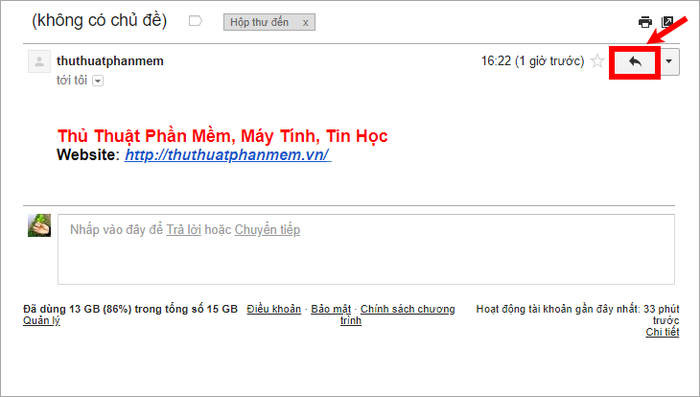
Khung soạn thư sẽ xuất hiện phía dưới, bạn chỉ cần nhập nội dung và nhấn Gửi để hoàn tất.
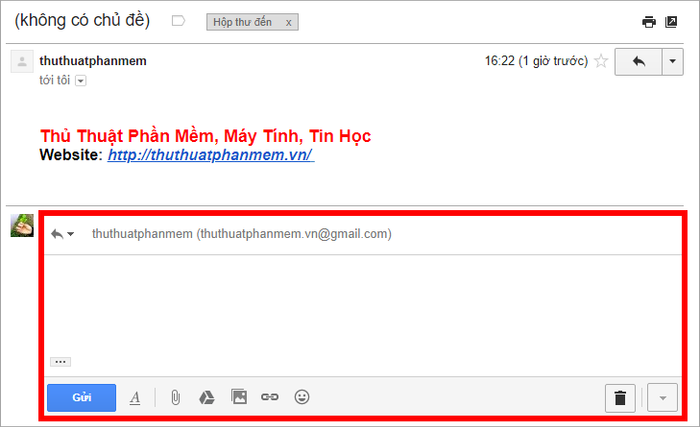
Nếu bạn muốn chuyển tiếp thư, hãy nhấn vào biểu tượng tam giác đen bên cạnh tên liên hệ và chọn Chuyển tiếp.
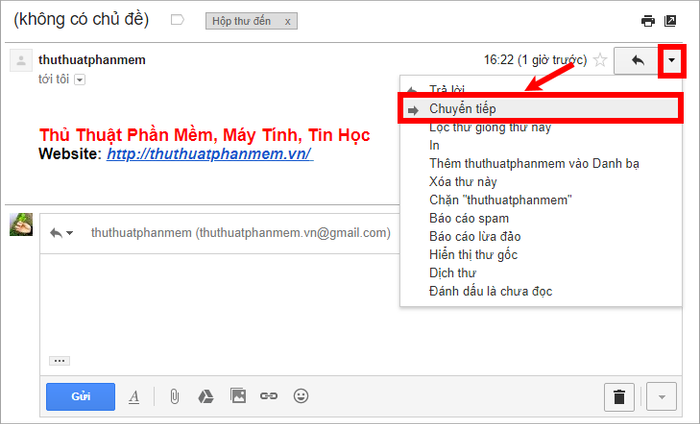
Con trỏ chuột sẽ tự động di chuyển đến phần Tới, bạn chỉ cần nhập địa chỉ email muốn chuyển tiếp thư và nhấn Gửi.
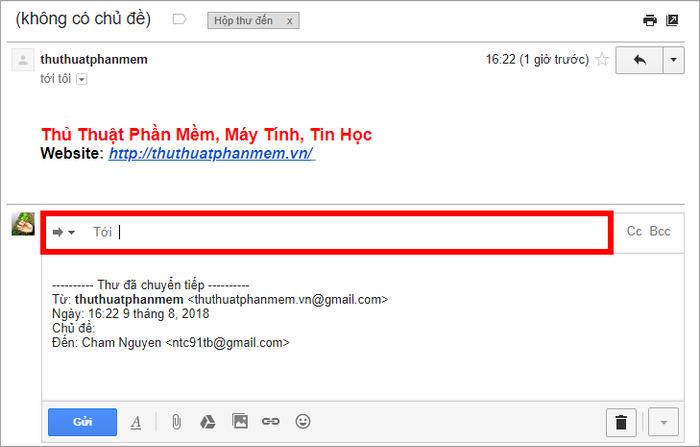
Sắp xếp thư trong Gmail
Bạn có thể sắp xếp thư trong Gmail bằng cách sử dụng nhãn (Labels) dựa trên bộ lọc. Khi có thư mới phù hợp với điều kiện đã đặt, thư đó sẽ được tự động dán nhãn cụ thể. Chỉ cần nhấn vào tên nhãn, bạn sẽ thấy tất cả thư có cùng điều kiện. Cách thực hiện như sau:
Bước 1: Nhấn vào biểu tượng tam giác đen bên phải ô tìm kiếm trong Gmail để mở công cụ tìm kiếm nâng cao.
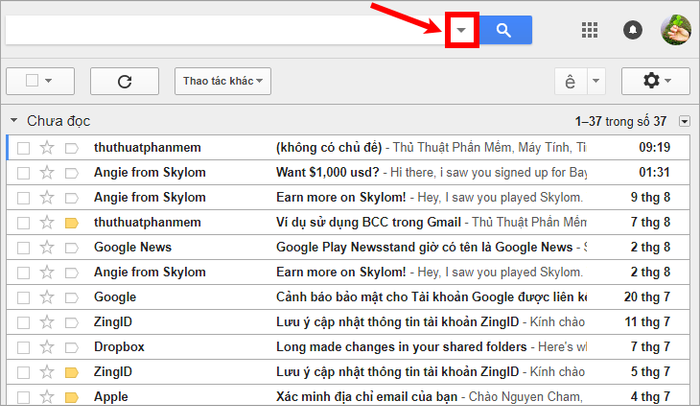
Bước 2: Nhập hoặc chọn các điều kiện cụ thể để lọc ra những email phù hợp. Sau đó, chọn Tạo bộ lọc để áp dụng tìm kiếm này.
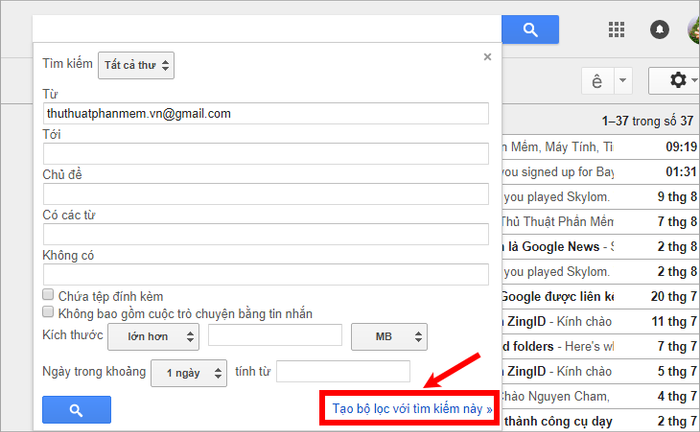
Bước 3: Gmail sẽ lọc tất cả email phù hợp với điều kiện bạn đã nhập. Tiếp theo, tích chọn Áp dụng nhãn và chọn nhãn bạn muốn gán cho các email này. Để áp dụng bộ lọc cho tất cả email tương tự, chọn Đồng thời áp dụng bộ lọc cho ? cuộc trò chuyện phù hợp. Cuối cùng, nhấn Tạo bộ lọc.
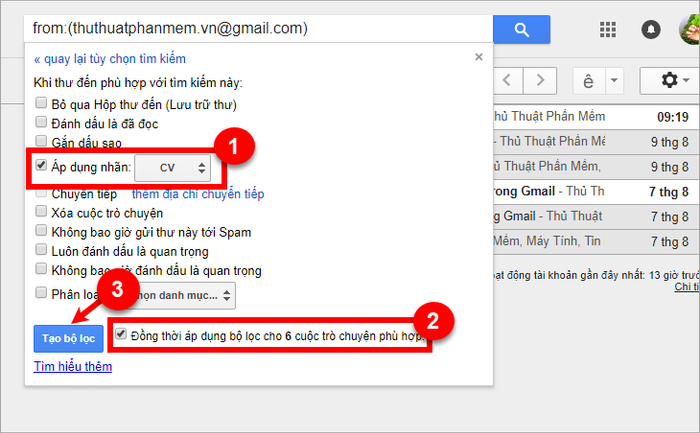
Như vậy, những email phù hợp với điều kiện bạn đặt sẽ được tự động gắn nhãn ngay trước chủ đề của email.
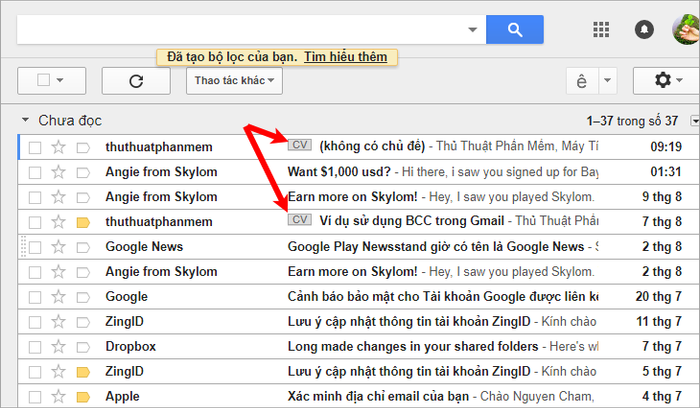
Khi bạn chọn tên nhãn ở phía bên trái Gmail, bạn sẽ thấy tất cả các email phù hợp với điều kiện đã đặt được hiển thị trong nhãn đó.
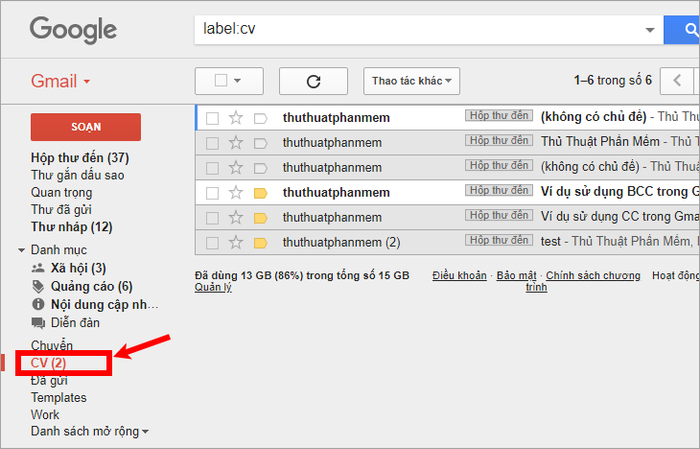
Từ bây giờ, bất kỳ email nào gửi đến phù hợp với điều kiện sẽ tự động được gán nhãn và thêm vào nhãn này. Bạn có thể tạo thêm nhiều nhãn khác bằng cách chọn Danh sách mở rộng -> Tạo nhãn mới.
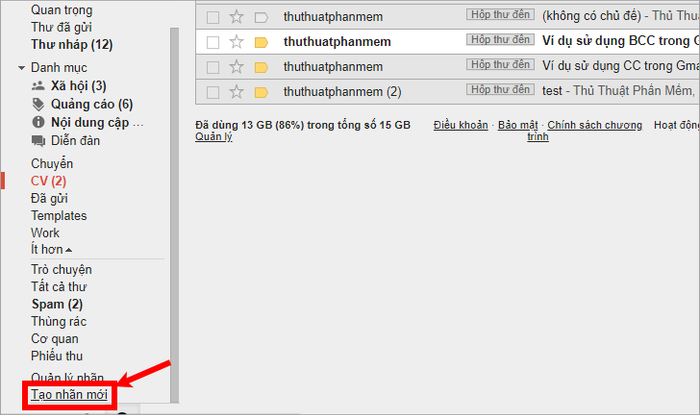
Để tùy chỉnh hoặc xóa nhãn, hãy nhấn vào biểu tượng tam giác bên cạnh tên nhãn, một menu ngữ cảnh sẽ xuất hiện và bạn có thể chọn các tùy chọn phù hợp.
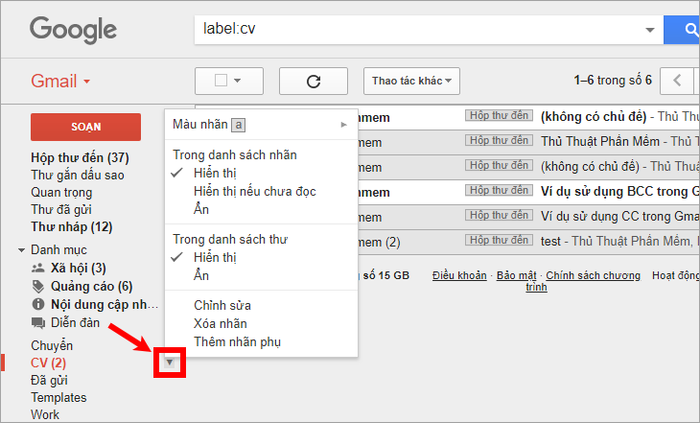
Hướng dẫn xóa thư đã gửi
Nếu bạn muốn xóa các thư đã gửi, hãy chọn mục Thư đã gửi trong menu bên trái. Sau đó, tích chọn vào ô vuông trước những email cần xóa và nhấn vào biểu tượng thùng rác phía trên để xóa chúng.
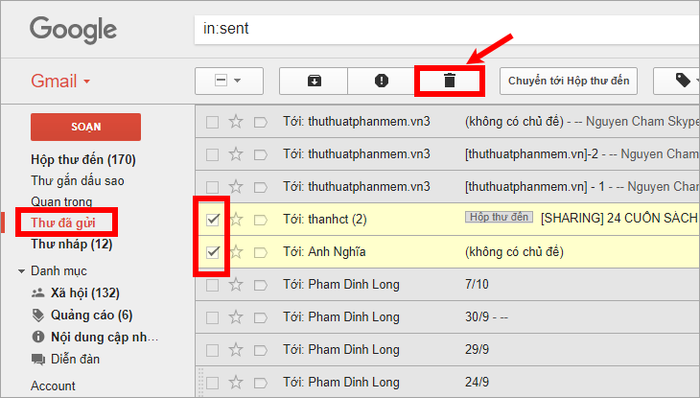
Khi xuất hiện thông báo xác nhận, bạn chọn OK để hoàn tất.
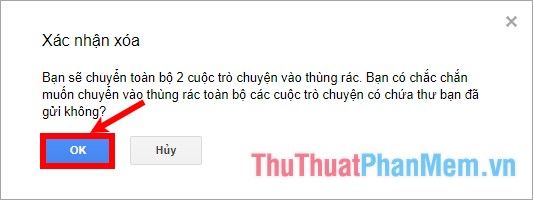
Nếu bạn muốn hủy thư vừa gửi trong Gmail (hoàn tác), bạn cần kích hoạt tính năng Undo Send. Tham khảo bài hướng dẫn chi tiết chèn link bài cách hủy thư đã gửi trong Gmail, khi bạn up bài lên web.
Hướng dẫn khôi phục thư đã xóa
Nếu bạn muốn khôi phục thư đã xóa, hãy chọn Danh sách mở rộng -> Thùng rác trong menu bên trái.
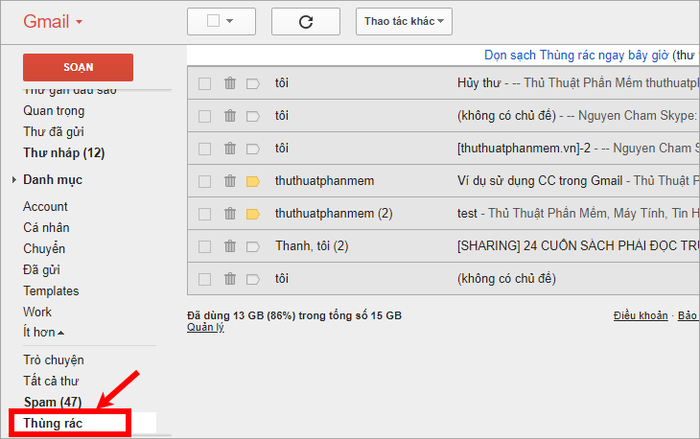
Để khôi phục thư, tích chọn vào ô vuông trước thư đó và nhấn biểu tượng Di chuyển tới -> chọn vị trí muốn chuyển thư đến. Ví dụ, nếu bạn di chuyển thư đến hộp thư đến, thư sẽ được khôi phục và hiển thị tại đó.
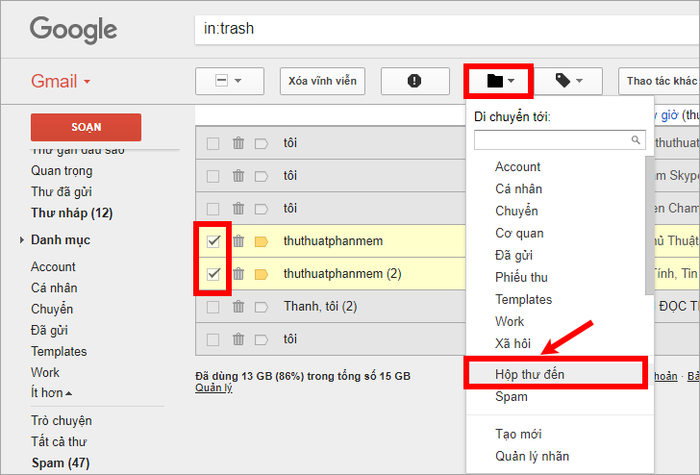
Sau khi hoàn tất, bạn chỉ cần quay lại vị trí đã chọn để xem thư đã được khôi phục.
Lưu ý: Thùng rác chỉ lưu trữ thư đã xóa trong vòng 30 ngày.
Bài viết trên đã hướng dẫn những thao tác cơ bản giúp bạn làm quen với Gmail. Để khám phá thêm các thủ thuật hữu ích khác, hãy truy cập tại đây: https://Tripi/tag/gmail/.
Hy vọng những hướng dẫn này sẽ giúp bạn hiểu rõ hơn về cách sử dụng Gmail. Chúc bạn thành công và trải nghiệm tuyệt vời với dịch vụ này!
Có thể bạn quan tâm

Top 5 khóa học Digital Marketing ngắn hạn hàng đầu tại Hà Nội

Top 9 Salon nhuộm tóc đẳng cấp tại Tiền Giang: Lên màu chuẩn, bền đẹp xuất sắc

OKF cung cấp những loại nước ngọt có ga nào và hương vị của chúng là gì?

Top 9 nha khoa hàng đầu tại TP.HCM chuyên trồng răng implant cho người trung niên

Top 9 địa chỉ spa làm đẹp chất lượng và đáng tin cậy nhất tại Đồng Tháp


