Hướng dẫn sử dụng PaintTool SAI một cách chi tiết
Nội dung bài viết
PaintTool SAI nổi tiếng là công cụ vẽ được ưa chuộng hàng đầu, sở hữu những tính năng mạnh mẽ giúp bạn thỏa sức sáng tạo. Không chỉ hỗ trợ các công cụ vẽ Brush trên bảng vẽ thông thường, PaintTool SAI còn tích hợp khả năng vẽ vector, cho phép bạn hoàn thiện tác phẩm ngay cả khi không có bảng vẽ. Trong bài viết này, Tripi sẽ đồng hành cùng bạn khám phá cách sử dụng PaintTool SAI để tạo nên những bức tranh độc đáo.

1. Tải phần mềm PaintTool SAI
PaintTool SAI là sản phẩm được phát triển bởi công ty Systemax của Nhật Bản. Để tải phần mềm này, bạn có thể truy cập vào đường dẫn được cung cấp ngay bên dưới đây:
Phần mềm vẽ PaintTool SAI chính thức
Để sử dụng PaintTool SAI, máy tính của bạn cần đáp ứng các yêu cầu tối thiểu sau:
- Hệ điều hành: Windows 98/2000/XP/Vista/7/8/8.1/10 (64bit)
- CPU: Pentium 450MHz trở lên (hỗ trợ MMX)
- Bộ nhớ RAM: Windows 98: 64MB, Windows 2000: 128MB, Windows XP: 256MB, Windows Vista: 1064MB
- Ổ cứng: Dung lượng trống tối thiểu 512MB
- Card đồ họa: Màn hình độ phân giải 1024 x 768, hỗ trợ "32bit True Color"
2. Khám phá giao diện của PaintTool SAI
Để làm chủ PaintTool SAI, việc đầu tiên bạn cần làm là làm quen với giao diện làm việc của phần mềm này.
Dưới đây là hình ảnh giao diện khởi động của PaintTool SAI:
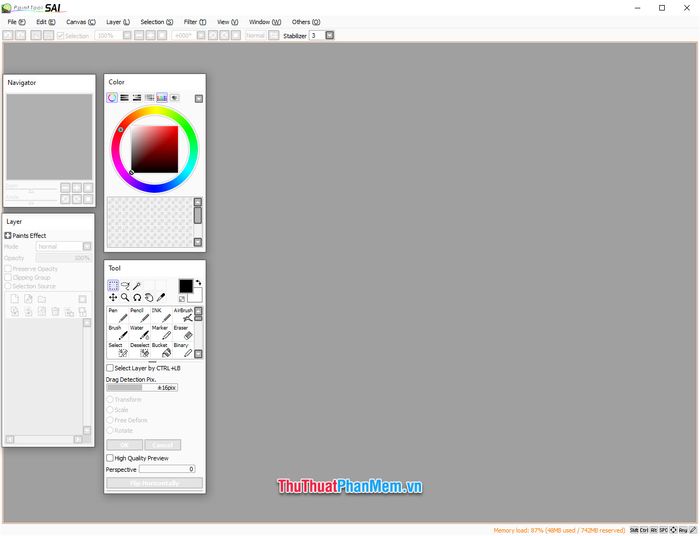
Giao diện chính bao gồm hai thanh công cụ nằm ngang và bốn tab công cụ vẽ chính:
- Navigator: Hỗ trợ điều hướng trang vẽ, hoạt động như một bản đồ thu nhỏ giúp bạn phóng to, thu nhỏ và xoay trang một cách linh hoạt.
- Layer: Quản lý các lớp layer trong quá trình vẽ, giúp bạn dễ dàng sắp xếp và chỉnh sửa từng phần của bức tranh.
- Color: Quản lý màu sắc, cho phép bạn lựa chọn và phối màu một cách chính xác và sáng tạo.
- Tool: Tập hợp các công cụ vẽ đa dạng, hỗ trợ bạn tạo nên những nét vẽ độc đáo và tinh tế.
Bạn có thể tùy chỉnh hiển thị các công cụ trên các tab, thêm hoặc bớt chúng tùy theo nhu cầu sử dụng, hoặc ẩn đi những tab không cần thiết để tối ưu hóa không gian làm việc.
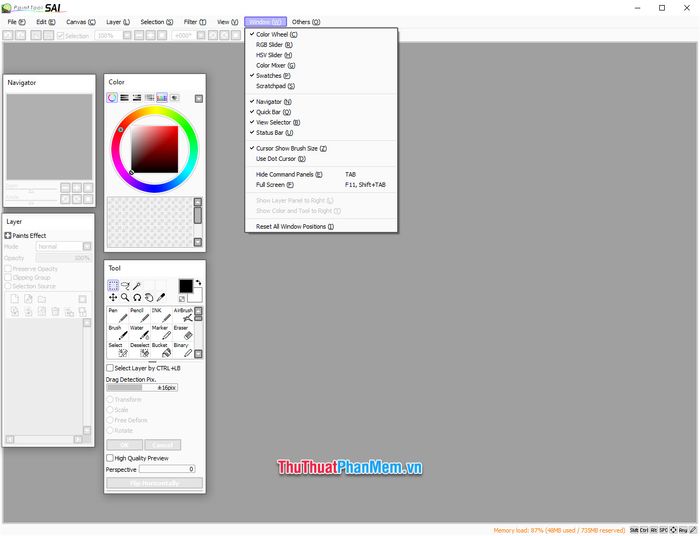
Các tab có thể được di chuyển linh hoạt bằng cách nhấn giữ chuột vào thanh trên của tab và kéo đến vị trí mong muốn. Điều này giúp bạn tùy chỉnh giao diện làm việc phù hợp với thói quen và nhu cầu sử dụng của mình.
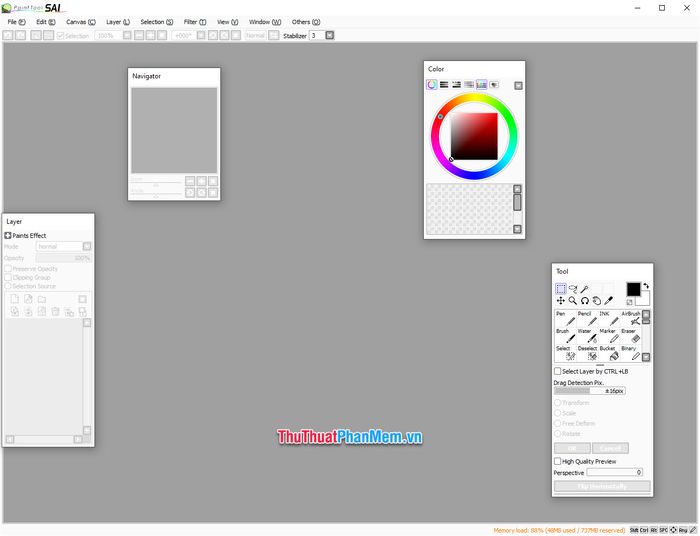
Trên thanh công cụ ngang phía trên, bạn sẽ tìm thấy các tab chính sau:
- File: Chứa các chức năng liên quan đến tệp như tạo mới, mở tệp cũ, lưu tệp và nhiều tùy chọn khác.
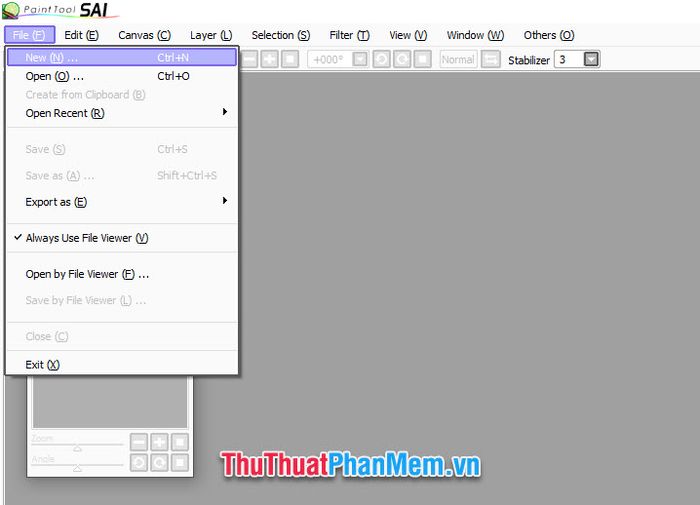
- Canvas: Cung cấp các công cụ để xoay, lật và điều chỉnh kích thước trang giấy, giúp bạn tối ưu hóa không gian làm việc.
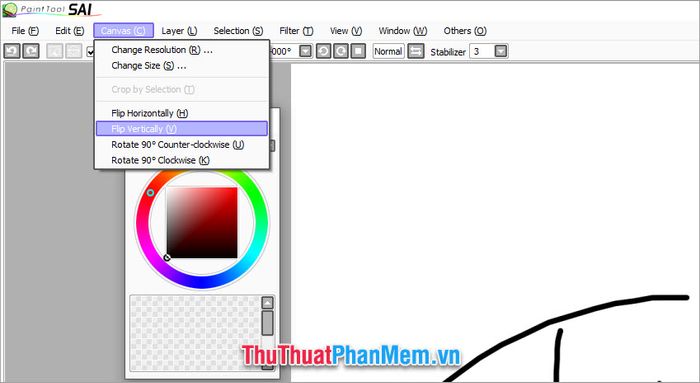
- Layer: Tab này cho phép bạn quản lý các lớp trong tệp vẽ, bao gồm tạo layer mới, layer vector, sao chép, xóa hoặc làm sạch layer một cách dễ dàng.
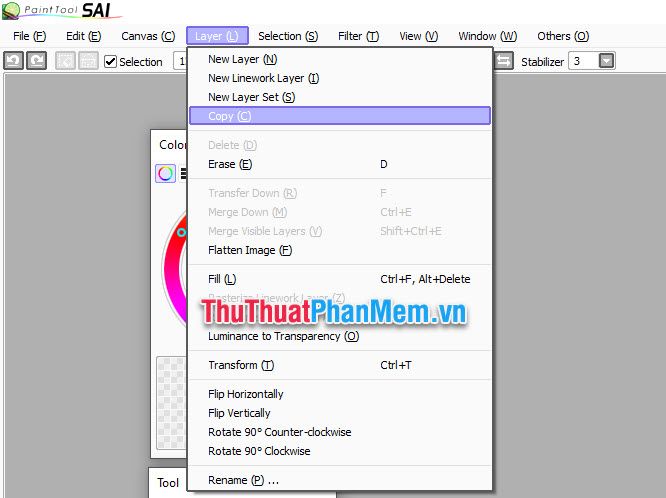
- Filter: Hỗ trợ điều chỉnh màu sắc và độ tương phản của trang giấy, giúp bạn tinh chỉnh bức tranh trở nên sống động và hài hòa hơn.
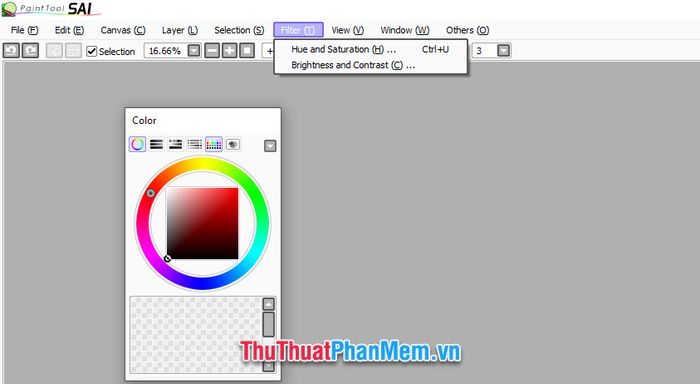
- View: Cung cấp các tùy chọn xem tranh linh hoạt như phóng to, thu nhỏ, xoay tranh để bạn có góc nhìn phù hợp nhất với tác phẩm của mình.
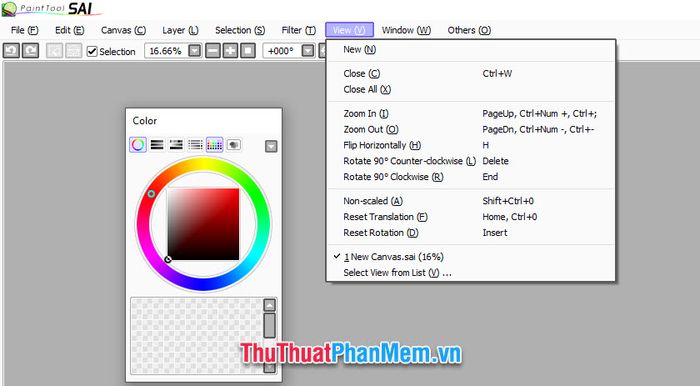
- Other: Bao gồm các chức năng bổ trợ như Keyboard Shortcuts, cho phép bạn tùy chỉnh phím tắt để tối ưu hóa trải nghiệm sử dụng PaintTool SAI một cách hiệu quả và chuyên nghiệp.
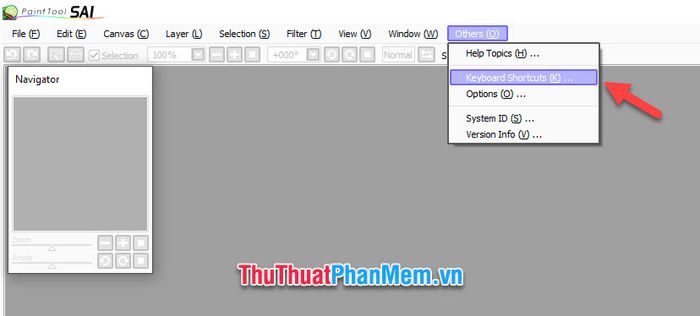
PaintTool SAI sở hữu một hệ thống phím tắt đa dạng và chi tiết, được phân loại theo từng chức năng cụ thể, giúp bạn dễ dàng tìm kiếm và sử dụng một cách hiệu quả.
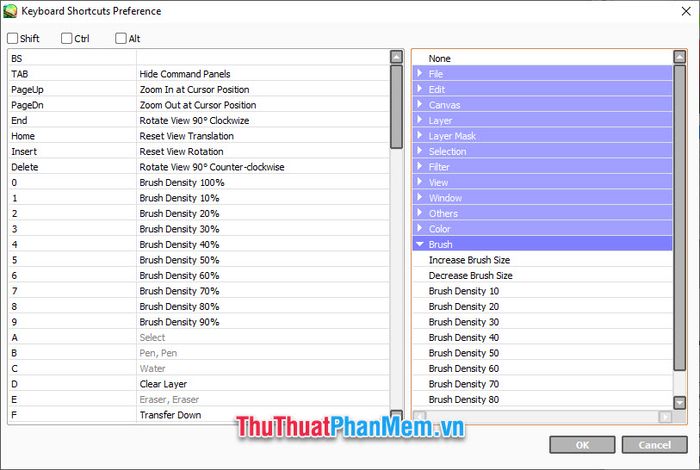
Thanh công cụ ngang phía dưới hỗ trợ điều hướng khi vẽ với các biểu tượng lần lượt: Quay lại bước trước, trở lại bước hiện tại, tẩy vùng chọn, đảo ngược vùng chọn, hiển thị hoặc ẩn vùng chọn, điều chỉnh kích thước hiển thị trang giấy, thu nhỏ hoặc phóng to kích thước, trở về kích thước ban đầu, điều chỉnh góc xoay trang giấy, xoay trái, xoay phải và trở về góc xoay mặc định.
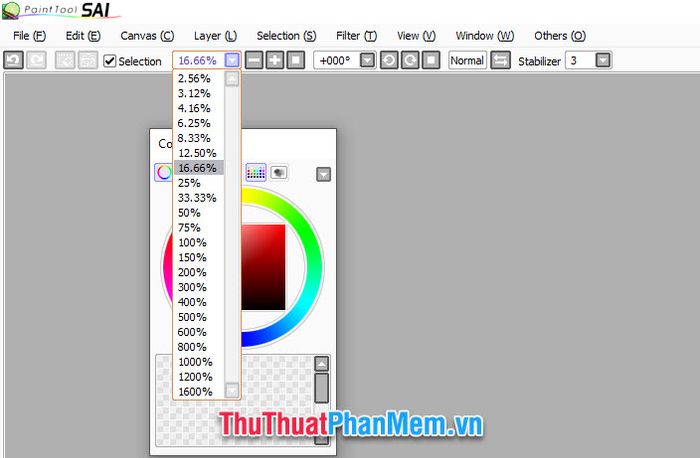
Biểu tượng hai mũi tên song song ngược chiều cho phép bạn đảo ngược trang giấy, giúp việc vẽ trở nên thuận tiện và phù hợp với tay cầm của bạn.
Stabilizer là tính năng điều chỉnh độ trễ của bút khi vẽ, giúp nét vẽ mượt mà hơn. Chức năng này sẽ được hướng dẫn chi tiết hơn trong phần sử dụng bảng vẽ.
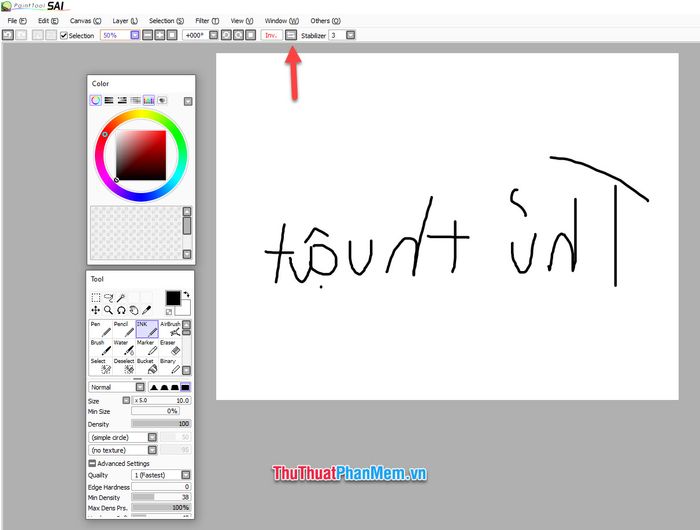
3. Khám phá các công cụ vẽ trong PaintTool SAI
3.1. Công cụ bút vẽ trong PaintTool SAI
PaintTool SAI mang đến một bộ sưu tập cọ vẽ đa dạng và phong phú, mỗi loại cọ đều tạo ra những đường nét độc đáo và khác biệt. Bạn có thể tham khảo các nét vẽ demo từ những công cụ thường được sử dụng trong PaintTool SAI.
Mỗi công cụ vẽ, dù sử dụng chuột hay bảng vẽ, đều có thể tùy chỉnh kích thước và thông số riêng để phù hợp với nhu cầu sáng tạo của bạn.
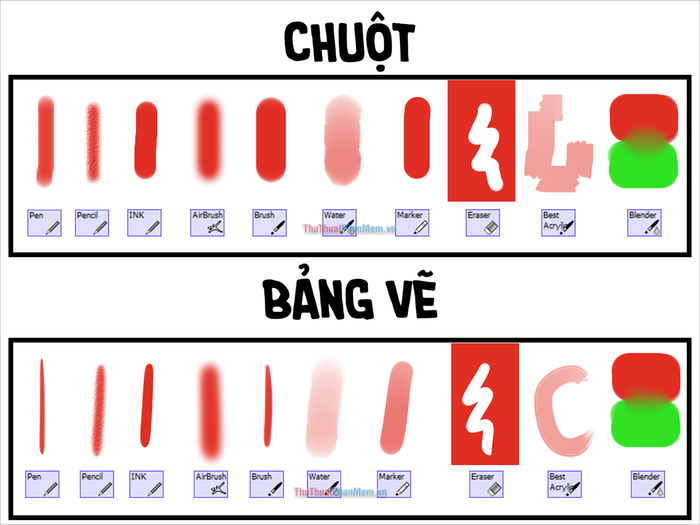
Tùy thuộc vào phiên bản SAI mà số lượng công cụ vẽ có thể thay đổi, nhưng hầu hết các công cụ cơ bản đều được giữ nguyên và có sẵn trong mọi phiên bản.
Các công cụ bút vẽ này đều có thể được tùy chỉnh với nhiều định dạng khác nhau, bao gồm:
- Set drawing mode: Bao gồm Normal (chế độ phủ màu thông thường) và Multiply (chế độ phủ màu kết hợp, tạo hiệu ứng hòa trộn màu sắc).
- Edge shape: Cho phép bạn lựa chọn kiểu ngòi bút với 4 tùy chọn khác nhau, từ nét mờ ở viền đến nét sắc nét, giúp bạn điều chỉnh độ mềm mại hoặc cứng cáp của nét vẽ.
- Size: Điều chỉnh kích thước của ngòi bút. Bạn có thể chọn từ các kích thước có sẵn được liệt kê bên dưới.
- Min Size: Kích thước nhỏ nhất của ngòi bút dành cho người dùng bảng vẽ, đảm bảo dù bạn ấn mạnh hay nhẹ tay, nét vẽ cũng không thể mảnh hơn tỷ lệ phần trăm được thiết lập.
- Density: Kiểm soát độ đậm nhạt của nét vẽ, giúp bạn tạo ra những đường nét có chiều sâu và biến hóa linh hoạt.
- Circle/Texture: Lựa chọn kiểu đường vân của nét vẽ, kết hợp hai thông số này để tạo ra vô số kiểu nét bút độc đáo và sáng tạo.
Và những thông số trong Advanced Settings (Cài đặt nâng cao):
- Quality: Điều chỉnh chất lượng nét vẽ và tốc độ phản hồi khi sử dụng bút vẽ, giúp tối ưu hóa trải nghiệm vẽ của bạn.
- Edge Hardness: Kiểm soát độ đậm nhạt của viền nét vẽ, tạo ra sự chuyển tiếp mượt mà hoặc sắc nét tùy theo ý muốn.
- Min Density: Thiết lập độ đậm nhạt tối thiểu, đảm bảo nét vẽ luôn có độ rõ ràng và cân bằng.
- Max Dens Prs: Độ đậm nhạt tối đa, giúp bạn kiểm soát cường độ màu sắc mạnh nhất của nét vẽ.
- Hard <-> Soft: Điều chỉnh độ cứng hoặc độ mềm của nét vẽ, tạo ra sự linh hoạt trong từng đường nét.
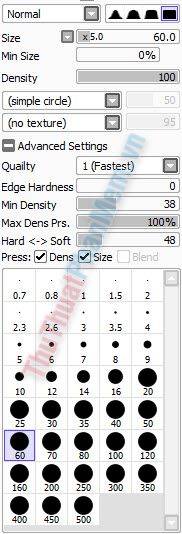
*Một chút về Circle/Texture:
Đây là một trong những tính năng độc đáo của SAI. Trong khi Photoshop cho phép bạn tạo nhiều kiểu cọ vẽ Brush, SAI đã tích hợp sẵn các kiểu cọ đa dạng, giúp bạn dễ dàng kết hợp để tạo ra những hiệu ứng vẽ phong phú và sáng tạo.
Với Circle, bạn có thể thay đổi hình dạng của đầu cọ với nhiều kiểu dáng đa dạng, mang đến sự linh hoạt trong từng nét vẽ. Hãy khám phá và lựa chọn những kiểu dáng phù hợp trong mục Circle.
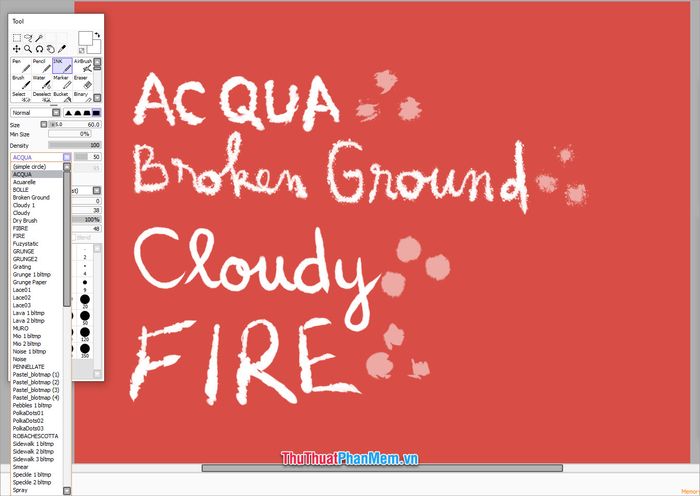
Với Texture, bạn có thể thay đổi chất liệu của cọ, tạo ra những mảng màu độc đáo và đặc biệt, giúp tác phẩm của bạn thêm phần sống động.
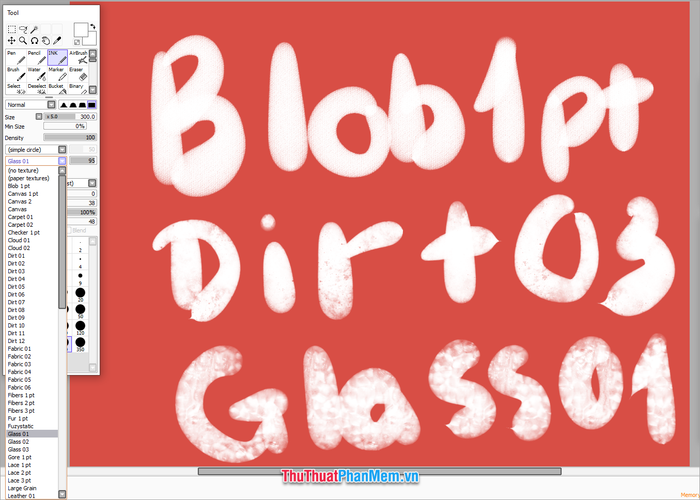
Bạn có thể kết hợp cả Circle và Texture để tạo ra những đường cọ phù hợp với ý tưởng của mình. Hai tính năng này mở ra vô số hiệu ứng vẽ đẹp mắt, đặc biệt phù hợp cho việc vẽ truyện tranh.

Ngoài ra, còn có những công cụ tạo vùng chọn đặc biệt, cho phép bạn điều chỉnh các thông số của cọ để tạo ra những vùng chọn chính xác và tinh tế.
Với công cụ Select, bạn có thể tạo vùng chọn và sử dụng Deselect như một cục tẩy để xóa bỏ vùng chọn. Bạn cũng có thể tùy chỉnh thông số cho cọ chọn giống như các công cụ vẽ khác.
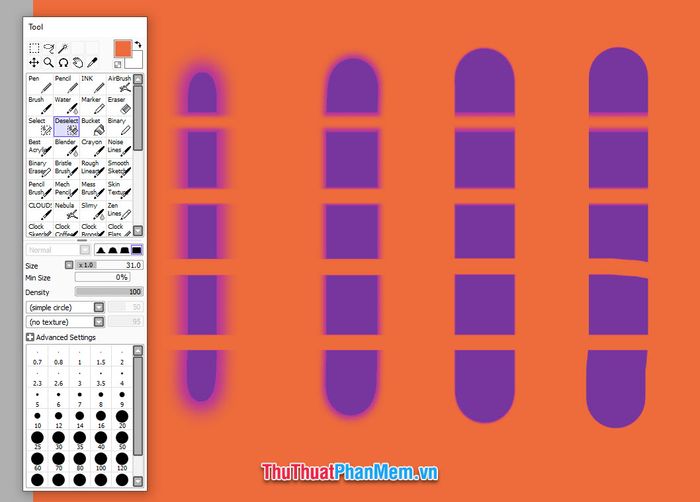
Độ đậm nhạt của vùng chọn sẽ quyết định độ đậm nhạt của màu sắc được phủ lên, tạo ra sự hài hòa và chính xác trong từng chi tiết.
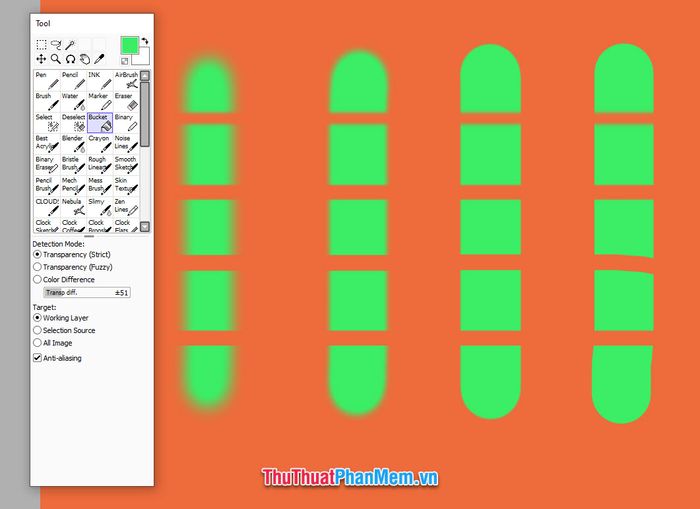
3.2. Bảng màu trong PaintTool SAI
PaintTool SAI mang đến nhiều tùy chọn màu sắc đa dạng, cho phép bạn thoải mái lựa chọn và phối màu theo ý muốn:
- Color Wheel: Màu sắc được hiển thị và biến đổi theo dạng vòng tròn, giúp bạn dễ dàng lựa chọn các tổ hợp màu bổ sung, tương phản hoặc hài hòa.
- RBG Slider: Cho phép bạn điều chỉnh giá trị màu sắc theo chiều dọc dựa trên mô hình màu cơ bản đỏ, lục, lam.
- HSV Mixer: Giúp bạn tùy chỉnh các thông số màu sắc như Hue (sắc độ), Saturation (độ bão hòa) và Value (độ sáng).
- Color Mixer: Cho phép bạn thay đổi sắc độ từ đen đến trắng, phù hợp để vẽ những bức tranh đơn sắc hoặc đen trắng.
- Scratchpad: Bảng nháp giúp bạn thử nghiệm các nét vẽ và màu sắc trước khi áp dụng vào tác phẩm chính.
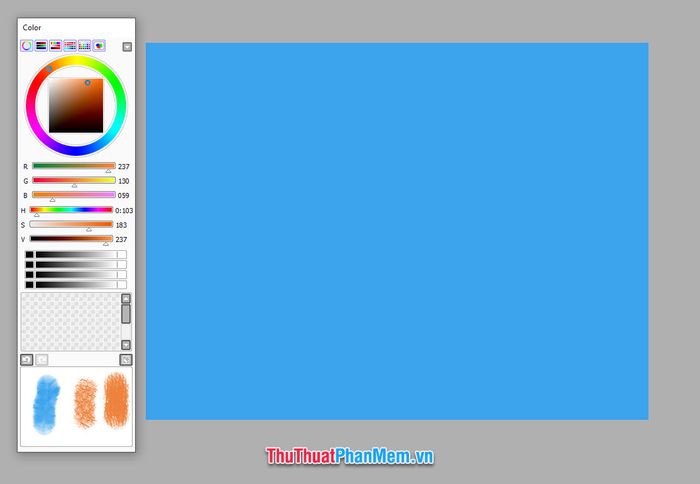
- Swatches: Bảng màu cá nhân, nơi bạn có thể lưu trữ và quản lý những màu sắc yêu thích của mình.
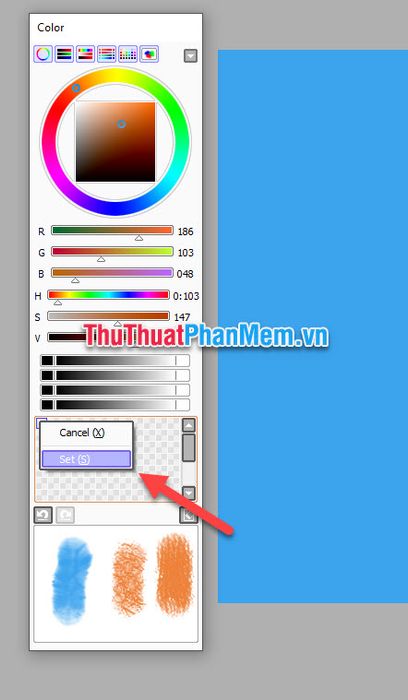
3.3. Navigator và Layer
Navigator
Như đã đề cập ở phần trước, Navigator hoạt động như một bản đồ thu nhỏ của trang vẽ. Bạn có thể thấy một hình chữ nhật nét đứt màu đỏ, đại diện cho khu vực hiển thị trên màn hình máy tính của bạn. Kích thước của hình chữ nhật này thay đổi tùy theo phạm vi hiển thị của trang vẽ.
Bạn có thể sử dụng Navigator để quan sát tổng thể bức vẽ của mình một cách dễ dàng.
Hai thông số bên dưới giúp bạn điều hướng trong Navigator:
- Zoom: Cho phép bạn phóng to hoặc thu nhỏ trang giấy so với kích thước hiển thị trên màn hình.
- Angle: Điều chỉnh góc xoay của trang giấy, giúp bạn có góc nhìn phù hợp khi vẽ.
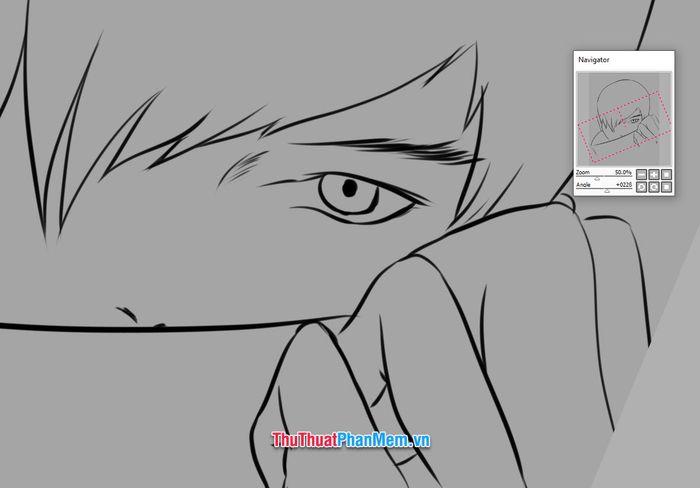
Layer
PaintTool SAI sử dụng hệ thống quản lý lớp vẽ tương tự như các phần mềm thiết kế và đồ họa khác.
Các lớp vẽ được sắp xếp theo quy tắc: lớp nằm trên sẽ hiển thị đè lên lớp dưới. Lớp càng ở trên cùng càng được ưu tiên hiển thị trước.
Như hình minh họa bên dưới, bạn có thể thấy ba lớp vẽ được sắp xếp theo thứ tự từ dưới lên trên: Layer 3 -> Layer 4 -> Layer 2.
Do đó, lớp nền xám nằm ở dưới cùng, tiếp theo là lớp màu hồng của tóc (Layer 4), và trên cùng là lớp nét vẽ (Layer 2). Nét vẽ sẽ đè lên màu hồng của tóc, và màu hồng tóc sẽ đè lên nền xám.
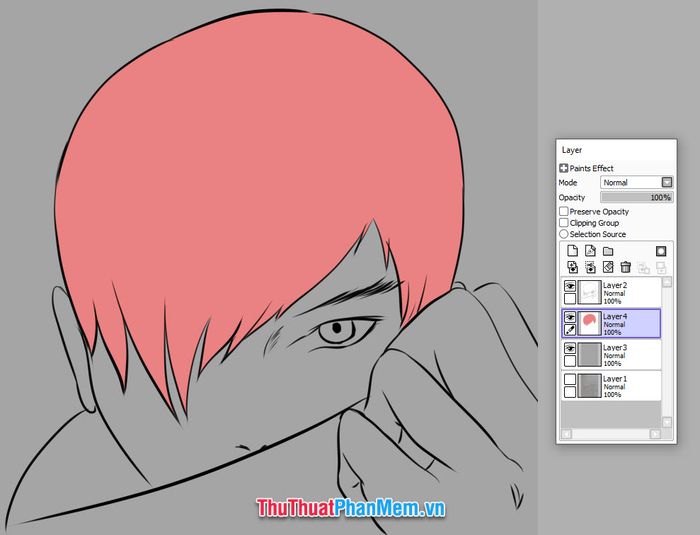
Biểu tượng con mắt bên trái mỗi layer dùng để bật/tắt hiển thị của lớp đó. Khi tắt, lớp vẽ sẽ không còn xuất hiện trên trang vẽ.
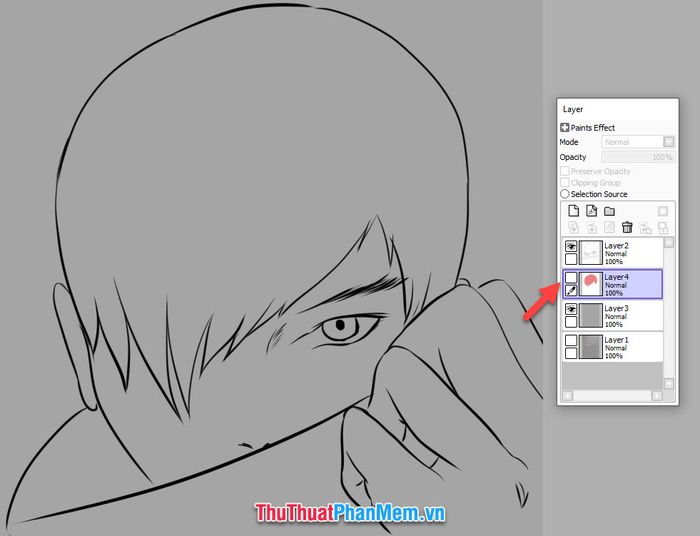
Các lớp vẽ còn có thể tạo hiệu ứng trộn màu đơn giản với 8 chế độ hiệu ứng: Normal, Multiply, Screen, Overlay, Luminosity, Shade, Lumi & Shade, Binary Color.
Bạn có thể thay đổi chế độ Mode để đạt được hiệu ứng trộn màu phù hợp giữa lớp hiện tại và lớp bên dưới.
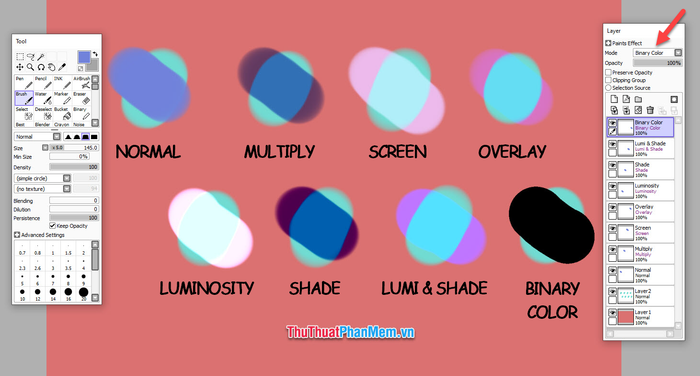
Bạn cũng có thể điều chỉnh thông số Opacity của mỗi layer để thay đổi độ trong suốt. Giá trị càng thấp, lớp vẽ càng trở nên mờ đi.
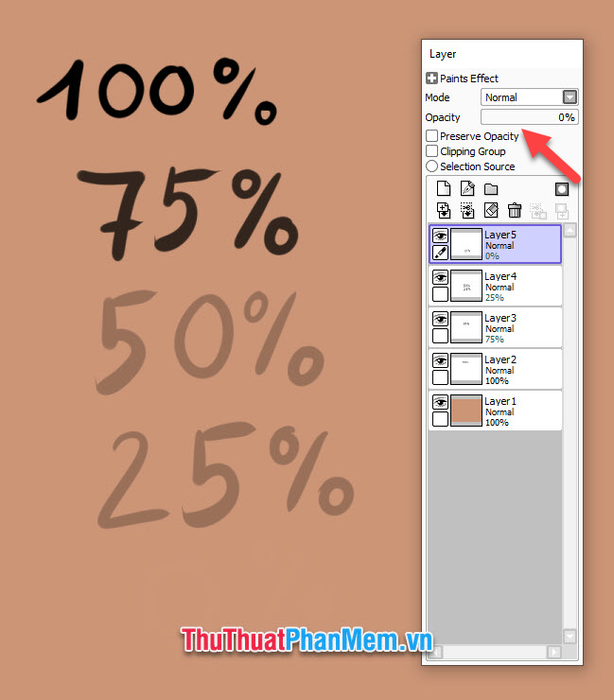
Chức năng Clipping Group là một trong những tính năng nổi bật của Layer.
Khi áp dụng Clipping Group cho một layer, bạn đang giới hạn hiển thị của layer đó trong phạm vi không gian mà layer bên dưới chiếm giữ.
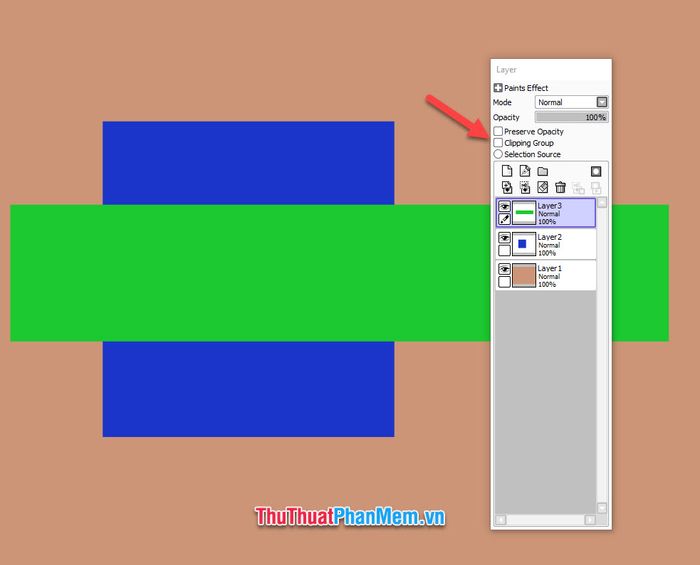
Chức năng này đặc biệt hữu ích khi bạn muốn vẽ nét hoặc tạo hoa văn trên một nền màu hoặc một khu vực cụ thể mà không muốn các nét vẽ hoặc hoa văn vượt ra ngoài phạm vi đó.
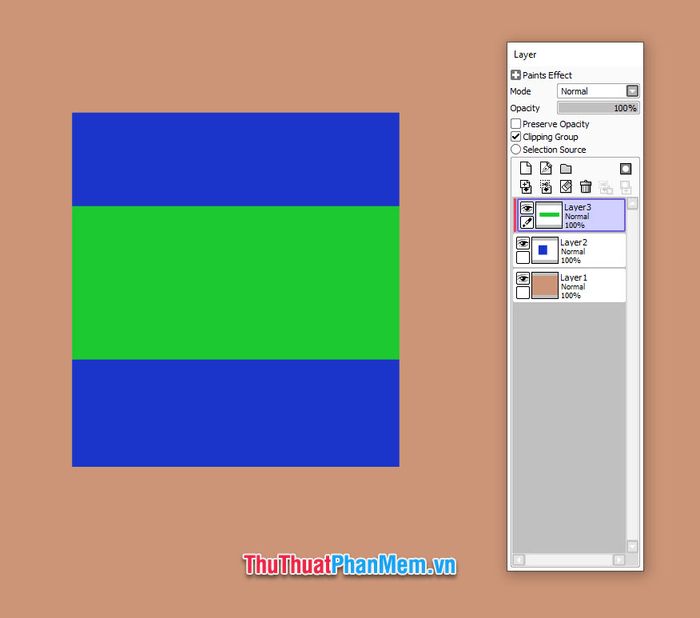
Bạn cũng có thể tạo Layer Mask để kiểm soát vùng hiển thị của layer một cách linh hoạt.
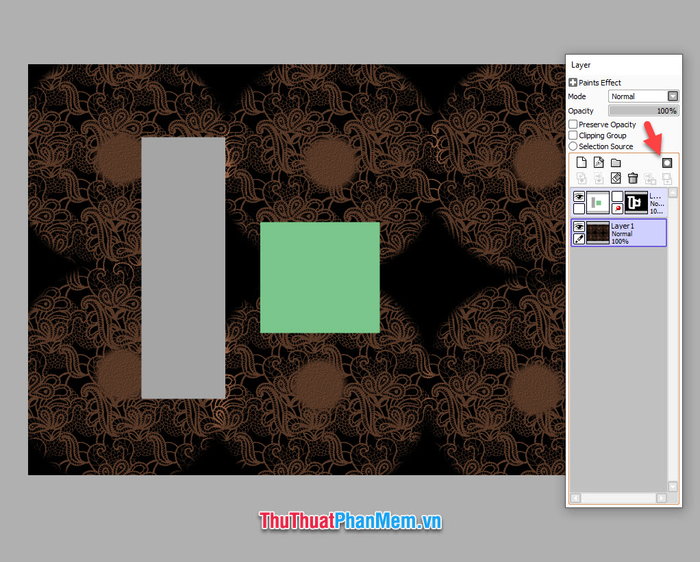
Cách sử dụng Layer Mask khá đơn giản. Khi tạo một Layer Mask mới, toàn bộ layer sẽ được phủ màu đen và bị ẩn đi. Bạn có thể làm hiển thị một phần của layer bằng cách vẽ màu trắng lên Layer Mask. Những vùng được tô màu trắng sẽ làm phần tương ứng của layer chính hiển thị lại.
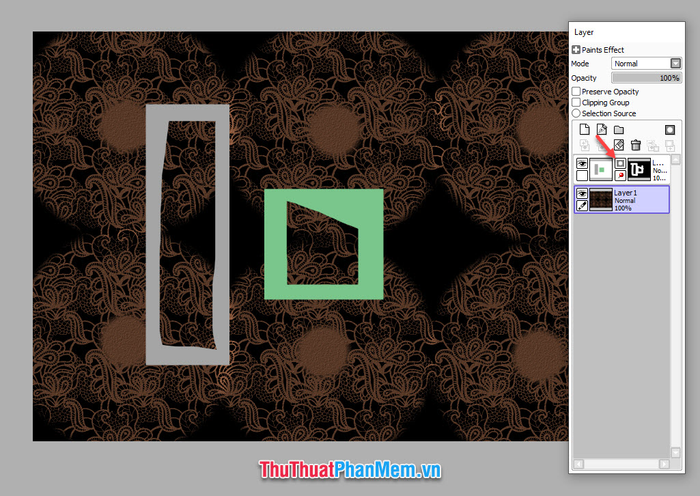
3.4. Vẽ bằng vector và sử dụng bảng vẽ
Vẽ vector
Ngoài layer thông thường, bạn còn có thể làm việc với layer vector (được đánh dấu bằng biểu tượng cây bút máy ở góc).
Với công cụ vector, bạn có thể tạo các đường vẽ vector với các điểm chuyển hướng linh hoạt. Chọn công cụ Curve để vẽ đường cong, hoặc Line để vẽ đường thẳng.

Edit của vector cho phép bạn chỉnh sửa các điểm và đường nét vector một cách chính xác và tinh tế.
- Select/Deselect: Chọn hoặc bỏ chọn các đường và điểm để chỉnh sửa riêng lẻ những phần đã chọn.
- Translate CP: Di chuyển các điểm trên vector. Nhấp vào vị trí không có điểm để tạo điểm mới.
- Deform Stroke: Biến đổi hình dạng của một đoạn đường cong.
- Delete CP/Curve: Xóa điểm hoặc một đoạn đường trên vector.
- Deformation Anchor ON/OFF: Bật hoặc tắt chế độ biến đổi điểm neo trên vector.
- Translate Stroke: Di chuyển toàn bộ đường vector hoặc các đường vector đã được chọn.
- Stroke Dup/Translate: Nhân đôi đường vector hoặc các đường vector đã chọn.
- Combine Stroke: Kết nối hai đường vector lại với nhau thành một đường liền mạch.
- Delete Stroke: Xóa toàn bộ đường vector hoặc các đường vector đã được chọn.
- Pointed/Rounded: Tạo góc nhọn hoặc bo tròn tại điểm được chọn trên vector.
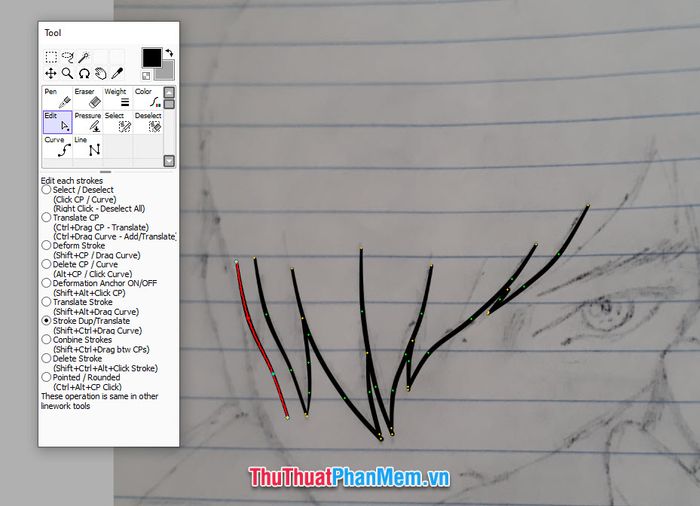
Chức năng Pressure là một trong những tính năng quan trọng không thể thiếu khi vẽ vector. Nó giúp bạn điều chỉnh độ thanh, đậm, nhạt của từng đoạn trên vector.
Đường vector ban đầu chỉ là một nét thẳng với kích thước cố định. Tuy nhiên, một nét vẽ đẹp và có hồn cần có sự biến đổi thanh đậm, chẳng hạn như đoạn đầu mảnh hơn đoạn giữa. Chức năng Pressure cho phép bạn điều chỉnh độ thanh đậm của từng đoạn dựa trên các điểm trên vector.
Bạn có thể chọn chức năng, nhấp vào điểm trên vector, giữ chuột và kéo sang trái để làm mảnh đường nét, hoặc kéo sang phải để làm dày đường nét.
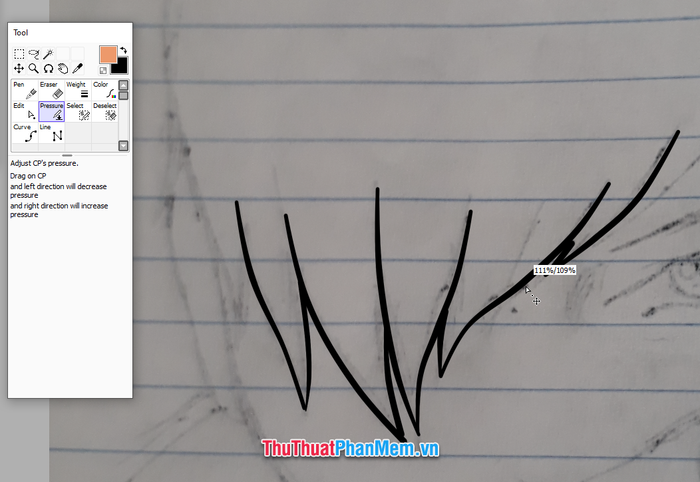
Weight và Color cho phép bạn tinh chỉnh các thông số của đường vector:
- Weight: Điều chỉnh kích thước, độ sắc nét và độ đậm nhạt của các đường vector.
- Color: Thay đổi màu sắc của đường vector theo ý muốn.
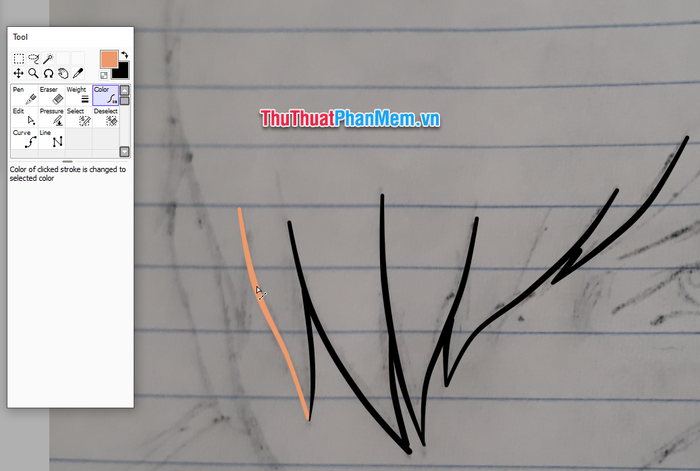
Vẽ bằng vector là một trong những tính năng nổi bật và mạnh mẽ của PaintTool SAI, giúp bạn tạo ra những bức vẽ đẹp mắt ngay cả khi không có sự hỗ trợ của bảng vẽ. Nếu bạn kiên nhẫn điều chỉnh từng đường nét vector, tác phẩm của bạn sẽ không thua kém gì những bức vẽ được tạo ra với công cụ vẽ chuyên dụng.
Vẽ bằng bảng vẽ
Khi sử dụng bảng vẽ, ngoài kỹ năng vẽ cá nhân, bạn cần thành thạo việc lựa chọn và kết hợp các công cụ cọ vẽ cùng màu sắc để tạo ra tác phẩm hoàn hảo nhất.
Vì các chức năng công cụ vẽ đã được Tripi giới thiệu ở phần trước, nên ở phần này, chúng tôi sẽ tập trung vào chức năng Stabilizer, một công cụ chuyên dụng dành cho bảng vẽ.
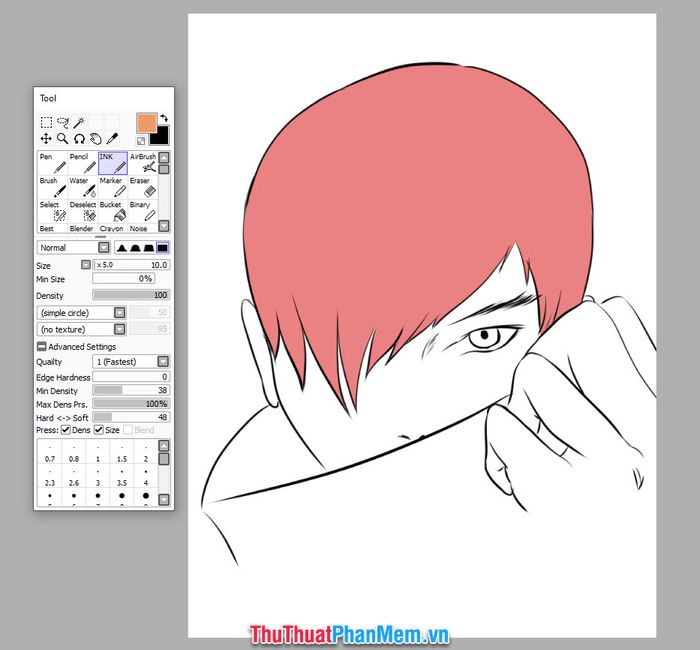
Mỗi bảng vẽ đều có khả năng cảm ứng lực nhấn, giúp nhận biết bạn đang ấn bút mạnh hay nhẹ, từ đó điều chỉnh độ đậm nhạt của nét vẽ.
Stabilizer là chức năng tương ứng với khả năng này, giúp bạn điều chỉnh độ mượt mà và chính xác của từng nét vẽ.
Với mức độ từ 0 đến S-7, giá trị càng cao thì nét vẽ càng mượt, rõ ràng và có độ thanh đậm hơn. Bạn sẽ cảm nhận được nét vẽ di chuyển chậm rãi hơn so với chuyển động của bút.
Lựa chọn mức Stabilizer phù hợp sẽ giúp bạn tạo ra những hiệu ứng đường nét độc đáo và ấn tượng.
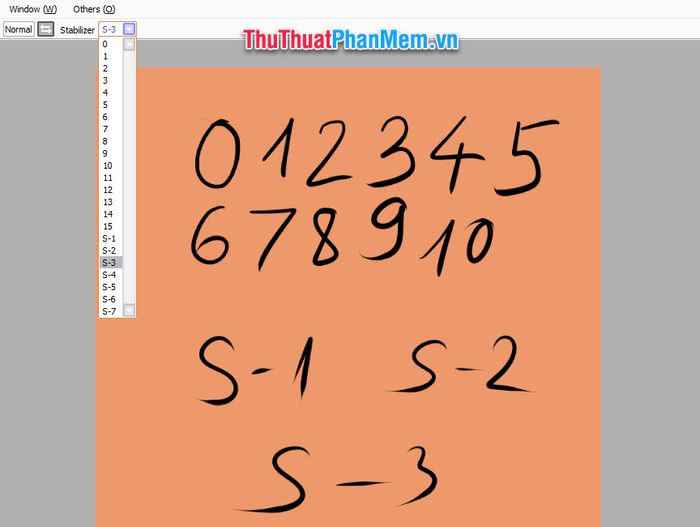
Bài viết hướng dẫn sử dụng PaintTool SAI của Tripi đến đây là kết thúc. Hy vọng rằng thông qua bài viết này, các bạn đã có thêm kiến thức sâu hơn về phần mềm vẽ PaintTool SAI. Chúc các bạn tạo ra những tác phẩm nghệ thuật tuyệt đẹp với sự hỗ trợ của PaintTool SAI.
Có thể bạn quan tâm

Hướng dẫn chi tiết cách hạ cấp từ iOS 11.3 về phiên bản 11.2.2 hoặc 11.2.5

Top 4 Studio chụp ảnh cưới nổi bật tại quận Bắc Từ Liêm, Hà Nội

CPU usage là gì?

Top 7 Studio cho thuê váy cưới đẹp nhất tại quận Cầu Giấy, Hà Nội

Top 8 Studio chụp ảnh bầu tuyệt vời nhất tại Hà Nội


