Hướng dẫn sử dụng Remote Desktop trên Windows 10 để điều khiển máy tính trong mạng LAN
Thông thường, để điều khiển máy tính từ xa, nhiều người thường sử dụng phần mềm TeamViewer vì sự phổ biến và tiện lợi của nó. Tuy nhiên, trong cùng một mạng LAN, bạn không cần phụ thuộc vào các phần mềm bên thứ ba. Thay vào đó, bạn có thể tận dụng tính năng Remote Desktop được tích hợp sẵn trong Windows. Công cụ này cho phép bạn điều khiển các máy tính trong cùng mạng LAN một cách dễ dàng mà không cần cài đặt thêm bất kỳ ứng dụng nào. Bài viết dưới đây từ Tripi sẽ hướng dẫn chi tiết cách kích hoạt và sử dụng Remote Desktop trên Windows 10. Mời các bạn cùng theo dõi.
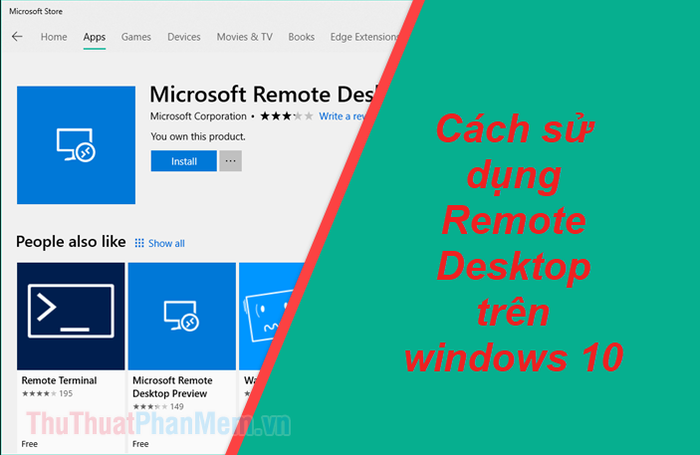
Bước 1: Để bắt đầu sử dụng tính năng Remote Desktop, trước tiên bạn cần kích hoạt nó bằng cách làm theo hướng dẫn sau.
Bạn hãy mở Setting trong Windows 10, sau đó chọn mục System.
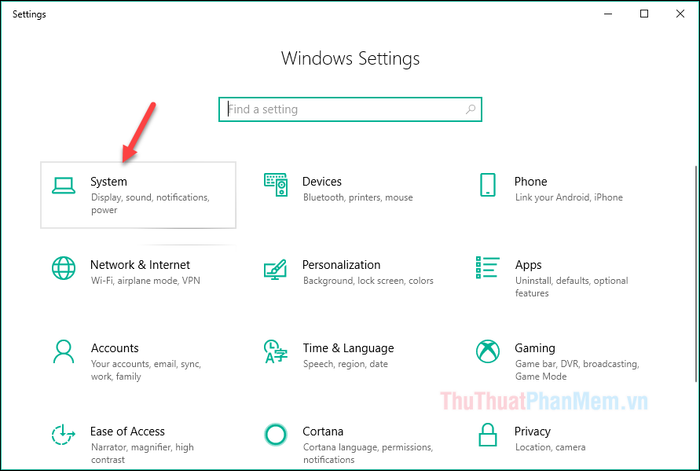
Bước 2: Trong cửa sổ hiện ra, bạn chọn mục Remote Desktop ở cột bên trái. Sau đó, ở phía bên phải, tìm mục Enable Remote Desktop và chuyển từ Off sang On để kích hoạt tính năng. Nếu có thông báo xuất hiện, hãy nhấn nút Confirm để xác nhận.
Lưu ý: Bạn cần kích hoạt Remote Desktop trên cả máy tính điều khiển và máy tính được điều khiển để đảm bảo tính năng hoạt động hiệu quả.
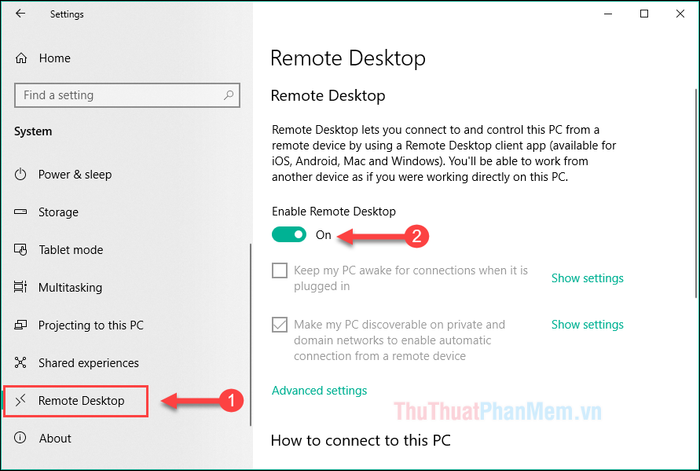
Bước 3: Sau khi kích hoạt thành công Remote Desktop, để điều khiển máy tính khác, bạn cần biết địa chỉ IP của máy tính đó.
Để xem địa chỉ IP, bạn thực hiện theo các bước sau:
Đầu tiên, bạn nhấn tổ hợp phím Windows + R để mở hộp thoại Run, sau đó nhập lệnh ncpa.cpl và nhấn Enter.
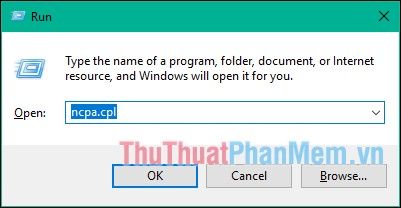
Khi cửa sổ mới hiện ra, bạn nhấp chuột phải vào mạng đang kết nối và chọn Status.
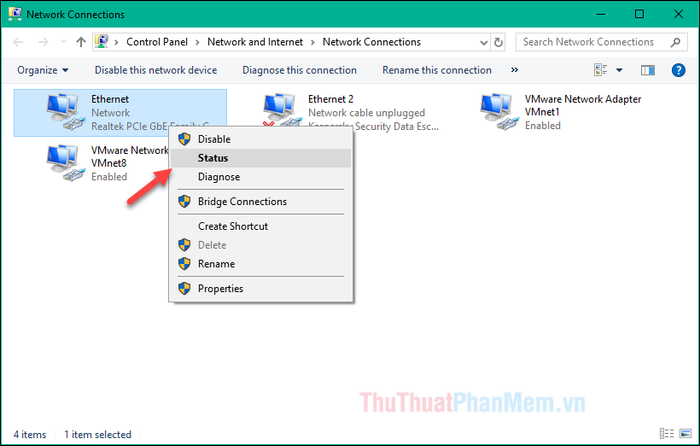
Trong cửa sổ nhỏ hiện lên, bạn nhấn vào nút Details… để xem thông tin chi tiết.
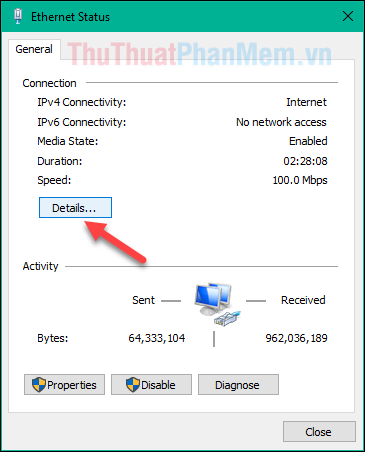
Tại cửa sổ thông tin chi tiết, bạn có thể tìm thấy địa chỉ IP của máy tính tại mục IPv4 Address.
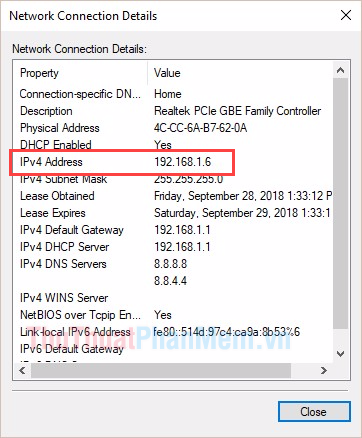
Bước 4: Sau khi đã có địa chỉ IP, bạn quay lại máy tính của mình và mở công cụ Remote Desktop Connection bằng cách tìm kiếm trong thanh Start như hình minh họa.
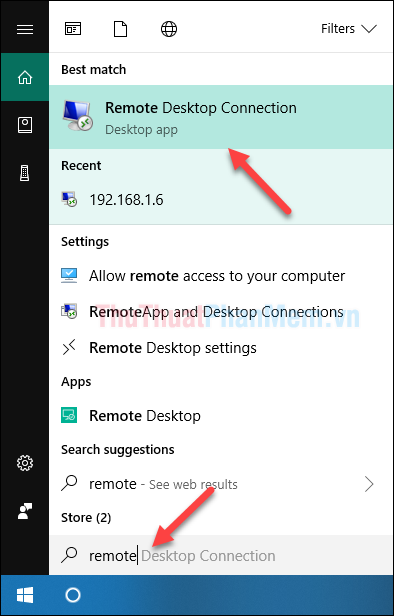
Bước 5: Tại giao diện của Remote Desktop, bạn nhập địa chỉ IP của máy tính cần điều khiển vào ô trống và nhấn Connect để bắt đầu kết nối.
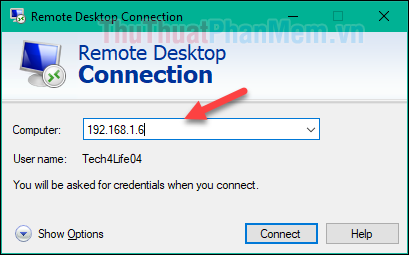
Bước 6: Trong cửa sổ mới, bạn nhập tên đăng nhập và mật khẩu của máy tính cần điều khiển, sau đó nhấn OK để hoàn tất.
Để xác định tên đăng nhập, bạn có thể nhấp chuột phải vào biểu tượng This PC, chọn Properties, và xem tên tại mục Computer name – đây chính là tên đăng nhập của máy tính.
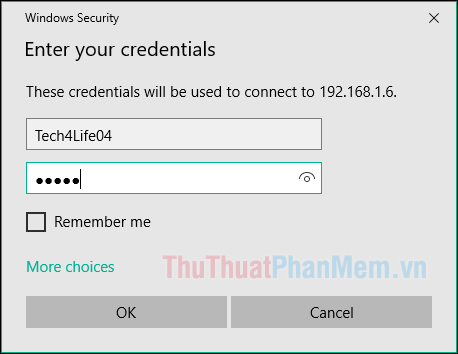
Nếu có thông báo hiện lên, bạn hãy nhấn Yes để tiếp tục.
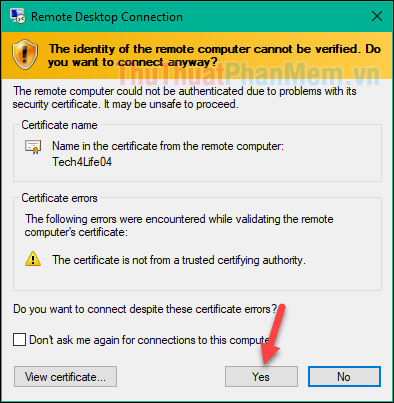
Sau đó, bạn chỉ cần đợi máy tính kết nối với nhau, và bạn sẽ được chuyển đến màn hình của máy tính cần điều khiển để bắt đầu thao tác.
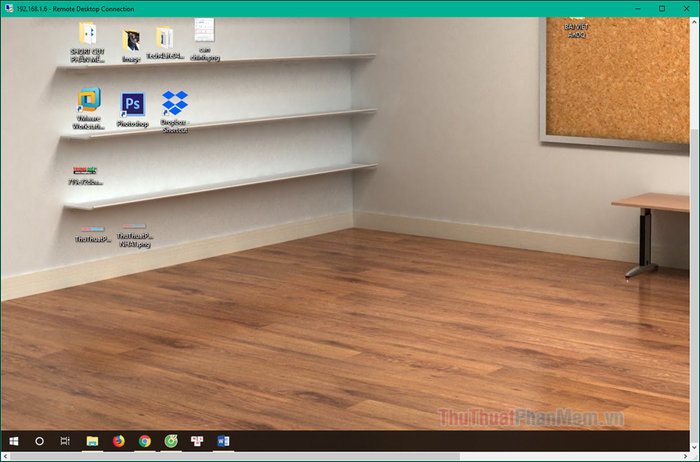
Ngoài việc sử dụng công cụ Remote Desktop Connection có sẵn, bạn có thể trải nghiệm phần mềm Microsoft Remote Desktop do chính Microsoft phát triển dành cho Windows 10. Phần mềm này không chỉ có giao diện đẹp mắt mà còn loại bỏ yêu cầu về địa chỉ IP khi kết nối.
Bước 1: Để tải phần mềm, bạn cần truy cập Microsoft Store, tìm kiếm ứng dụng Microsoft Remote Desktop như hình minh họa, sau đó nhấn Install để tiến hành cài đặt.
Bạn cũng có thể truy cập nhanh vào kho ứng dụng bằng cách sử dụng đường dẫn sau:
https://www.microsoft.com/store/productId/9WZDNCRFJ3PS
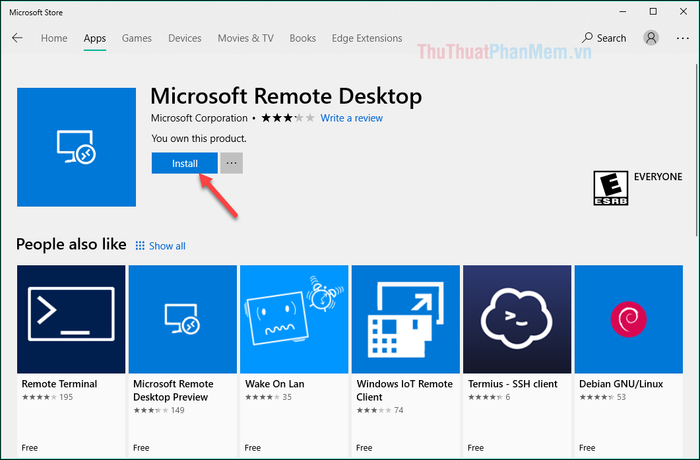
Bước 2: Sau khi cài đặt hoàn tất, bạn mở ứng dụng, nhấn nút Add, và chọn mục Desktop để thiết lập kết nối.
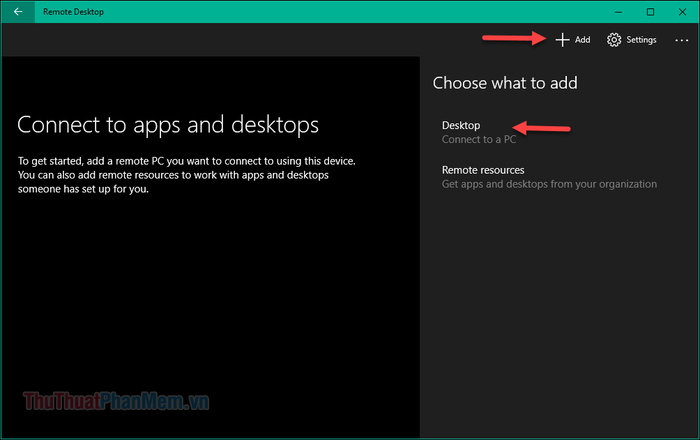
Bước 3: Nhập tên của máy tính bạn muốn kết nối và nhấn Save để lưu thông tin.
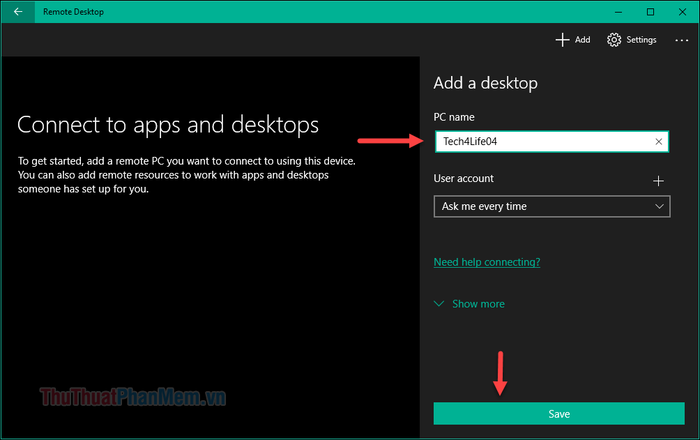
Bước 4: Một máy tính mới sẽ xuất hiện trên giao diện phần mềm. Bạn chỉ cần nhấn vào máy tính đó để bắt đầu kết nối.
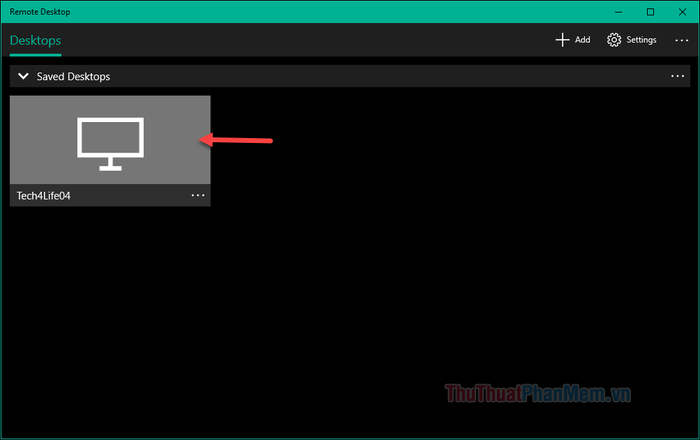
Bước 5: Nhập tên đăng nhập và mật khẩu của máy tính cần điều khiển, sau đó nhấn Connect để thiết lập kết nối.
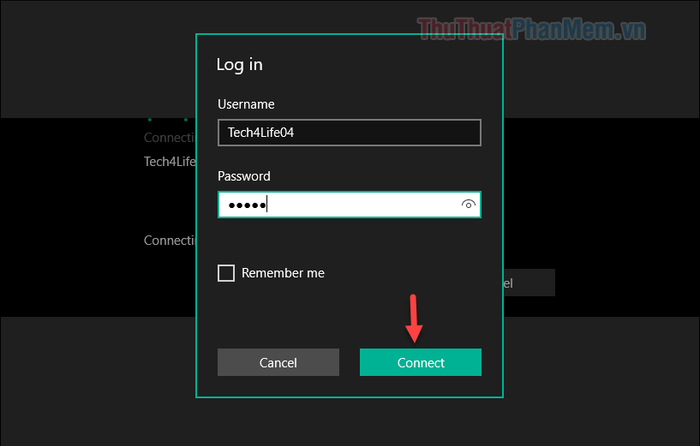
Một cửa sổ mới sẽ hiện ra, bạn nhấn Connect một lần nữa và sẽ được chuyển đến màn hình của máy tính cần điều khiển.
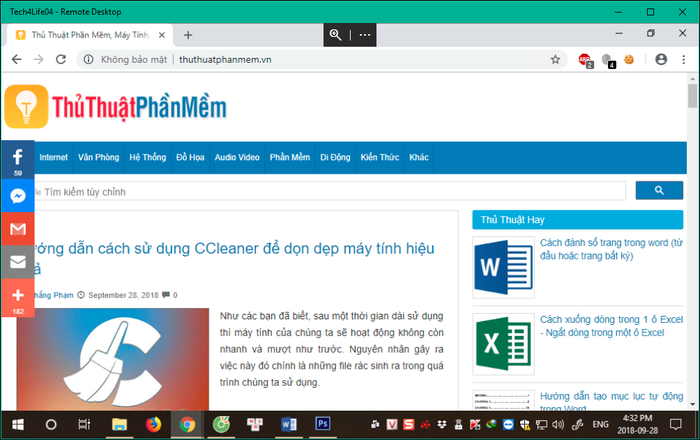
Trên đây, Tripi đã hướng dẫn bạn cách điều khiển máy tính trong mạng LAN bằng công cụ Remote Desktop tích hợp sẵn trên Windows 10. Hy vọng bài viết mang lại thông tin hữu ích và giúp bạn thực hiện thành công!
Có thể bạn quan tâm

Cách bài trí hũ gạo phong thủy để thu hút sức khỏe và tài lộc dồi dào

Khoảng cách giữa các lần siết răng khi niềng là bao lâu? Bí quyết giảm đau hiệu quả sau mỗi lần siết răng

Khám phá cách đặt mua mỹ phẩm Pháp chính hãng, giá cả hợp lý và vô cùng tiện lợi.

Top 4 Tiệm Trang Điểm Cô Dâu Đẹp Nhất Bình Phước

Hướng dẫn thay đổi mật khẩu wifi tại nhà một cách dễ dàng chỉ trong 5 phút.


