Hướng dẫn sử dụng tính năng Group để ẩn và hiện hàng, cột trong các phiên bản Excel từ 2007 đến 2019.
Nội dung bài viết
Khi thao tác với bảng tính Excel, đôi khi bạn muốn giấu đi một số nội dung mà không làm mất quá nhiều thời gian. Thay vì sử dụng tính năng Hide, bạn có thể tận dụng tính năng Group để ẩn và hiện hàng, cột dễ dàng hơn. Bài viết này sẽ chỉ bạn cách làm điều đó.

Việc sử dụng Group để ẩn và hiện hàng nhanh chóng và thuận tiện hơn nhiều so với cách dùng tính năng Hide truyền thống.
Cách sử dụng Group để ẩn và hiện hàng trong Excel một cách đơn giản và hiệu quả.
Để ẩn các hàng trong Excel, bạn chỉ cần chọn số hàng muốn ẩn, sau đó vào thẻ Data -> Outline -> Group -> chọn Group:
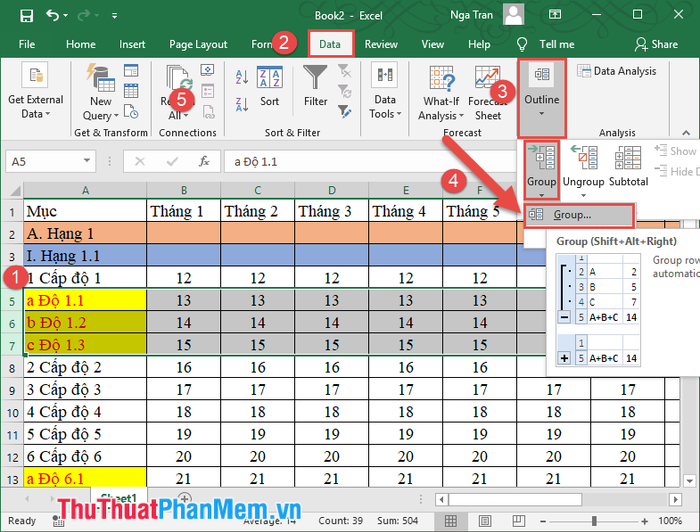
Chỉ với một bước đơn giản, bạn đã có thể sử dụng tính năng Group để ẩn và hiện hàng một cách dễ dàng. Khi thao tác thành công, bên trái bảng tính sẽ xuất hiện mức độ phân cấp, cùng với dấu trừ cho phép ẩn các hàng từ vị trí đã chọn cho đến hết dãy. Khi nhấn vào dấu trừ, các hàng sẽ được hiển thị.
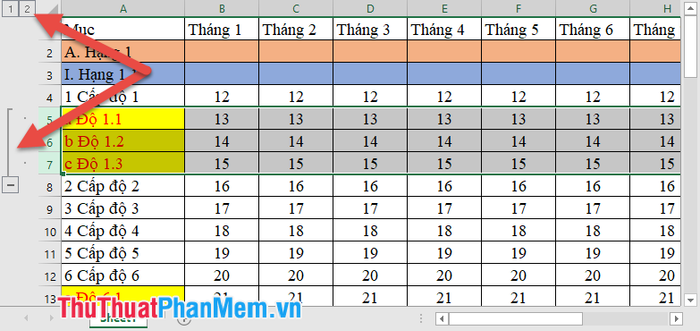
Nếu bạn muốn ẩn các hàng, chỉ cần nhấn vào dấu trừ. Dấu trừ sẽ chuyển thành dấu cộng và các hàng sẽ biến mất khỏi bảng tính.
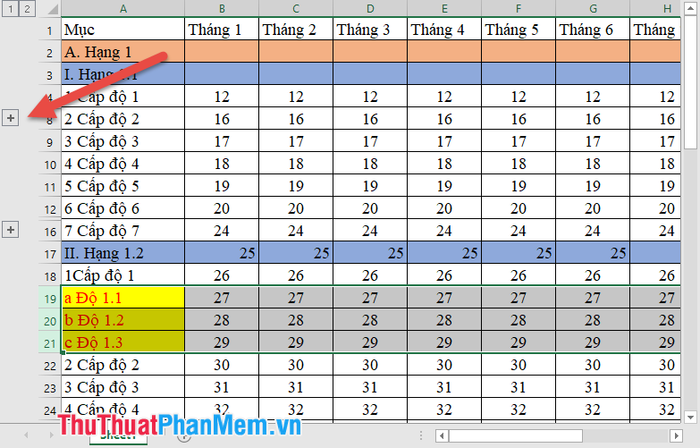
Hướng dẫn sử dụng tính năng Group để ẩn và hiện các cột trong Excel một cách nhanh chóng và hiệu quả.
Để ẩn các cột bằng tính năng Group, bạn thực hiện các bước tương tự như khi ẩn hàng, chỉ khác là ở bước đầu tiên bạn chọn các cột cần ẩn thay vì các hàng.
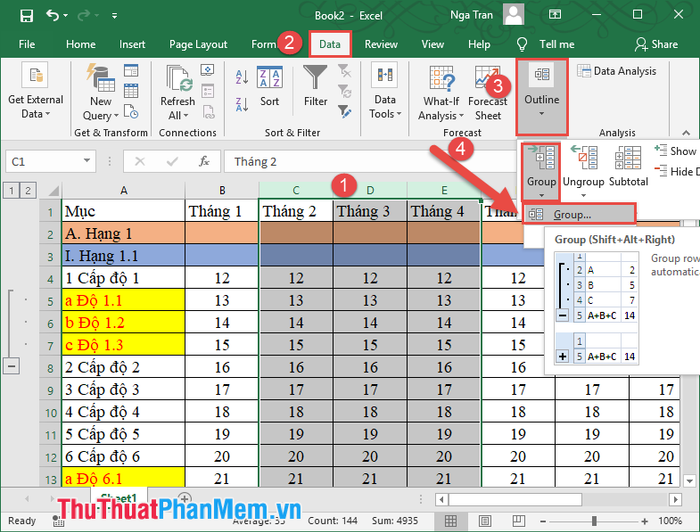
Biểu tượng hiển thị sau khi ẩn cột thành công sẽ giống như khi bạn ẩn các hàng, giúp bạn dễ dàng nhận diện được những phần đã được ẩn.
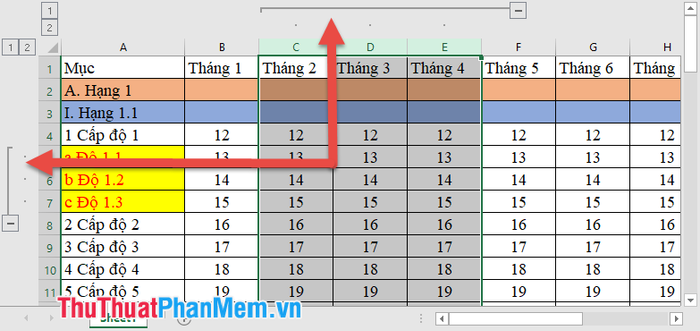
Nếu muốn gỡ bỏ tính năng Group đối với các hàng hoặc cột, bạn chỉ cần chọn những phần đã thực hiện tính năng Group và vào thẻ Data -> Outline -> UnGroup -> chọn UnGroup:
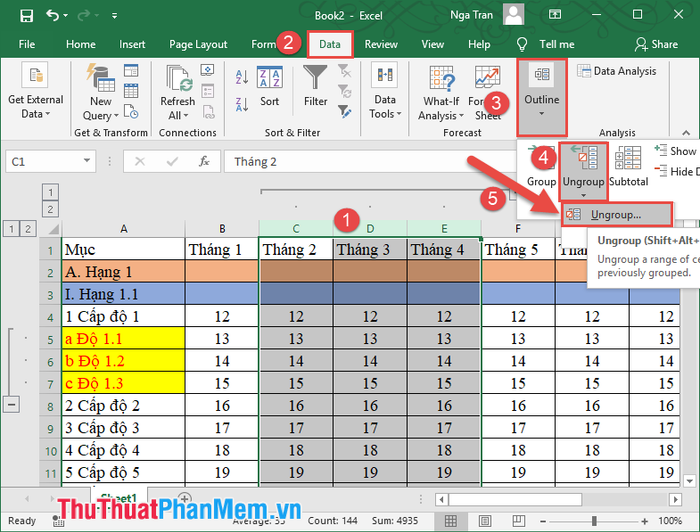
Hướng dẫn tạo các mức độ phân cấp cho hàng và cột trong Excel, giúp bảng tính của bạn trở nên dễ dàng quản lý và trực quan hơn.
Với tính năng Group, bạn có thể ẩn và hiện hàng hoặc cột, đồng thời sử dụng nó để tạo các mức phân cấp cho hàng và cột, giống như cách tạo mục lục trong Word.
Chẳng hạn, bạn có một bảng tính với cấu trúc phân cấp như sau:
+ Bao gồm hai mục chính là A và B.
+ Mục A có hai hạng mục con: Hạng 1 và Hạng 2.
+ Trong Hạng 1, các cấp độ phân chia tiếp theo là 1, 2,...
+ Mỗi cấp độ 1, 2 có thể chứa các mục con như a, b, c, d.
Để phân chia các hàng, bạn cần thực hiện việc tạo nhóm (group) từ các mục con ra ngoài.
Bước 1: Tạo phân cấp cho các mục a, b, c, d như là các mục con thuộc các cấp 1, 2, 3.
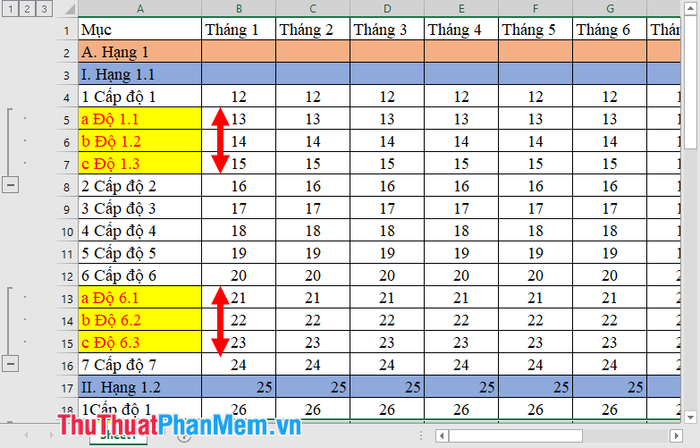
Bước 2: Tiến hành tạo phân cấp cho các mục lớn hơn một cấp, tức là tạo Group cho các mục 1, 2, 3,...
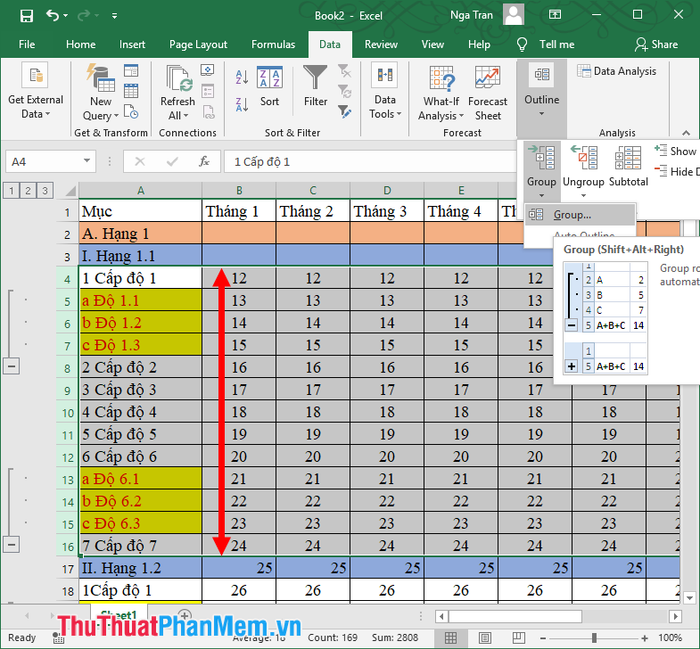
Bước 3: Tiến hành tạo Group cho các nhóm trong Hạng 1 và Hạng 2.
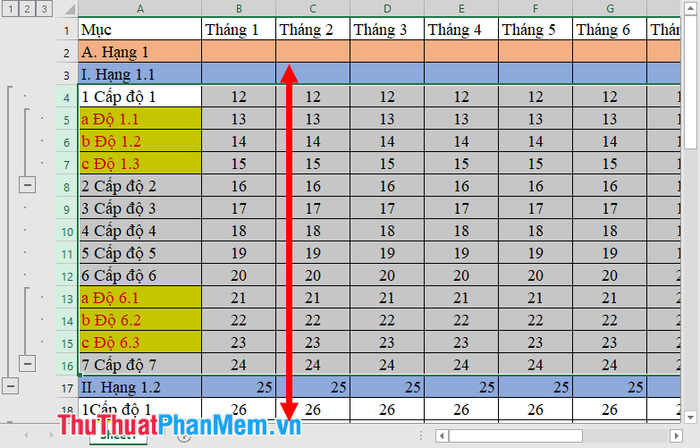
Tiếp tục thực hiện việc tạo Group cho các cấp độ phân chia còn lại.
Sau khi hoàn tất, các mục giá trị số sẽ tương ứng với các mức phân cấp. Khi bạn chọn giá trị cấp 1, các hàng ở cấp 1 sẽ hiển thị, còn các cấp độ hay hàng khác sẽ bị ẩn, chỉ còn mục A và B được hiển thị.
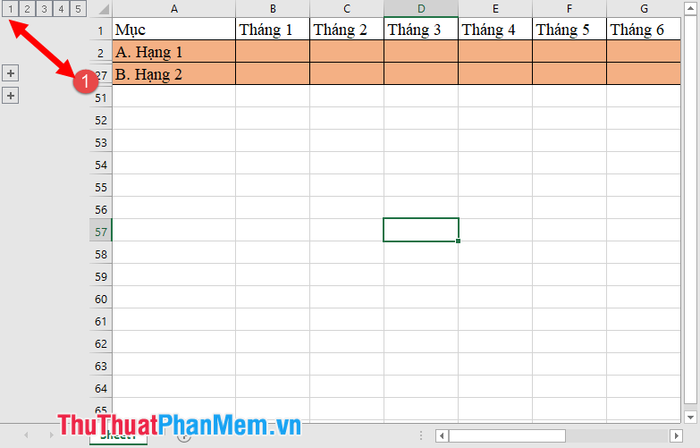
Khi bạn chọn cấp độ 2, các mục thuộc các cấp độ lớn hơn sẽ bị ẩn, và chỉ có cấp độ 2 cùng các mục nhỏ hơn được hiển thị.
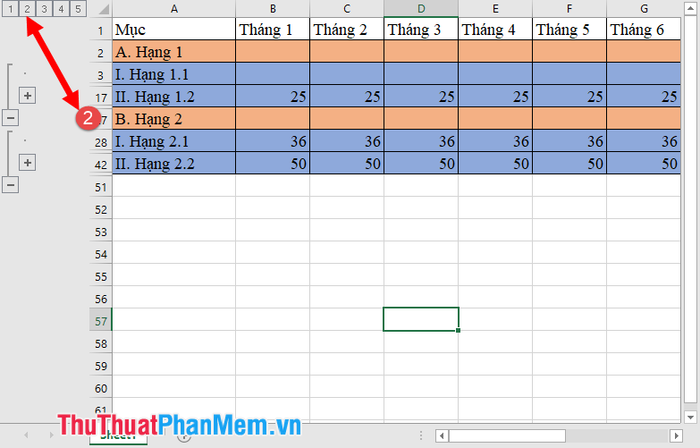
Tương tự, khi bạn chọn cấp độ 3, các cấp độ lớn hơn sẽ bị ẩn đi, chỉ còn cấp độ 3 được hiển thị.
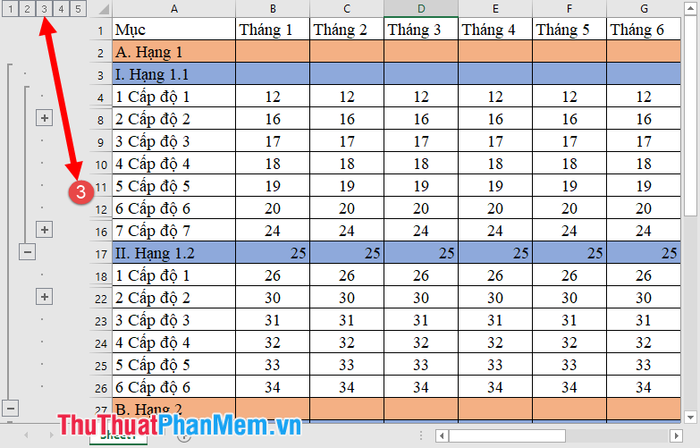
Ở cấp độ Group 4, các thông tin được hiển thị chi tiết hơn với từng mục nhỏ như a, b, c, d.
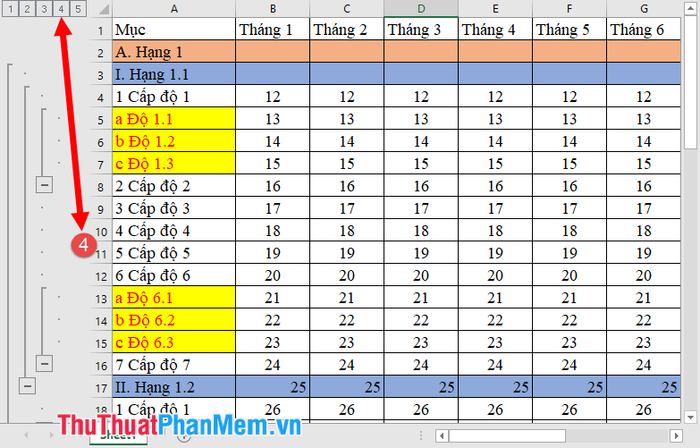
Với tính năng Group trong Excel, việc ẩn và hiện hàng hoặc cột trở nên nhanh chóng và dễ dàng hơn. Bạn có thể tạo phân cấp cho bảng tính với số lượng hàng lớn, giúp bạn có cái nhìn tổng quan và khoa học hơn. Chúc bạn thành công!
Có thể bạn quan tâm

10 Cách phối đồ với áo blazer đẹp mê mẩn cho mùa đông

Top 6 địa chỉ cho thuê váy cưới đẹp và uy tín nhất tại tỉnh Vĩnh Phúc

5 bộ phận cá giàu dưỡng chất mà bạn dễ dàng bỏ qua

Top 6 bãi biển tuyệt đẹp tại Hà Tĩnh

Bí quyết ẩn ứng dụng bất kỳ trên điện thoại Android để bảo vệ thông tin cá nhân


