Hướng dẫn sử dụng Word cơ bản cho người mới bắt đầu, mang lại kiến thức nền tảng để bạn có thể dễ dàng tạo lập các văn bản chuyên nghiệp. Nếu bạn là người mới làm quen với Word, bài viết này sẽ giúp bạn hiểu rõ cách thức sử dụng phần mềm một cách hiệu quả.
Nội dung bài viết
Nếu bạn vừa bắt đầu sử dụng Word và chưa biết cách soạn thảo văn bản đúng chuẩn và khoa học, bài viết này sẽ là người bạn đồng hành tuyệt vời. Chúng tôi sẽ chia sẻ với bạn các kỹ thuật cơ bản để bắt đầu công việc soạn thảo, giúp bạn làm quen với phần mềm nhanh chóng và dễ dàng.

Các bước cơ bản để soạn thảo văn bản trong Word sẽ giúp bạn làm chủ công cụ này một cách hiệu quả, từ việc tạo lập văn bản cho đến cách trình bày, định dạng chuẩn mực.
Bước 1: Để bắt đầu, bạn cần thiết lập bộ gõ Tiếng Việt bằng phần mềm Unikey, thực hiện theo hướng dẫn với bảng điều khiển chi tiết dưới đây.
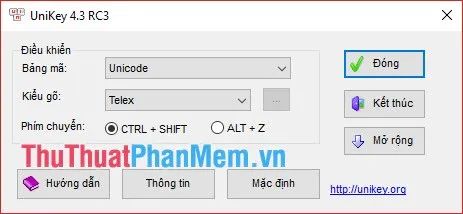
Bước 2: Mở ứng dụng Microsoft Word và điều chỉnh đơn vị đo từ inches mặc định sang centimeters (cm) để giúp bạn dễ dàng làm việc với các kích thước chuẩn xác hơn trong quá trình soạn thảo văn bản.
Trong bài hướng dẫn này, tôi sẽ sử dụng phiên bản Word Office 2016 để cung cấp các chỉ dẫn chi tiết nhất, giúp bạn làm quen và sử dụng thành thạo công cụ này.
- Truy cập vào menu File => Word Options => Advanced để thiết lập các tùy chọn nâng cao cho tài liệu của bạn.
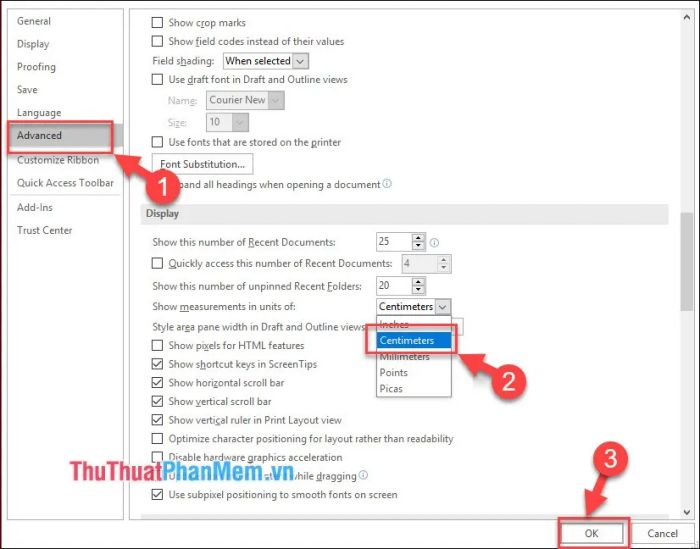
- Thiết lập các giá trị căn lề cho văn bản bằng cách vào mục Layout => Page Setup. Khi cửa sổ Page Setup hiện lên, điền các thông số sau: Top (trên): 2; Bottom (dưới): 2; Left (trái): 3; Right (phải): 2.
Đơn vị đo: cm.
Trong mục Orientation (hướng giấy), bạn có thể chọn một trong hai tùy chọn để điều chỉnh hướng trình bày văn bản của mình theo sở thích.
- Portrait: Văn bản được sắp xếp theo chiều dọc, phù hợp cho các tài liệu thông thường.
- Landscape: Văn bản được sắp xếp theo chiều ngang, thích hợp cho các báo cáo hoặc tài liệu có bảng biểu rộng.
Cuối cùng, nhấn OK để hoàn tất các thay đổi và áp dụng chúng vào văn bản của bạn.
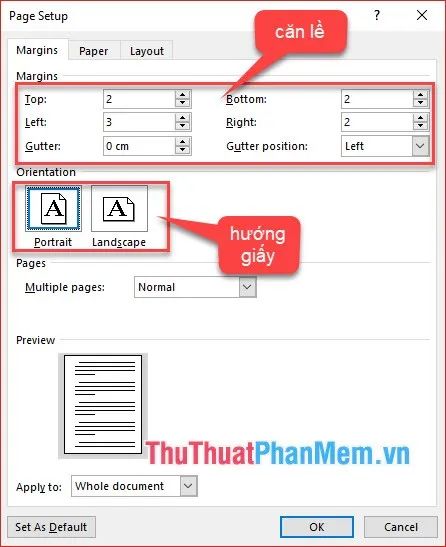
Bước 3: Lựa chọn khổ giấy A4 cho tài liệu trong Word để có kích thước chuẩn và dễ dàng căn chỉnh văn bản.
Cách 1: Trong mục Layout => Size, chọn khổ giấy A4 từ các tùy chọn có sẵn.
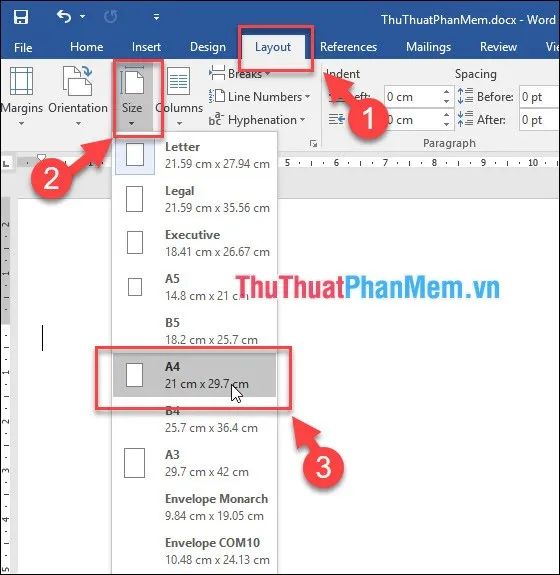
Cách 2:
- Trên thanh công cụ, vào mục Layout và nhấn vào biểu tượng trong phần Page Setup.

- Hộp thoại Page Setup sẽ hiện ra, bạn vào phần Paper, sau đó thay đổi kích thước khổ giấy thành A4, điều chỉnh Width (chiều ngang) và Height (chiều dọc) theo yêu cầu, rồi nhấn OK để hoàn tất.
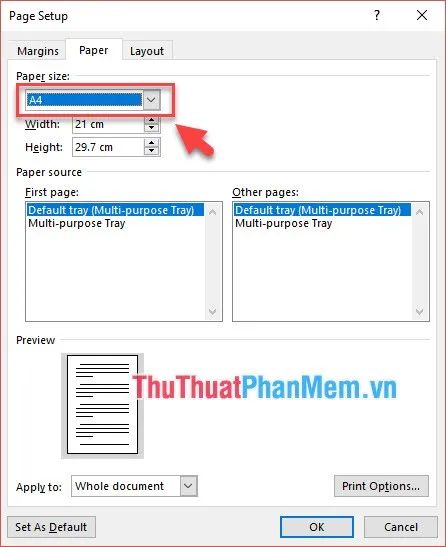
Bước 4: Tiến hành thiết lập kiểu Font chữ cho văn bản để tạo sự chuyên nghiệp và dễ đọc.
Vào mục Home, chọn kiểu chữ và cỡ chữ phù hợp theo chuẩn, đảm bảo văn bản của bạn được trình bày một cách chuẩn mực nhất.
Chọn kiểu chữ: Times New Roman, một trong những font chữ phổ biến và dễ đọc nhất.
Đặt cỡ chữ là 13 hoặc 14 (theo đơn vị cm) để văn bản trở nên rõ ràng và dễ đọc trên mọi thiết bị.
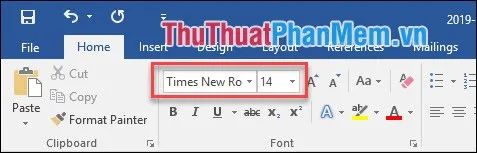
Bước 5: Thực hiện giãn dòng để văn bản trở nên thoáng đãng và dễ đọc hơn.
- Truy cập vào mục Home => Paragraph => Indents and Spacing để thiết lập các thông số giãn dòng như trong hình mẫu.
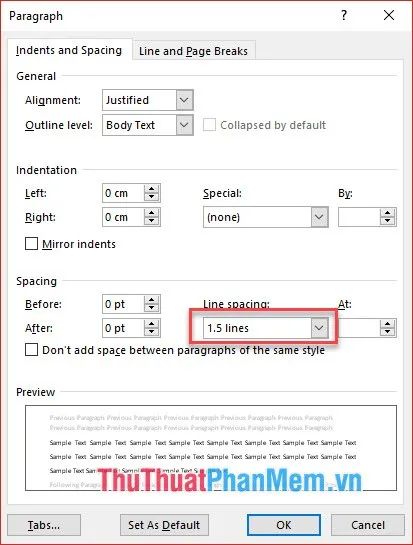
- Hoặc sau khi hoàn thành việc nhập văn bản, bạn có thể bôi đen toàn bộ văn bản (Ctrl + A), nhấn vào biểu tượng giãn dòng và chọn tỷ lệ 1,5 (cm) như hình dưới đây.
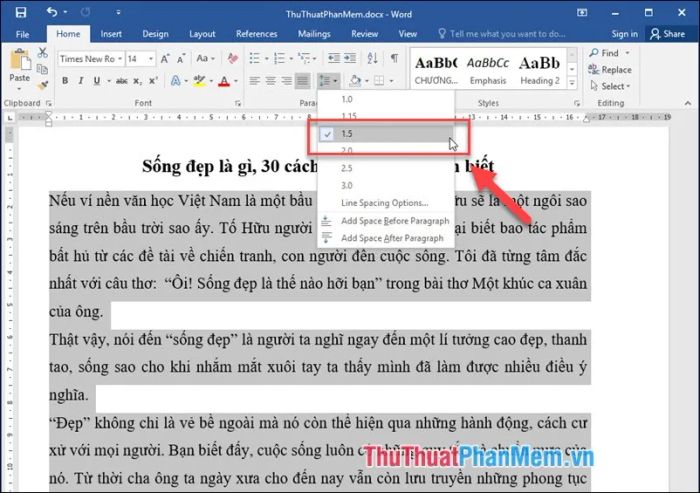
Bước 6: Đừng quên lưu lại văn bản của bạn bằng cách nhấn Save để bảo đảm không mất dữ liệu quan trọng.
Cách 1: Nhấn vào biểu tượng Save ở góc trên bên trái của cửa sổ Word để lưu lại tài liệu.
Cách 2: Truy cập vào File => Save hoặc sử dụng tổ hợp phím tắt Ctrl+S để lưu ngay văn bản của bạn.
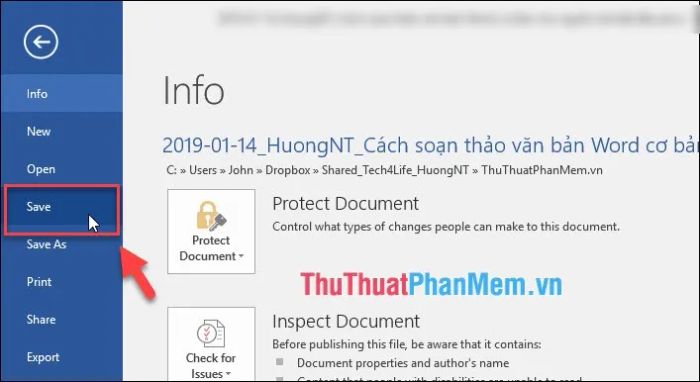
Cách 3:
- Vào mục File => Save as, sau đó chọn thư mục lưu trữ và tên file bạn mong muốn.
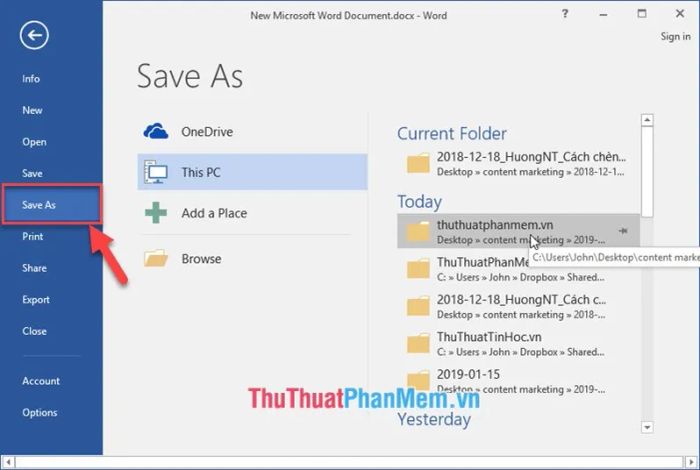
- Đặt tên cho tệp và nhấn Save để lưu lại tài liệu. Bạn có thể tham khảo thêm các hướng dẫn chi tiết về cách lưu văn bản trong Word.
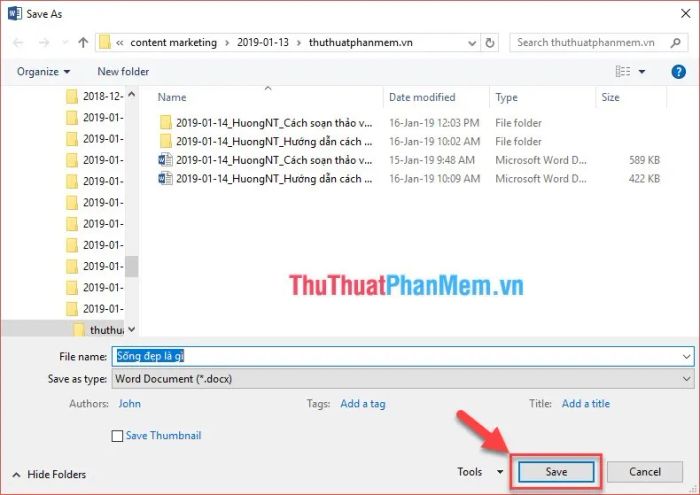
- Đây là kết quả sau khi bạn đã lưu thành công văn bản của mình.
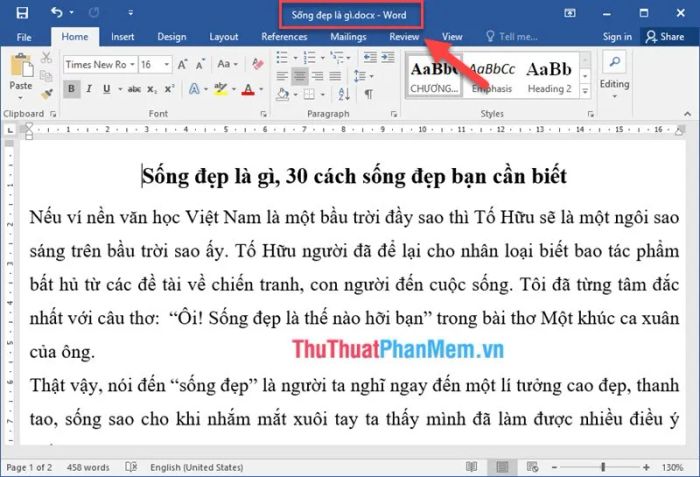
Bước 7: Hướng dẫn cách thực hiện in ấn trong Word.
- Truy cập vào File => Print, lựa chọn số bản sao cần in ở phần Copy, chọn máy in và tham khảo thêm các hướng dẫn về cách in ấn và căn lề chuẩn trong Word để có bản in đẹp mắt.
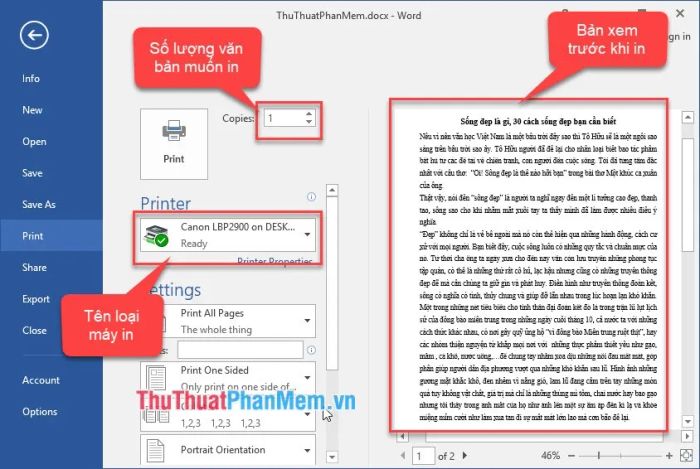
Chân thành cảm ơn các bạn đã dành thời gian theo dõi bài viết về Cách soạn thảo văn bản Word cơ bản dành cho người mới bắt đầu. Hãy để lại những ý kiến quý báu của bạn ở phần bình luận bên dưới để chúng tôi có thể hoàn thiện bài viết tốt hơn nữa.
Có thể bạn quan tâm

Top 8 quán sushi ngon khó cưỡng tại Bình Dương

Bí quyết làm cá quả nướng mỡ hành thơm nức mũi ngay tại nhà

Top 7 tiệm bánh sinh nhật ngon và uy tín nhất TP. Quy Nhơn, Bình Định

Hơn 50 mẫu hình xăm chuông gió đẹp và độc đáo nhất

Top 7 Đơn vị thi công nhà trọn gói chất lượng và uy tín bậc nhất Bình Dương


