Hướng dẫn sửa chữa và khôi phục file Word bị lỗi – Cách sửa file Doc hiệu quả.
Nội dung bài viết
Trong quá trình sử dụng Word, bạn có thể gặp phải tình huống không thể mở tập tin Word. Điều này trở nên căng thẳng hơn khi đó là file chứa nhiều dữ liệu quan trọng mà bạn cần phục hồi.
Bài viết này sẽ chỉ dẫn bạn cách tận dụng tính năng Repair tích hợp trong Word và các phần mềm hỗ trợ để khôi phục các file Word bị lỗi một cách hiệu quả.
1. Sử dụng tính năng Repair có sẵn trong Word để sửa chữa tập tin Word bị lỗi.
Đầu tiên, bạn mở ứng dụng Word, sau đó chọn File -> Open -> tìm và chọn vị trí lưu trữ tập tin gặp sự cố.
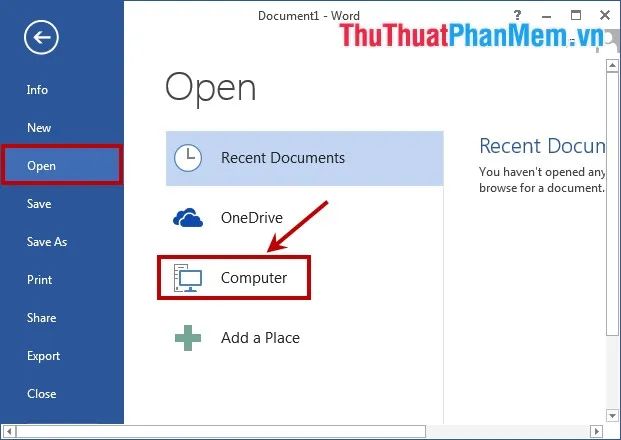
Trong cửa sổ Open, bạn tìm đến tập tin bị lỗi và lựa chọn Recover Text from Any File bên cạnh ô File Name. Sau đó, nhấn Open để mở tập tin.
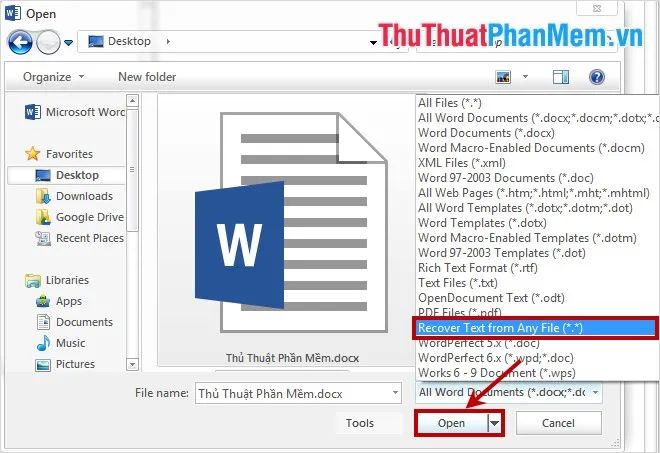
Ngoài ra, bạn có thể sử dụng tính năng phục hồi tập tin Word bị lỗi bằng cách trong cửa sổ Open, thay vì nhấn Open, bạn chọn hình tam giác ngược cạnh chữ Open và chọn Open and Repair để sửa lỗi và mở tập tin.
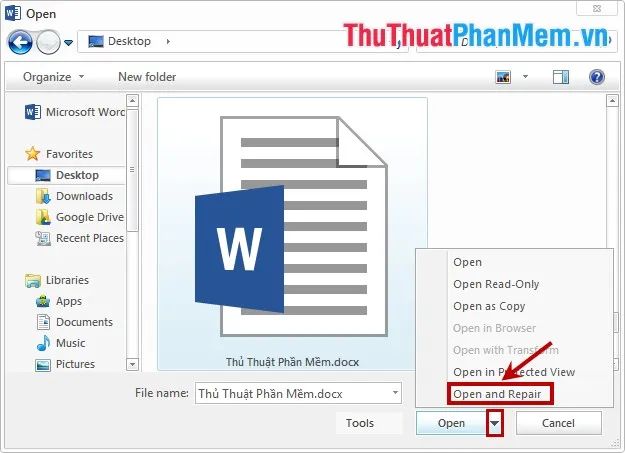
2. Sử dụng phần mềm hỗ trợ để khôi phục tập tin bị lỗi.
Nếu bạn đã thử tính năng khôi phục tập tin bị lỗi của Word mà vẫn chưa thể mở được tập tin, đừng lo! Bạn có thể sử dụng phần mềm DocRepair để sửa lỗi cho tập tin Word của mình.
Hãy tải và cài đặt DocRepair vào hệ thống của bạn. Quá trình phục hồi lỗi của phần mềm này gồm 3 bước đơn giản, bạn chỉ cần làm theo hướng dẫn trên giao diện của chương trình.
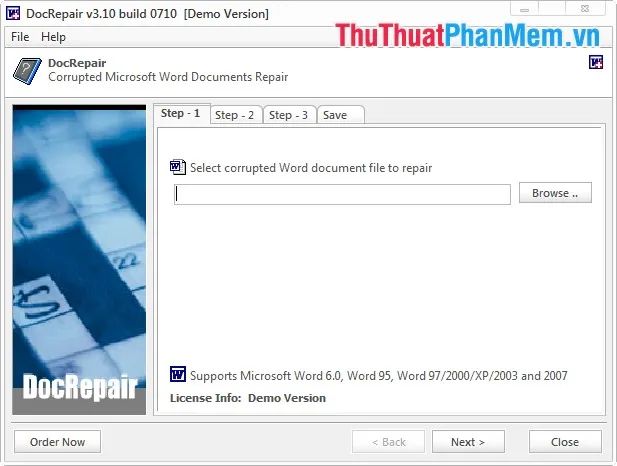
Vậy là bạn đã nắm bắt được một số phương pháp hiệu quả để khôi phục tập tin Word bị lỗi. Hy vọng các bạn sẽ thành công và không còn lo lắng về vấn đề này nữa!
Có thể bạn quan tâm

Top 5 tiệm chụp ảnh thẻ lấy ngay đẹp nhất tại Hòa Bình

Khám phá bộ sưu tập Code game Âm Dương Kiếm mới nhất

10 món ăn 'thuần Việt' đặc sắc cho mùa Halloween thêm phần rùng rợn

Hướng dẫn làm bò cuốn lá lốt nướng bằng nồi chiên không dầu siêu nhanh và ngon miệng

Top 9 Địa chỉ điều trị sẹo rỗ hiệu quả tại Đà Nẵng


