Hướng dẫn tăng tốc độ chuột trên Windows 10
Nội dung bài viết
Việc điều chỉnh tốc độ chuột phù hợp không chỉ giúp tăng hiệu suất làm việc mà còn mang lại trải nghiệm mượt mà hơn. Ngoài việc sử dụng nút DPI trên chuột, bạn cũng có thể tùy chỉnh tốc độ chuột thủ công trên Windows 10 theo hướng dẫn chi tiết sau.

1. Cách tăng tốc độ chuột trong phần Settings của Windows 10
Settings trên Windows 10 cung cấp mọi tùy chọn cài đặt và thiết lập có sẵn trên hệ điều hành, bao gồm cả việc điều chỉnh tốc độ chuột trên máy tính của bạn.
Bước 1: Từ giao diện chính của Windows 10, hãy mở Menu Start và chọn Settings để truy cập vào hệ thống cài đặt.
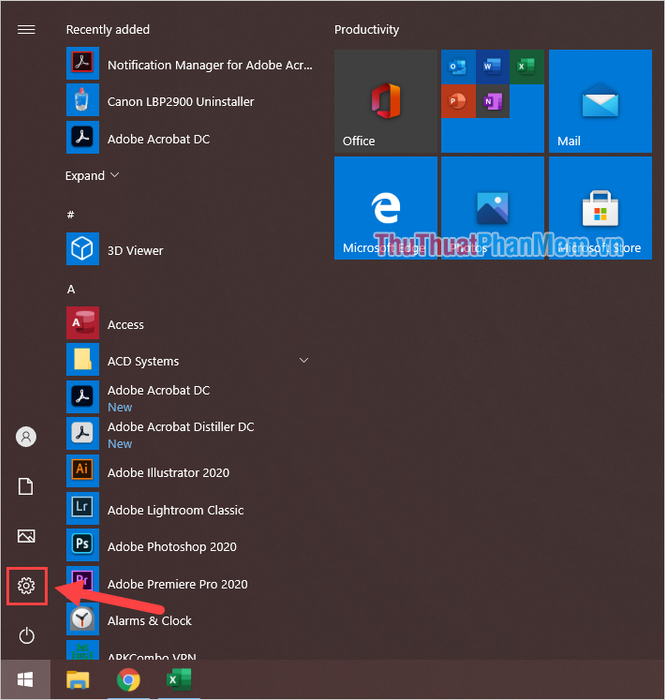
Bước 2: Khi cửa sổ Settings hiện ra, chọn mục Devices để bắt đầu thiết lập các thiết bị.
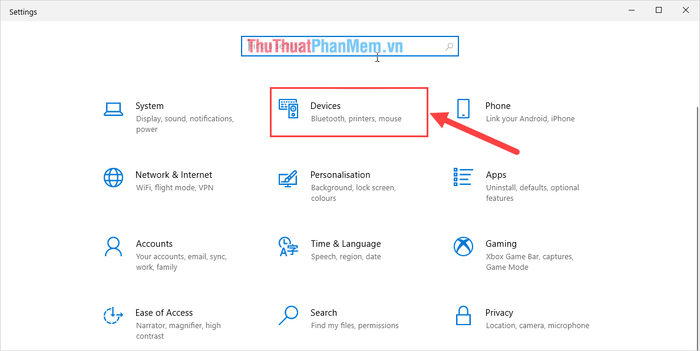
Bước 3: Trong phần Devices, chọn Mouse (1) để mở cài đặt chuột và điều chỉnh tốc độ chuột thông qua thanh Cursor speed (2).
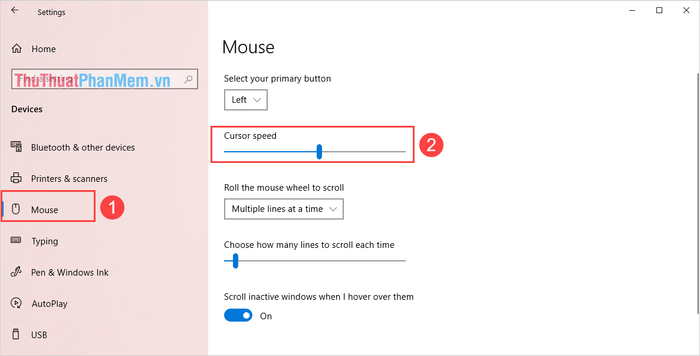
2. Hướng dẫn tăng tốc độ chuột trong Control Panel của Windows 10
Control Panel mang đến một loạt tùy chỉnh trên Windows 10, cho phép người dùng dễ dàng thay đổi tốc độ chuột để tối ưu hóa trải nghiệm sử dụng.
Bước 1: Từ giao diện chính của Windows, hãy mở Menu Start và nhập Control Panel để khởi chạy.
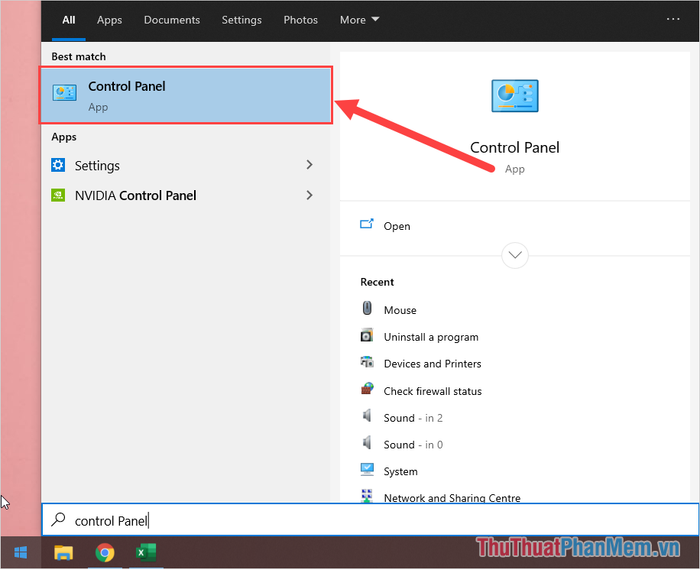
Bước 2: Tiếp theo, chọn mục Hardware and Sound để truy cập vào các thiết lập phần cứng.
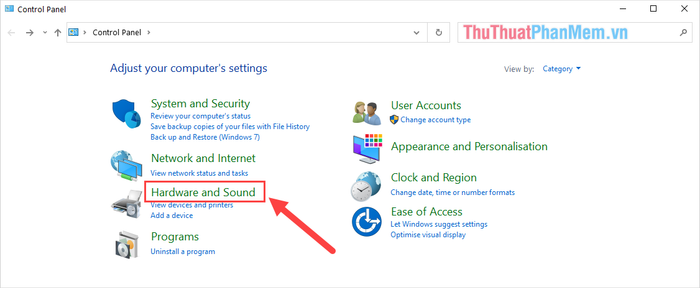
Bước 3: Trong phần Devices and Printers, chọn mục Mouse để mở cài đặt chuột và tùy chỉnh theo nhu cầu.
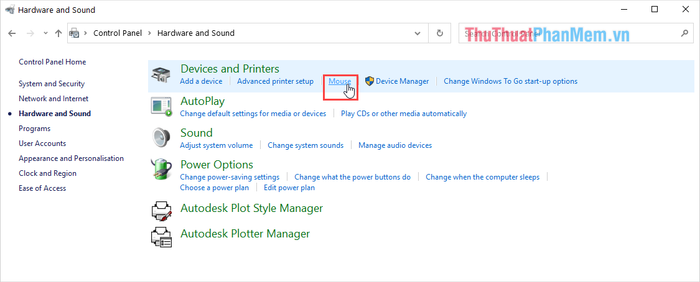
Bước 4: Để điều chỉnh tốc độ chuột, hãy nhấp chuột phải vào mục Mouse và chọn Mouse Settings để mở cài đặt chi tiết.
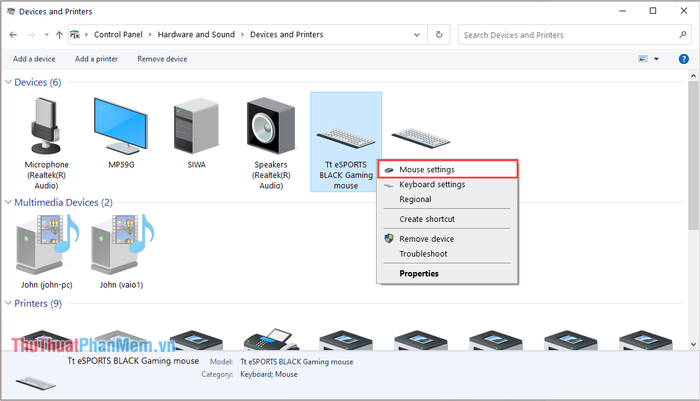
Bước 5: Cuối cùng, chọn Pointer Options và điều chỉnh thanh Motion để thay đổi tốc độ chuột theo ý muốn.
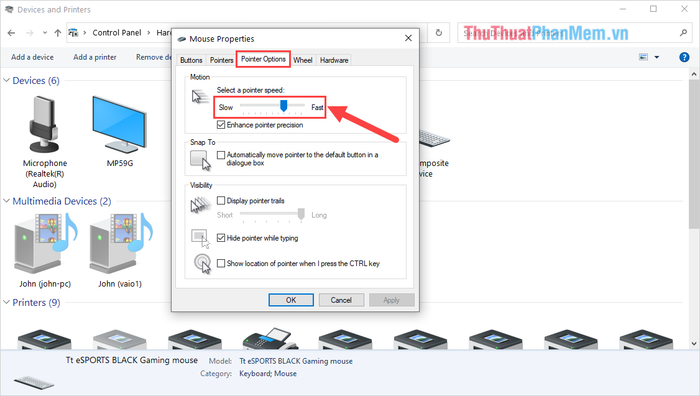
Trong bài viết này, Tripi đã chia sẻ cách thay đổi tốc độ chuột trên Windows 10 một cách chi tiết. Chúc bạn có những trải nghiệm làm việc mượt mà và hiệu quả!
Có thể bạn quan tâm

Top 3 cửa hàng gốm sứ nổi bật tại quận 3, TP. HCM

Top 5 cửa hàng bán vòng tay Pandora đẹp nhất tại quận Thanh Xuân, Hà Nội

5 Địa điểm cà phê đáng trải nghiệm nhất tại Hóc Môn, TP.HCM

Cửa hàng Tripi tại số 438 Trần Văn Xã, TP. Biên Hoà sẽ chính thức khai trương vào ngày 13/05/2020.

Top 6 cửa hàng áo khoác nữ đẹp nhất ở Bình Định


