Hướng dẫn tạo bảng và thao tác chỉnh sửa các dòng, cột trong bảng trên Word 2016
Nội dung bài viết
Bài viết dưới đây sẽ cung cấp hướng dẫn chi tiết về cách tạo bảng và chỉnh sửa dòng, cột trong bảng trên Word 2016, giúp bạn làm việc hiệu quả hơn.
1. Cách tạo bảng trong Word 2016
Cách 1: Vào tab Insert -> chọn Table -> dùng chuột để chọn số hàng và cột cần tạo bảng.
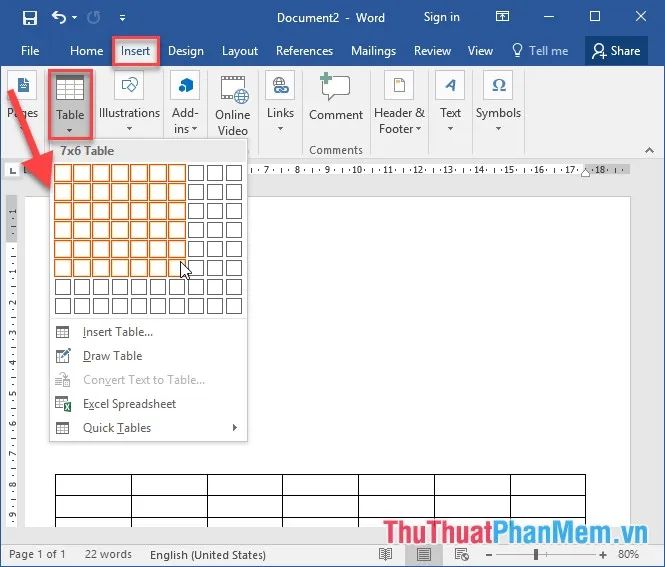
Cách 2: Vào tab Insert -> chọn Table -> chọn Draw Table để tạo bảng bằng công cụ vẽ tay với bút vẽ.
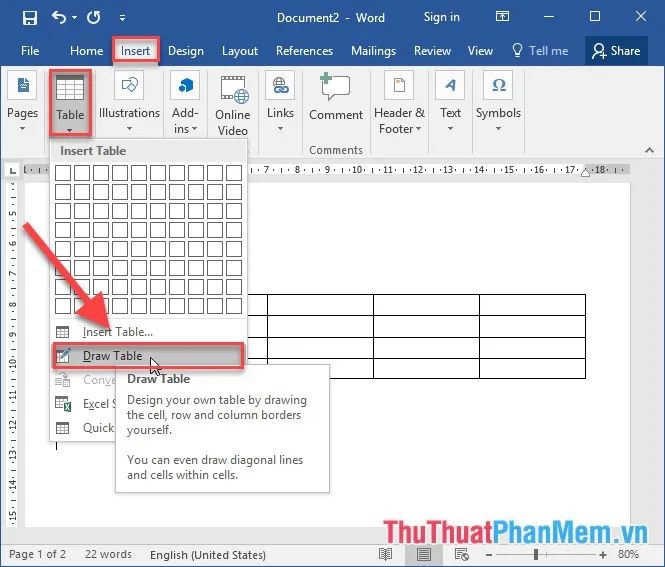
Các đường viền của bảng sẽ được tạo ra bằng cách sử dụng công cụ vẽ bút, cho phép bạn tạo các bảng có đường nét tựa như vẽ tay.
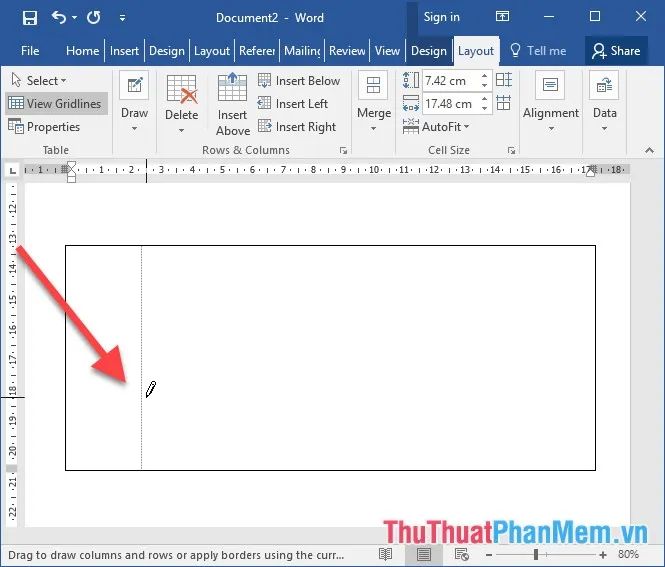
Cách 3: Vào tab Insert -> chọn Table -> chọn Insert Table để mở hộp thoại tạo bảng.
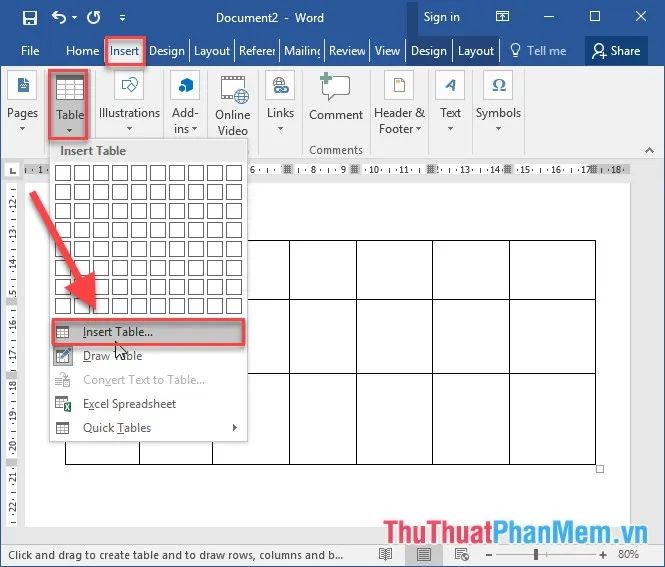
Trong hộp thoại, bạn nhập số cột mong muốn trong mục Number of Columns và nhập số hàng cần tạo trong mục Number of Rows.
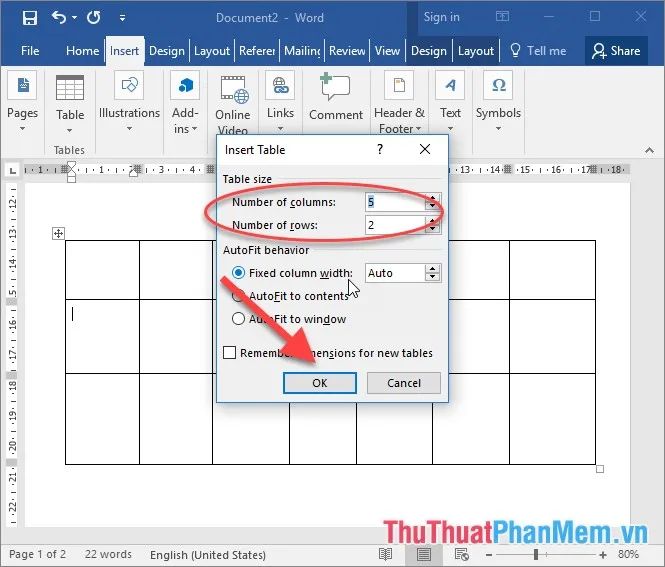
Với 3 cách tạo bảng đã nêu, bạn có thể dễ dàng tạo bảng dữ liệu chuẩn. Nếu cần thêm đường viền chéo trong ô, bạn chỉ cần chọn tab Design -> Borders -> Borders -> chọn Diagonal Down Border để thực hiện thao tác này.
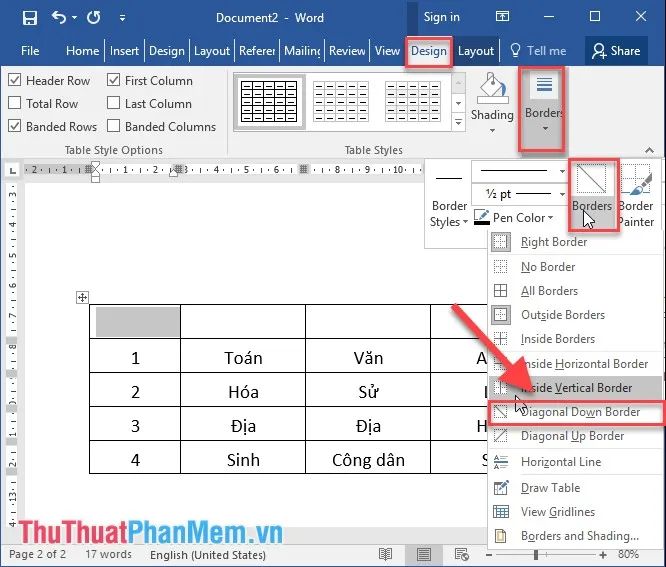
Sau khi hoàn tất, bạn sẽ có bảng dữ liệu như hình dưới đây.
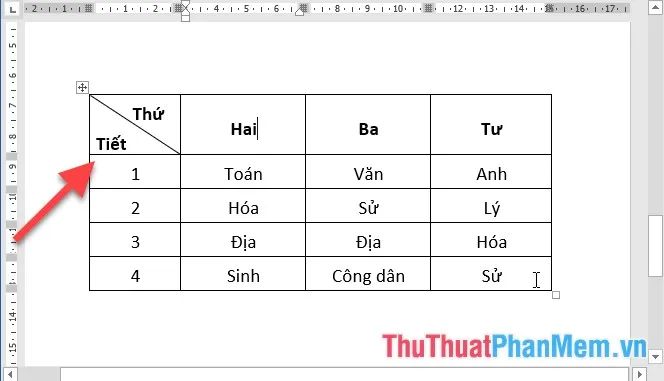
Sau khi tạo bảng xong, bạn có thể tùy chỉnh giao diện và màu sắc nền cho bảng bằng cách chọn tab Design và chọn kiểu bảng trong mục Style Table để tạo điểm nhấn cho bảng.
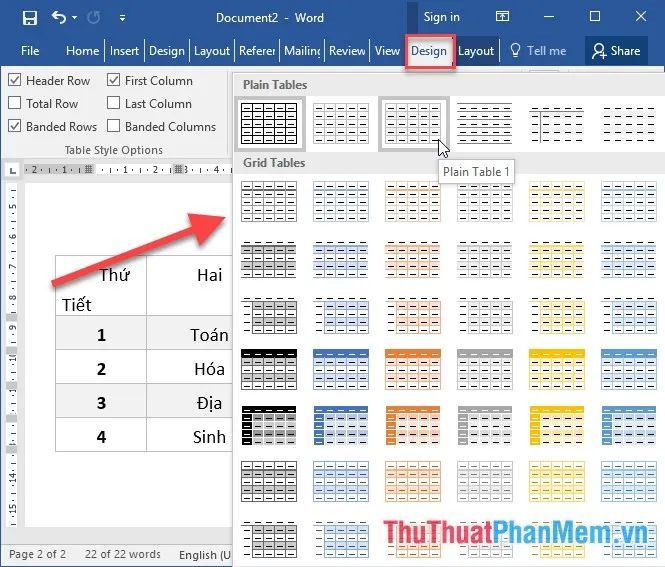
2. Cách chèn thêm hàng và cột trong bảng trên Word 2016
MS Word 2016 mang đến tính năng tuyệt vời giúp bạn thao tác với bảng một cách nhanh chóng và dễ dàng. Để thêm một hàng, chỉ cần di chuyển con trỏ chuột đến vị trí giữa hai đường thẳng, khi con trỏ chuyển thành dấu cộng (như hình), nhấn chuột trái vào biểu tượng để chèn thêm một cột ngay sau hàng đã chọn.
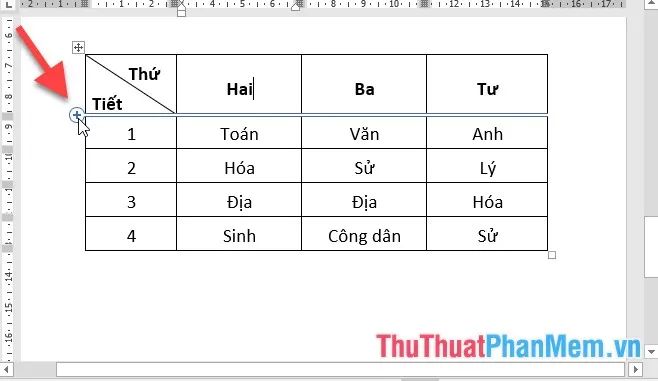
Tương tự, để chèn thêm cột vào bảng, bạn thực hiện các bước tương tự như vậy.
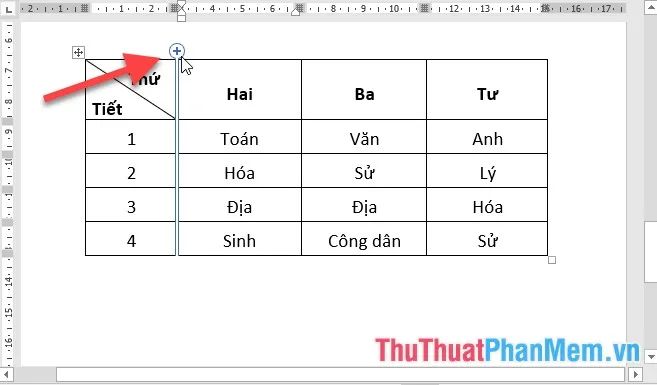
Ngoài ra, để thêm hàng hoặc cột, bạn có thể chọn thẻ Layout và sử dụng các tùy chọn có sẵn để thao tác.
- Insert Below: Thêm một hàng mới phía dưới hàng đã chọn.
- Insert Above: Thêm một hàng mới phía trên hàng bạn đã chọn.
- Insert Left: Thêm một cột mới vào bên trái của cột đã chọn.
- Insert Right: Thêm một cột mới vào bên phải của cột đã chọn.
(Lưu ý: Để thực hiện các thao tác này, bạn cần chọn cột hoặc hàng trước khi sử dụng các tính năng trong thẻ Layout).
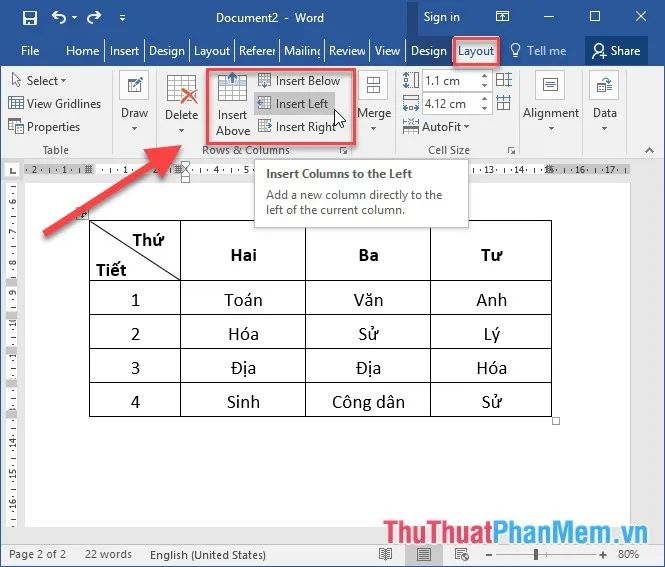
3. Cách thay đổi độ rộng của hàng và cột trong bảng trên Word 2016
Để thay đổi độ rộng của hàng, bạn chỉ cần di chuyển con trỏ chuột giữa hai hàng cho đến khi con trỏ chuyển thành mũi tên hai chiều, sau đó kéo thả chuột theo ý muốn để điều chỉnh kích thước hàng.
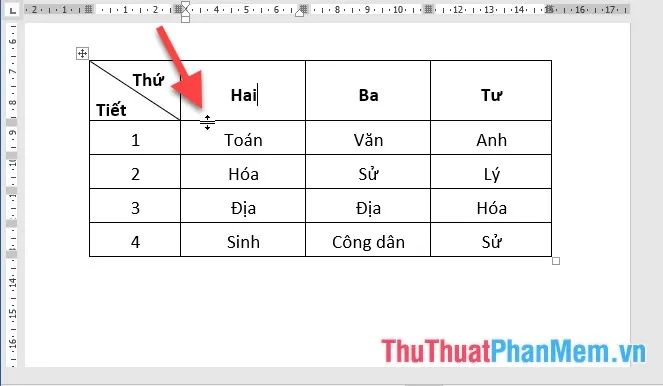
Tương tự, bạn có thể thực hiện thao tác này đối với cột để thay đổi độ rộng của cột trong bảng.
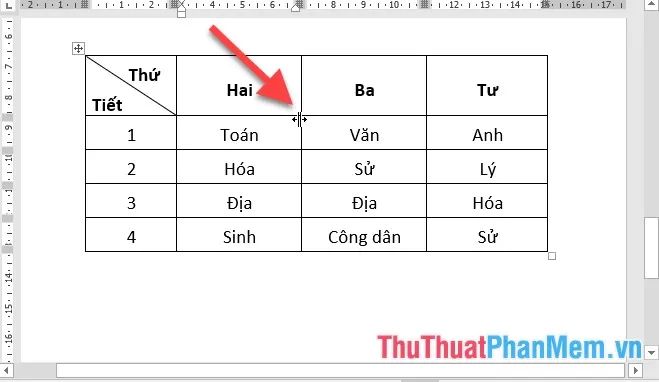
Nếu bạn muốn đồng bộ độ rộng cột và hàng của tất cả các hàng trong bảng, hãy vào thẻ Layout - và chọn các tùy chọn thích hợp để điều chỉnh chúng.
- Distribute Rows: Đồng đều tất cả các hàng trong bảng sao cho mỗi hàng có độ rộng như nhau.
- Distribute Column: Cân chỉnh tất cả các cột trong bảng sao cho mỗi cột có độ rộng đều nhau.
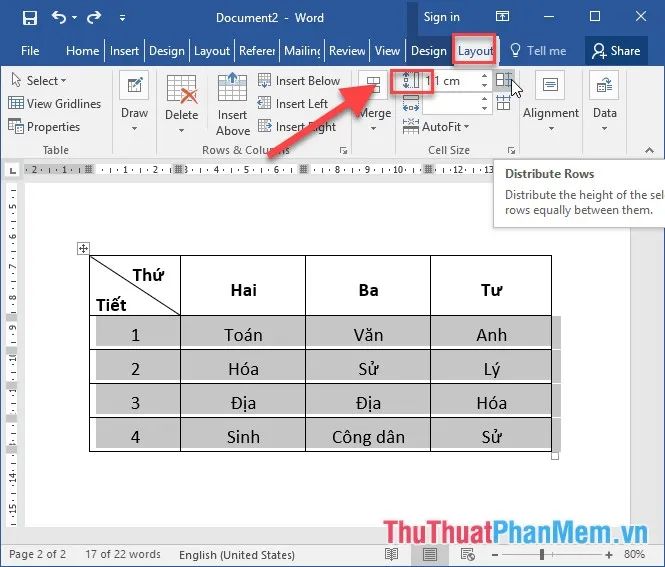
4. Cách xóa hàng và cột trong bảng trên Word 2016
Để xóa một hàng trong bảng, bạn chỉ cần chọn hàng hoặc cột muốn xóa, nhấn chuột phải và chọn Delete Rows để xóa hàng, hoặc Delete Column để xóa cột tương ứng.
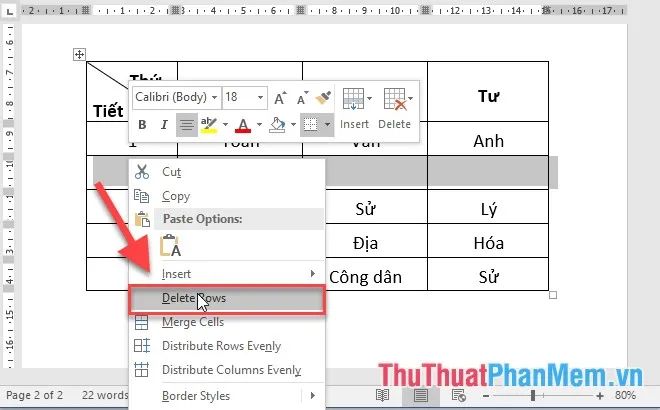
Ngoài ra, bạn có thể truy cập thẻ Layout -> Delete để sử dụng các tính năng xóa bảng hiệu quả:
- Delete Cells: Xóa các ô trong bảng Word 2016.
- Delete Columns: Loại bỏ một hoặc nhiều cột trong bảng.
- Delete Rows: Xóa các hàng không cần thiết trong bảng.
- Delete Table: Loại bỏ bảng đã chọn khỏi tài liệu.
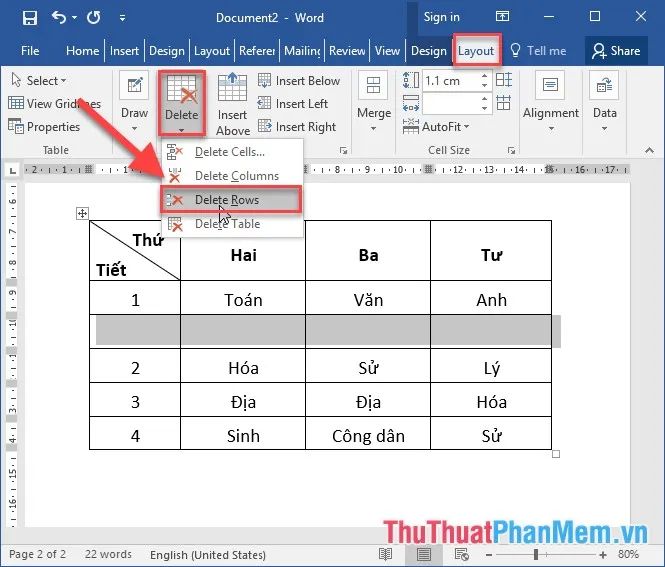
Khi bạn đã hoàn thành việc chỉnh sửa bảng và cấu trúc của nó, nếu bảng có kích thước vượt quá khổ giấy, chỉ cần chọn bảng và vào thẻ Layout -> Autofit -> chọn Autofit Window để đảm bảo bảng vừa vặn với trang giấy.
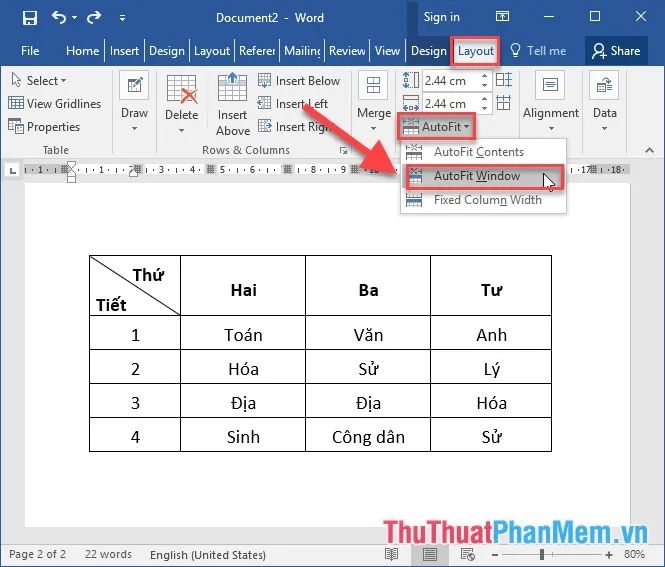
Dưới đây là hướng dẫn chi tiết về cách tạo bảng, thêm, sửa và xóa dòng, cột trong bảng trên Word 2016.
Chúc các bạn thành công trong việc sử dụng và làm việc với bảng trên Word 2016!
Có thể bạn quan tâm

Leo cầu thang có thực sự giúp giảm cân không? Cách thực hiện leo cầu thang sao cho đúng và an toàn là gì?

Top 9 địa chỉ xăm hình mini tinh tế và được yêu thích nhất tại Đà Nẵng

Top 5 địa chỉ bán sáp và keo vuốt tóc nam uy tín tại quận Cầu Giấy, Hà Nội

Top 4 Trường Cao đẳng đào tạo ngành thiết kế đồ họa hàng đầu tại Đà Nẵng

Top 5 Quán Ốc Xào Cay Chuối Đậu Ngon Nhất tại Thái Nguyên


