Hướng dẫn tạo chữ cong trong PowerPoint một cách chuyên nghiệp
Nội dung bài viết
Bạn muốn làm cong chữ trong PowerPoint để bài thuyết trình của mình thêm phần sinh động và thu hút? Tripi sẽ bật mí cho bạn cách thực hiện nhanh chóng và dễ dàng nhất!

Lý do nên tạo chữ cong trong PowerPoint
Trong thiết kế PowerPoint, việc làm cong chữ theo hình tròn, hình Elip hoặc các quy luật thẩm mỹ khác giúp bài thuyết trình của bạn trở nên nổi bật và thu hút sự chú ý từ người xem.
Nhiều người thường nghĩ rằng việc tạo chữ cong trong PowerPoint là phức tạp và đòi hỏi nhiều kỹ năng. Tuy nhiên, bạn sẽ bất ngờ khi biết rằng PowerPoint đã tích hợp sẵn tính năng này, giúp bạn tạo ra những dòng chữ cong đẹp mắt chỉ trong chưa đầy một phút.
Vậy làm thế nào để tạo chữ cong trong PowerPoint? Hãy cùng khám phá ngay hướng dẫn chi tiết dưới đây để biết cách thực hiện một cách dễ dàng và hiệu quả!
2. Hướng dẫn chi tiết cách tạo chữ cong trong PowerPoint
Để tạo chữ cong trong PowerPoint, bạn chỉ cần sử dụng phần mềm đã được cài đặt sẵn trên máy tính. Dù là phiên bản nào của PowerPoint, bạn cũng có thể dễ dàng thực hiện việc này một cách nhanh chóng và tiện lợi.
Bước 1: Khởi động ứng dụng PowerPoint và nhập nội dung chữ bạn muốn làm cong như thông thường.
Khi thực hiện tạo chữ cong trong PowerPoint, hãy lưu ý những điều sau:
- Chỉ nên áp dụng chữ cong cho các câu ngắn gọn và súc tích.
- Ưu tiên sử dụng chữ cong cho phần Tiêu đề hoặc Mục lục.
- Tránh lạm dụng chữ cong quá nhiều trong Slide để không làm rối mắt người xem.
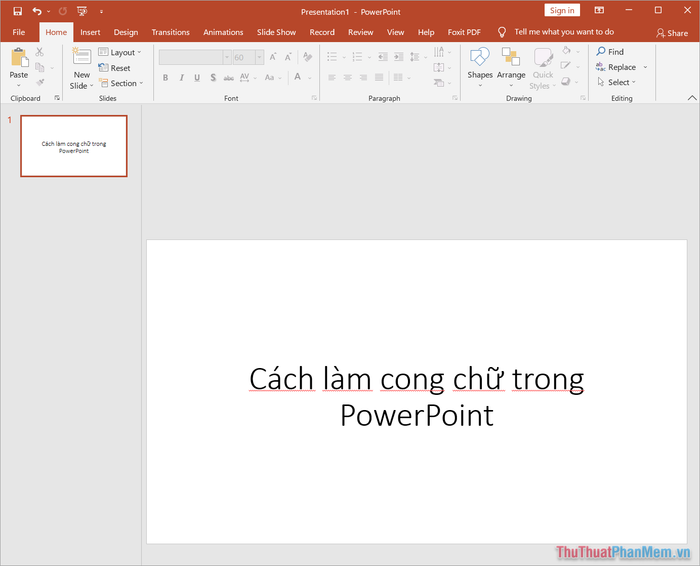
Bước 2: Tiếp theo, bôi đen toàn bộ phần chữ cần làm cong, sau đó chọn thẻ Shape Format (1) → Effect Text (2) → Transform (3) → Lựa chọn kiểu chữ cong phù hợp (4).
PowerPoint cung cấp sẵn nhiều kiểu làm cong chữ đa dạng. Khi bạn chọn một kiểu cong, chữ sẽ thay đổi ngay lập tức, giúp bạn dễ dàng xem trước kết quả trước khi hoàn thiện.
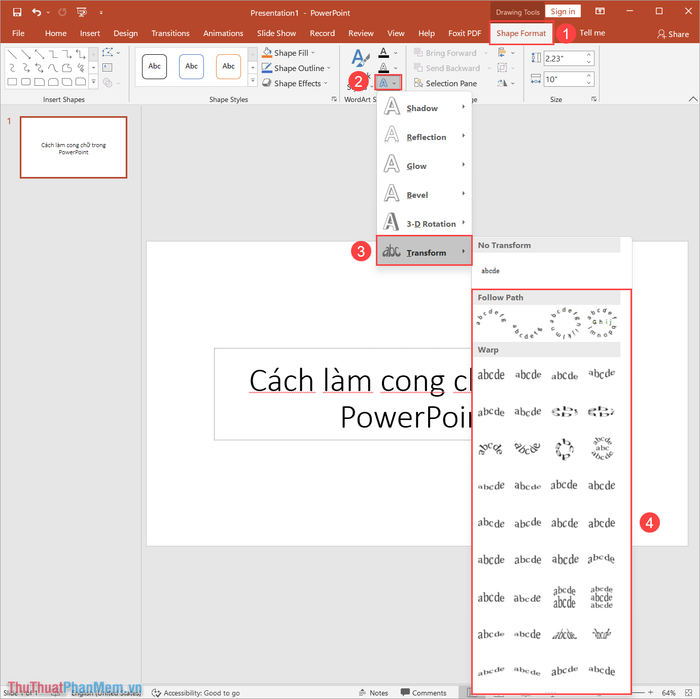
Bước 3: Sau khi chọn kiểu cong chữ, bạn sẽ thấy chữ được uốn cong theo ý muốn. Tuy nhiên, lúc này chữ có thể chưa đẹp hoặc chưa hoàn chỉnh, đòi hỏi bạn thực hiện thêm một số điều chỉnh để chữ trở nên hoàn hảo và thẩm mỹ hơn.
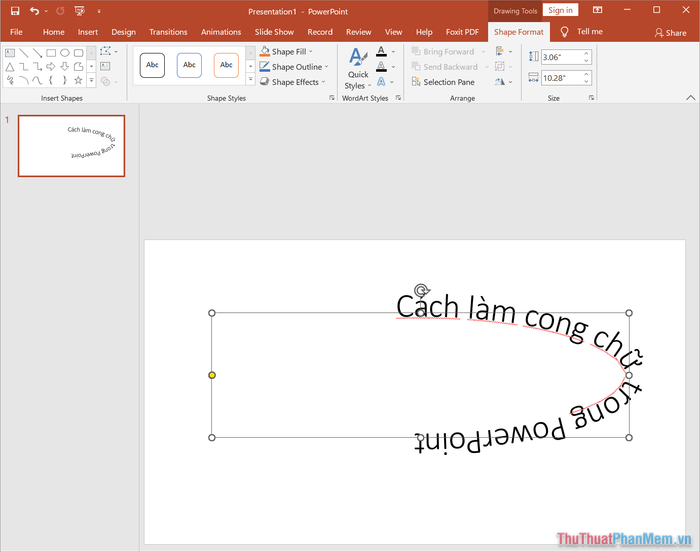
Bước 4: Để tinh chỉnh chữ cong, bạn có thể di chuyển 4 điểm neo xung quanh khung chữ. Việc điều chỉnh các điểm neo này sẽ giúp chữ cong được căn chỉnh và trở nên cân đối hơn.
Mẹo nhỏ: Hãy thử nghiệm với các điểm neo để tạo ra hiệu ứng chữ cong độc đáo và phù hợp với thiết kế tổng thể của Slide.
- Khi tạo chữ cong thành hình tròn, hãy đảm bảo khung chữ của bạn có dạng hình vuông.
- Nếu bạn muốn chữ cong theo hình Elip, hãy thiết lập khung chữ dạng hình chữ nhật.
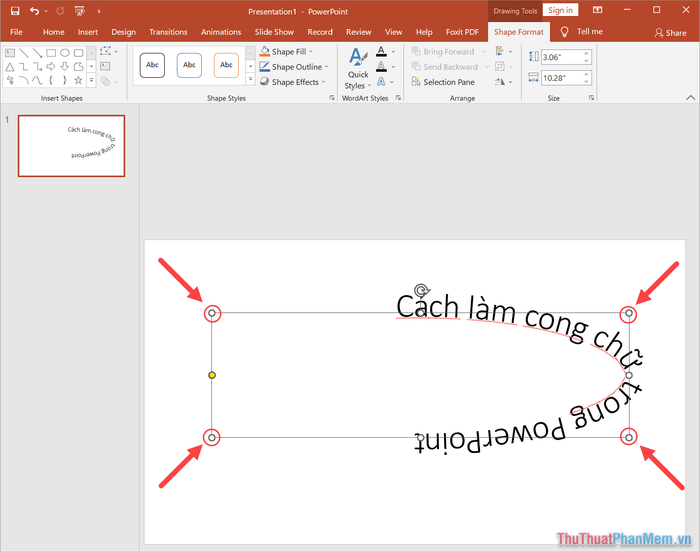
Bước 5: Sau khi điều chỉnh khung bao quanh chữ, bạn sẽ thấy chữ cong thay đổi theo khung đã thiết lập. Tùy vào mục đích và sở thích, hãy tinh chỉnh khung để đạt được kết quả tối ưu nhất.
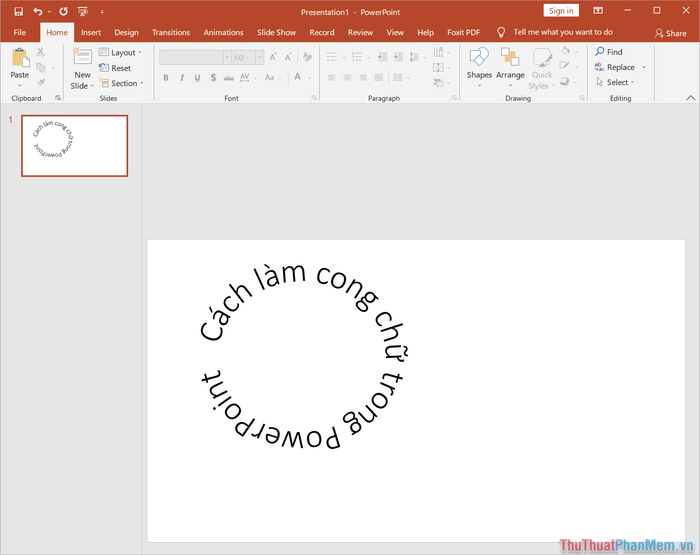
Bước 6: PowerPoint cung cấp nhiều chế độ làm cong chữ đa dạng. Hãy khéo léo tận dụng các hiệu ứng này để tạo ra những dòng chữ cong đẹp mắt và ấn tượng nhất.
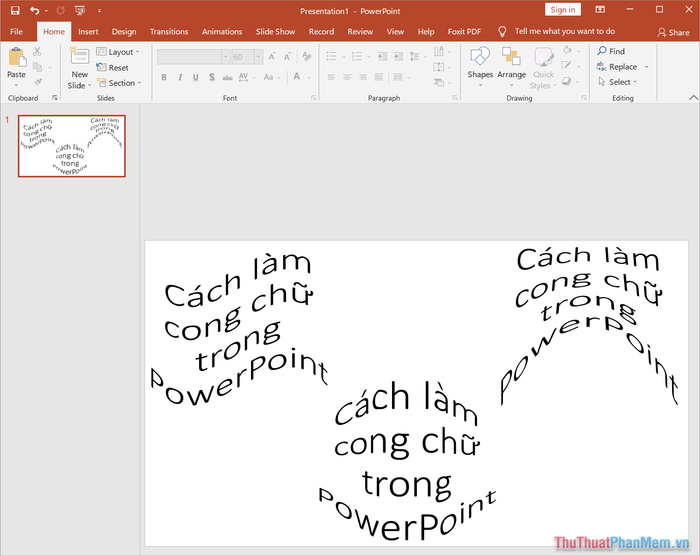
Trong bài viết này, Tripi đã hướng dẫn bạn cách tạo chữ cong trong PowerPoint một cách nhanh chóng và hiệu quả. Chúc bạn thành công và có những bài thuyết trình thật ấn tượng!
Có thể bạn quan tâm

Top 11 thương hiệu túi xách nữ nổi bật và được yêu thích nhất tại Việt Nam

Bí quyết phối đồ giúp nàng nổi bật và toả sáng trong những buổi tiệc, khoe trọn vẻ sexy cuốn hút

Khám phá mâm cỗ ngày Tết ba miền có gì đặc biệt

7 cách cắm hoa Tết tuyệt đẹp giúp không gian thêm phần tươi mới

Cây hồng phụng: Ý nghĩa, hình ảnh và cách chăm sóc tại nhà


