Hướng dẫn tạo danh mục hình ảnh tự động trong Word
Nội dung bài viết
Trong các bài báo cáo và thuyết trình trên Word, danh mục hình ảnh tự động là công cụ không thể thiếu để thống kê và quản lý hình ảnh hiệu quả. Vậy làm thế nào để nhanh chóng tạo ra danh mục hình ảnh tự động trong Word mà vẫn tiết kiệm thời gian và dễ dàng thao tác?
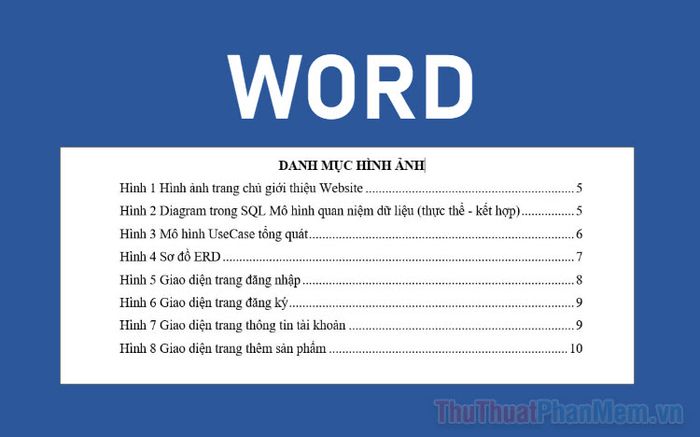
1. Danh mục hình ảnh tự động trong Word là gì?
Trong các tài liệu Word, không chỉ có văn bản mà còn chứa rất nhiều hình ảnh. Quản lý những tài liệu chứa nhiều hình ảnh và chữ viết có thể trở nên khó khăn, đặc biệt khi dung lượng tệp lớn. Để đơn giản hóa quá trình theo dõi và tìm kiếm hình ảnh, danh mục hình ảnh (hay còn gọi là mục lục hình ảnh) đã được phát minh, giúp người dùng dễ dàng xác định vị trí và truy cập hình ảnh trong bài viết.
Trong các bài báo cáo, nghiên cứu khoa học, việc sử dụng danh mục hình ảnh là điều cần thiết để thống kê số lượng hình ảnh, kiểm tra thông tin, chú thích và đảm bảo tính chính xác trước khi chia sẻ tài liệu với người khác.
2. Hướng dẫn tạo danh mục hình ảnh tự động trong Word.
Word, với vai trò là công cụ soạn thảo văn bản phổ biến nhất trên thế giới, luôn lắng nghe nhu cầu người dùng. Chính vì vậy, nó cung cấp tính năng tạo danh mục hình ảnh tự động một cách dễ dàng và nhanh chóng, giúp người dùng tiết kiệm thời gian khi quản lý tài liệu.
Bước 1: Chọn hình ảnh (1) mà bạn muốn đưa vào danh mục hình ảnh, sau đó vào thẻ References (2) và chọn Insert Caption (3) để thêm chú thích cho hình ảnh.
Chú ý: Khi lần đầu thiết lập danh mục hình ảnh, bạn chỉ cần chọn một hình ảnh. Các hình ảnh còn lại sẽ được thêm vào sau.
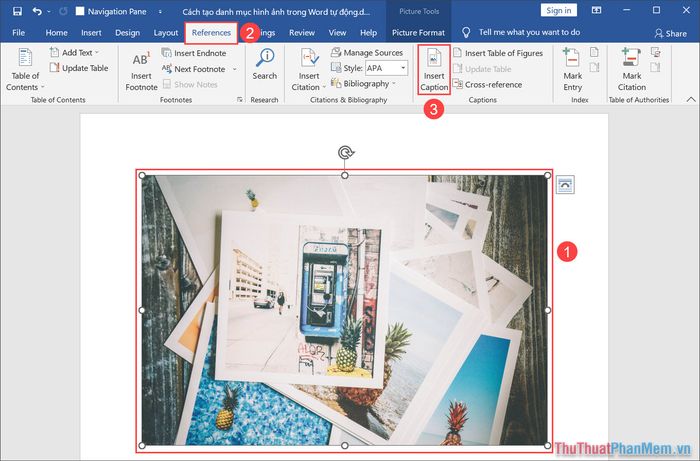
Bước 2: Tiếp theo, bạn chọn New Label để tạo mục lục hình ảnh trong tài liệu Word.
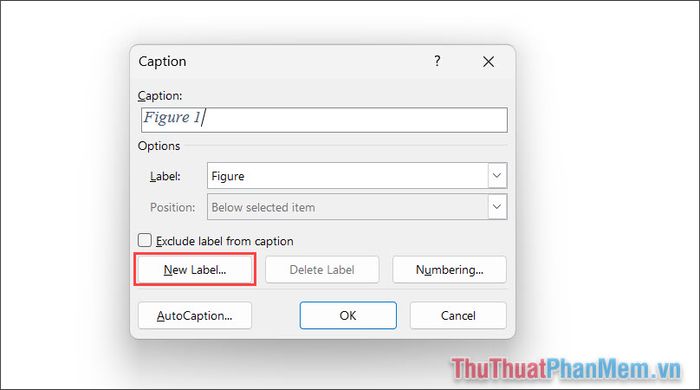
Bước 3: Trong cửa sổ New Label, bạn sẽ đặt tên cho nhãn hình ảnh. Những tên nhãn hình ảnh thường được sử dụng trong mục lục bao gồm:
- Hình
- Ảnh
- Hình ảnh
Khi đã hoàn tất việc đặt tên cho nhãn hình ảnh, bạn chỉ cần nhấn OK để xác nhận và hoàn tất quá trình.
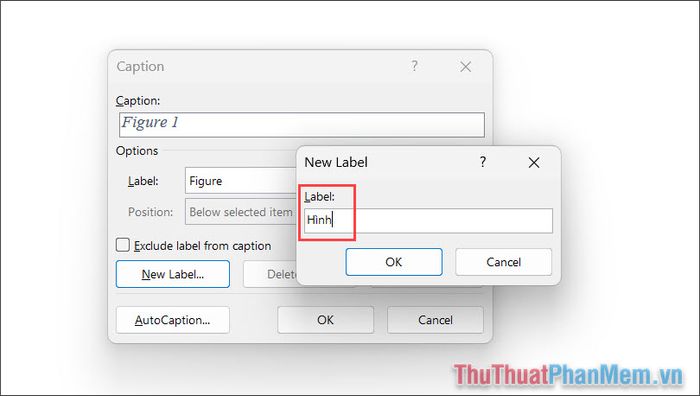
Bước 4: Tiếp theo, bạn chọn thẻ Numbering… để chọn kiểu đánh số cho danh mục hình ảnh trong Word.
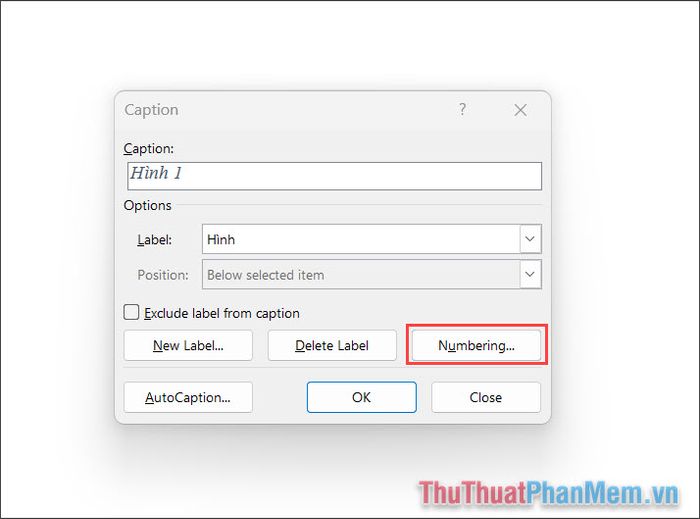
Bước 5: Trong Word, có nhiều cách đánh số cho mục lục hình ảnh. Tuy nhiên, kiểu đánh số 1,2,3… là lựa chọn phổ biến nhất mà người dùng thường áp dụng.
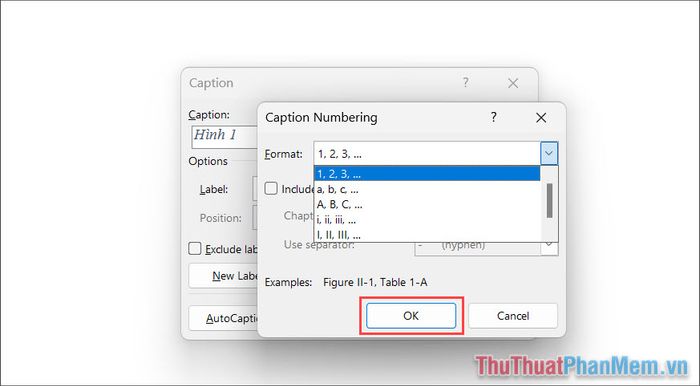
Bước 6: Bây giờ, bạn sẽ đặt tên cho từng hình ảnh trong thẻ Captions. Vì đã tạo nhãn (Label) hình ảnh từ trước, Word sẽ tự động hiển thị nhãn đầu tiên, bạn chỉ cần điền tên hình ảnh vào sau nhãn đó.
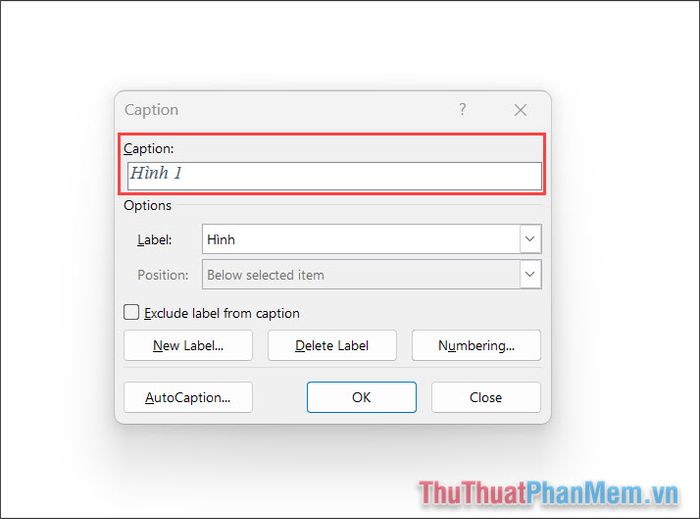
Tên hình ảnh trong thẻ Caption sẽ là tên hiển thị dưới mỗi hình ảnh và cũng là tên xuất hiện trong danh mục hình ảnh. Do đó, bạn nên đặt những tên ngắn gọn, dễ hiểu và có tính mô tả để người xem dễ dàng nhận diện nội dung của hình ảnh.
Bước 7: Lúc này, bạn sẽ thấy các chú thích xuất hiện ngay dưới mỗi hình ảnh trong tài liệu Word. Như vậy, bạn đã hoàn tất phần lớn quy trình tạo danh mục hình ảnh tự động.
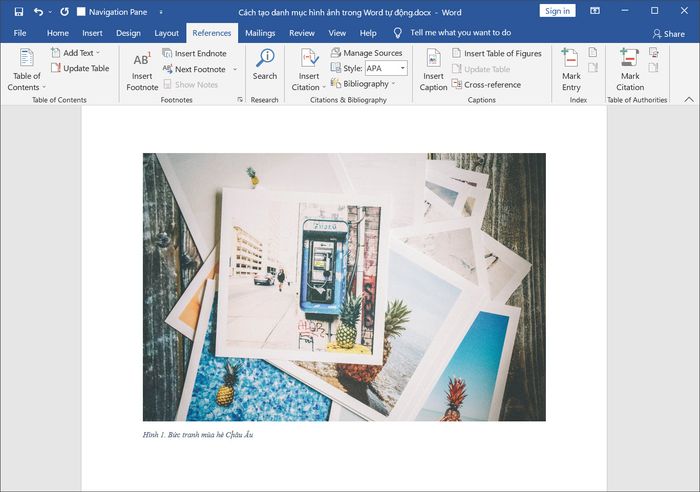
Bước 8: Đối với những hình ảnh còn lại trong tài liệu, bạn chỉ cần chọn hình ảnh, vào thẻ References ➮ Insert Caption ➮ Đặt chú thích cho hình ảnh để tiếp tục thêm chú thích cho các hình ảnh này.
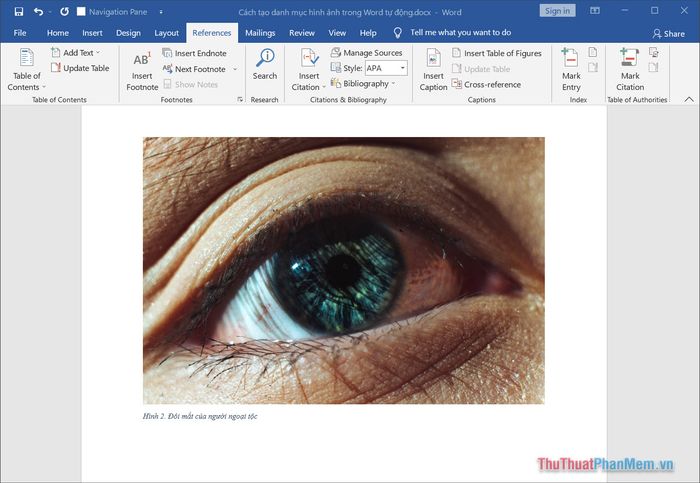
Đừng quên đặt chú thích cho các hình ảnh còn lại trong tài liệu, để chúng có thể được thêm vào danh mục hình ảnh tự động trong Word.
Bước 9: Để chèn danh mục hình ảnh tự động vào tài liệu Word, bạn di chuyển chuột đến vị trí mong muốn, sau đó chọn Layout ➮ Breaks ➮ Page để tạo một trang mới.
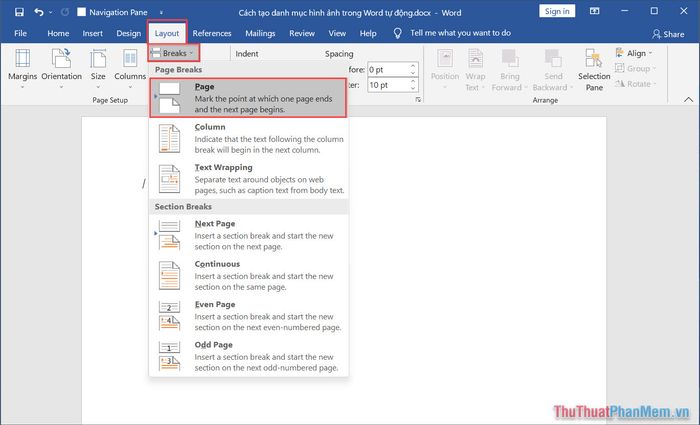
Bước 10: Tiếp theo, bạn chọn thẻ References ➮ Insert Table of Figures để tiến hành chèn mục lục hình ảnh tự động vào tài liệu.
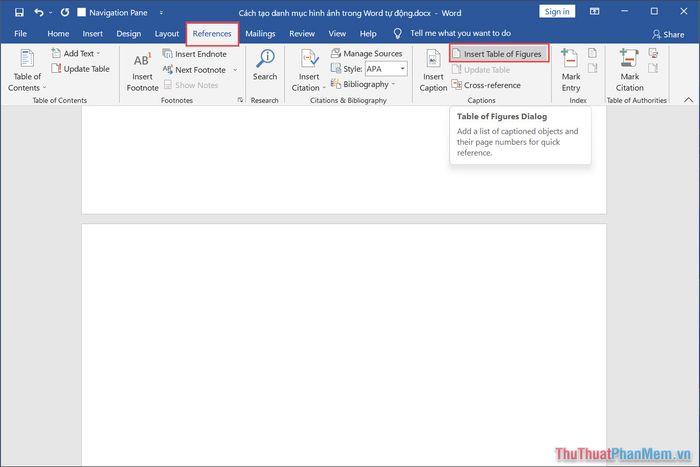
Bước 11: Khi tạo danh mục hình ảnh tự động, bạn cần chú ý đến một số thiết lập hiển thị như sau để đảm bảo tính chính xác và sự dễ nhìn.
- Show page numbers/ Right align page number/ Tab Leader: Hiển thị số trang trong mục lục hình ảnh/ Đặt số trang bên phải/ Khoảng trống giữa Caption và số trang.
- Caption label: Tên nhãn hình ảnh (chọn đúng nhãn đã tạo trong Bước 3).
Cuối cùng, bạn chỉ cần nhấn OK để hoàn tất và lưu lại cài đặt.
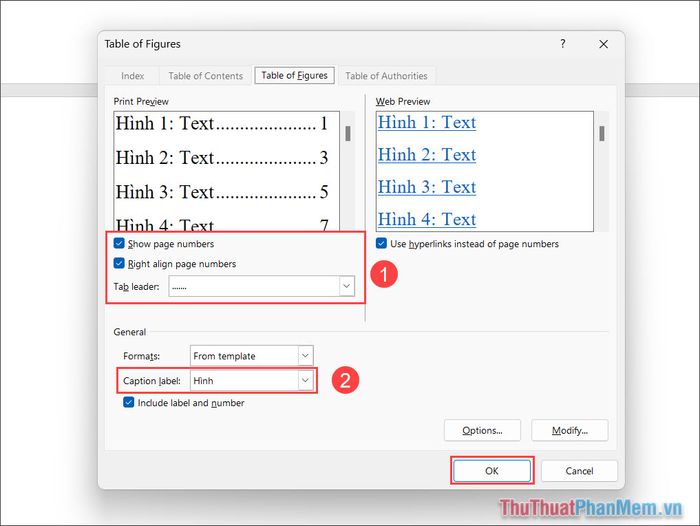
Bước 12: Và giờ đây, bạn đã hoàn thành việc tạo danh mục hình ảnh tự động trong Word một cách nhanh chóng, tiện lợi và dễ dàng.
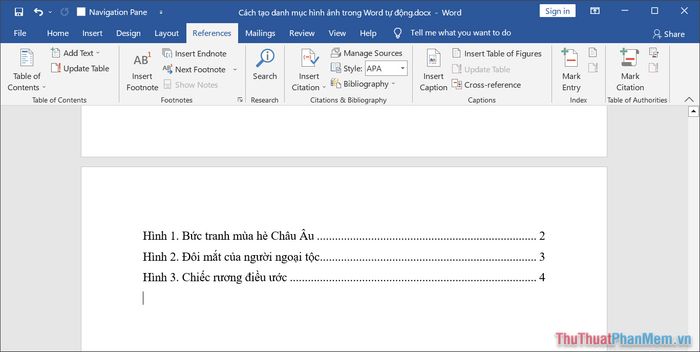
Trong bài viết này, Tripi đã hướng dẫn cách tạo danh mục hình ảnh tự động trên Word một cách đơn giản và hiệu quả. Chúc bạn thành công và có một ngày làm việc vui vẻ!
Có thể bạn quan tâm

Top 9 Quán Chè Ngon Nhất TP. Pleiku, Gia Lai

Top 5 quán cơm gà ngon nhất tại Quảng Ngãi

Hướng dẫn Chăm sóc Chó Labrador Retriever

5 cách giúp phụ huynh thay đổi thói quen lười học ở trẻ

Hướng dẫn chi tiết cách bật và tắt chế độ xem trước trên Safari dành cho iPhone và iPad


