Hướng dẫn tạo danh sách công việc trong Excel

Danh sách kiểm tra (checklist) là công cụ lý tưởng để bạn liệt kê các công việc cần hoàn thành hoặc các món đồ cần mua. Khi bạn hoàn thành một nhiệm vụ, chỉ cần đánh dấu vào ô trống để xác nhận. Hôm nay, Tripi sẽ hướng dẫn các bạn cách tạo checklist nhanh chóng và hiệu quả trong Excel.
Đầu tiên, mở thanh công cụ File và chọn Options trong danh sách. Điều này sẽ mở cửa sổ chức năng Excel Options cho bạn.
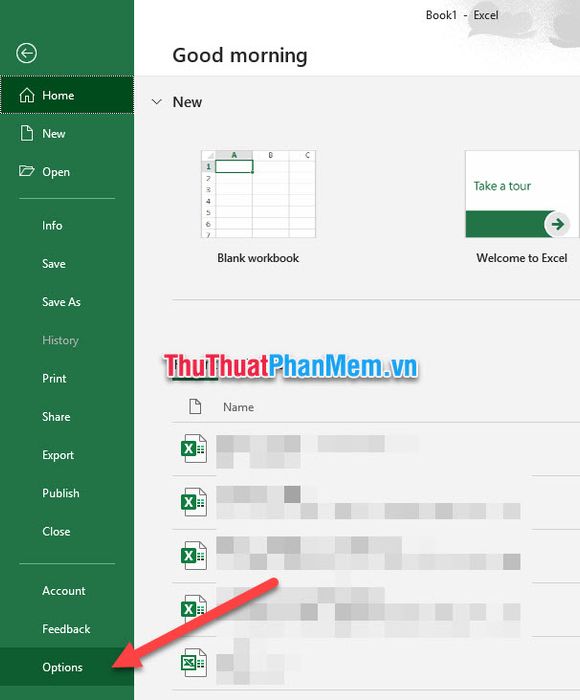
Khi cửa sổ Excel Options xuất hiện, bạn nhấp vào mục Customize Ribbon để tiếp tục.
Tại dãy Main Tabs, bạn sẽ thấy mục Developer chưa được chọn. Hãy nhấp vào ô trống trước mục này để đánh dấu tích. Sau đó, bấm OK để lưu lại cài đặt.
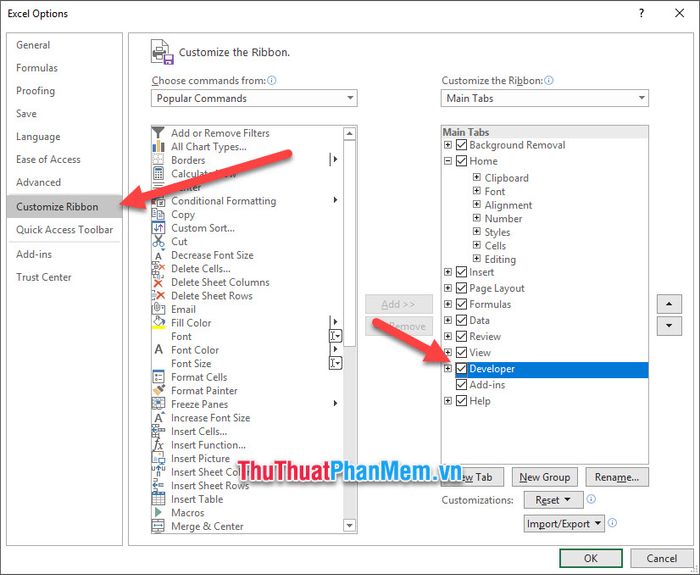
Một thanh công cụ mới mang tên Developer sẽ xuất hiện trên giao diện Excel của bạn.
Mở thanh công cụ Developer, sau đó tìm đến mục Controls. Tiếp theo, nhấn vào biểu tượng Insert trong phần này. Tại danh sách xổ xuống, chọn biểu tượng checklist trong mục Form Controls.
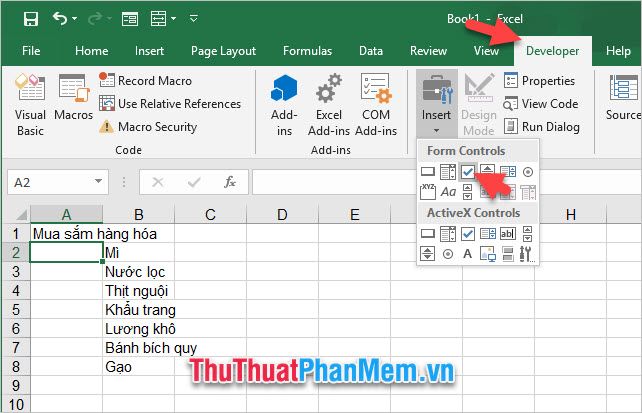
Khi bạn nhấp vào biểu tượng checklist, con trỏ chuột sẽ chuyển thành dấu cộng đen. Hãy di chuyển chuột đến vị trí cần chèn checklist và nhấp lần nữa để chèn biểu tượng này vào.
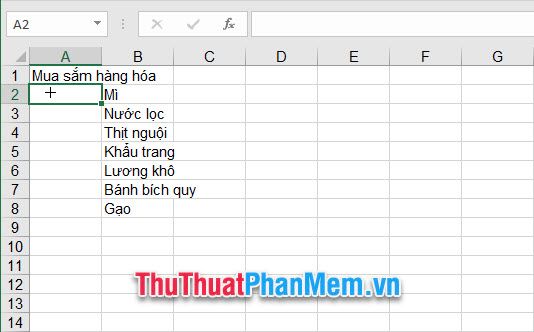
Khi checklist được chèn vào, nó sẽ có thêm chữ ghi chú bên cạnh. Nếu bạn đã chuẩn bị sẵn nội dung, có thể xóa phần chữ này đi để gọn gàng hơn.
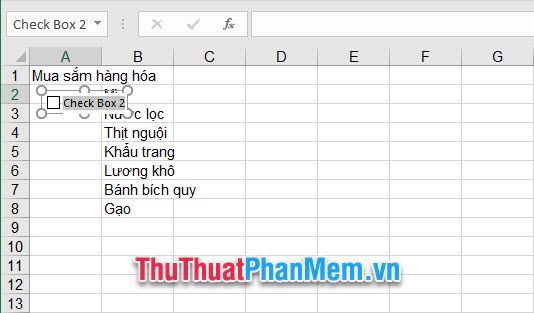
Để điều chỉnh vị trí của checklist, bạn nhấn và giữ chuột vào viền ngoài cùng của nó, rồi kéo thả đến vị trí mong muốn.
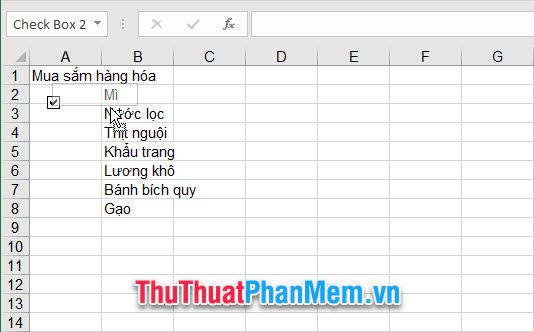
Tiếp theo, bạn nhấp chuột phải vào checklist vừa tạo và chọn Copy, hoặc đơn giản sử dụng phím tắt Ctrl + C để sao chép.
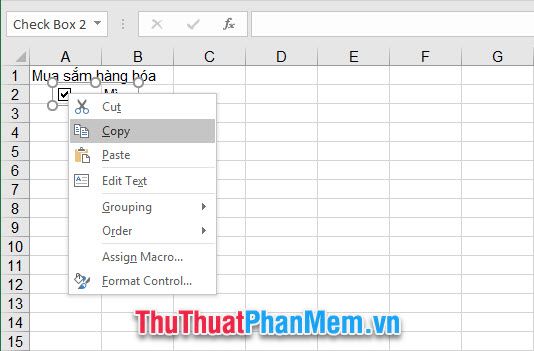
Khi cần tạo thêm checklist, bạn chỉ cần nhấp chuột phải vào vị trí muốn chèn và chọn Paste, hoặc dùng phím tắt Ctrl + V để dán vào.
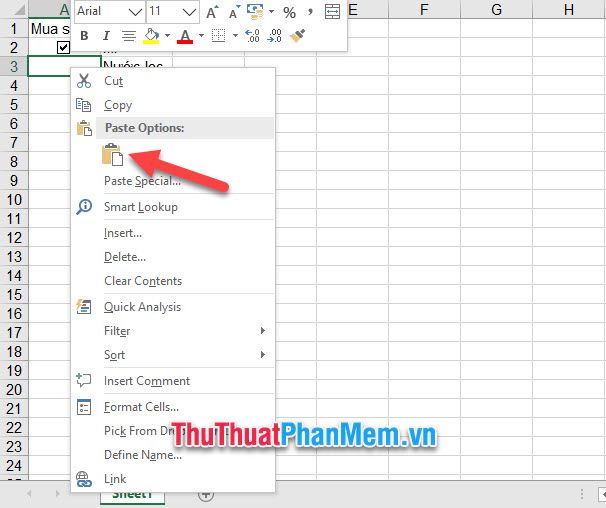
Sau khi điều chỉnh vị trí cho phù hợp, bạn đã có trong tay một checklist hoàn hảo, hoàn toàn cá nhân hóa cho nhu cầu của mình.
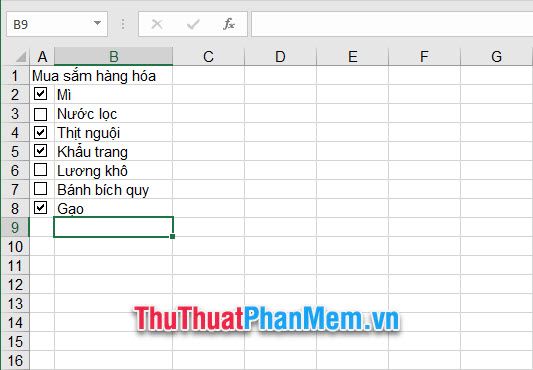
Cảm ơn bạn đã theo dõi hướng dẫn của Tripi về cách tạo checklist trong Excel. Chúc bạn thực hiện thành công thủ thuật này. Hãy tiếp tục khám phá các bài viết hướng dẫn hữu ích khác trên trang web của chúng tôi nhé!
Có thể bạn quan tâm

Excel cho iPhone: Ứng dụng tạo bảng tính trên thiết bị di động

Top 13 Quán Lẩu Bò Ngon và Chất Lượng Nhất tại Quận 3, TP. HCM

Top 4 địa chỉ nướng ngon nhất tại Long Khánh, Đồng Nai – Điểm đến không thể bỏ qua

Cách làm bánh Trung thu Lava trứng muối chuẩn vị Hồng Kông

Top 7 Quán Cháo Lươn Ngon Nhất Tại Bình Dương


