Hướng dẫn tạo liên kết trong PowerPoint - Khám phá cách tạo Hyperlink chuyên nghiệp
Nội dung bài viết
Trong PowerPoint, bạn có thể dễ dàng liên kết các slide trong cùng một tệp, kết nối đến địa chỉ email, trang web, hoặc thậm chí tạo liên kết ngay trong một slide cụ thể. Việc tạo liên kết giúp bài thuyết trình của bạn trở nên linh hoạt và hiệu quả hơn. Vậy làm thế nào để tạo các liên kết trong PowerPoint một cách chuyên nghiệp?
Bài viết dưới đây sẽ hướng dẫn chi tiết cách tạo liên kết trong PowerPoint 2007, 2010 và 2013.
Hướng dẫn tạo liên kết ngay trong một slide của PowerPoint 2010 và 2013
Ví dụ, trong slide của bạn có một khối hình và một hình ảnh, bạn muốn khi nhấn vào khối hình thì hình ảnh sẽ hiện lên một cách ấn tượng.

Để tạo liên kết này, hãy thực hiện theo các bước đơn giản sau đây:
Bước 1: Chọn hình ảnh cần tạo liên kết, sau đó vào thẻ Animations -> Add Animation -> chọn hiệu ứng phù hợp cho hình ảnh.
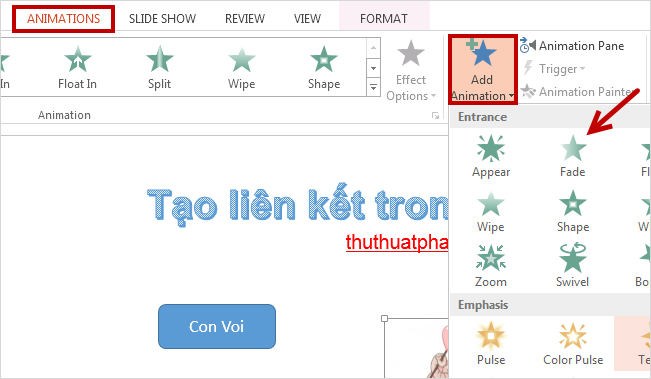
Bước 2: Sau khi áp dụng hiệu ứng, trong phần Advanced Animation, chọn Trigger -> On Click of -> chọn tên khối hình để hoàn thiện liên kết.
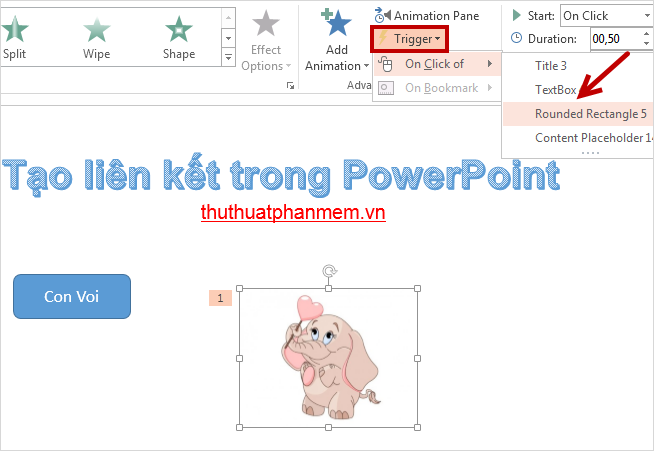
Bây giờ bạn đã hoàn thành việc tạo liên kết. Hãy chạy thử trình chiếu và nhấp vào khối hình để hình ảnh hiện lên ngay lập tức. Với những slide có nhiều khối hình và hình ảnh, bạn cũng có thể áp dụng cách làm tương tự.
Hướng dẫn tạo liên kết ngay trong một slide của PowerPoint 2007
Với ví dụ tương tự về một khối hình và một hình ảnh, bạn có thể tạo liên kết để khi nhấp vào khối hình, hình ảnh sẽ xuất hiện. Nếu bạn đang sử dụng PowerPoint 2007, quy trình tạo liên kết sẽ có một chút khác biệt. Để hiểu rõ hơn, hãy tham khảo các bước chi tiết dưới đây:
Bước 1: Chọn hình ảnh cần liên kết, sau đó vào thẻ Animation -> Custom Animation để mở hộp thoại Custom Animation.
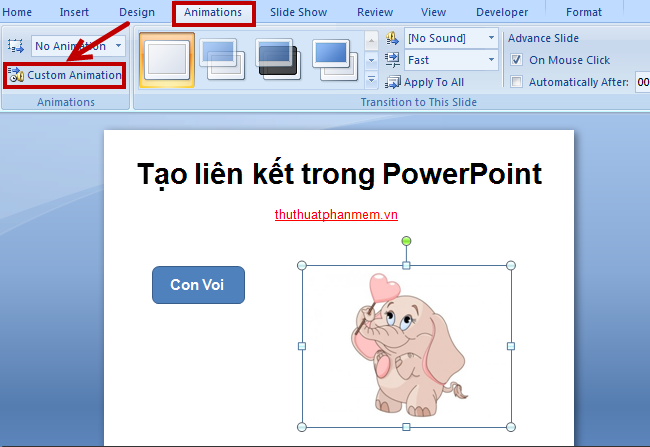
Bước 2: Khi hộp thoại Custom Animation xuất hiện ở bên phải, bạn chọn Add Effect và lựa chọn hiệu ứng xuất hiện hình ảnh phù hợp với nhu cầu của mình.
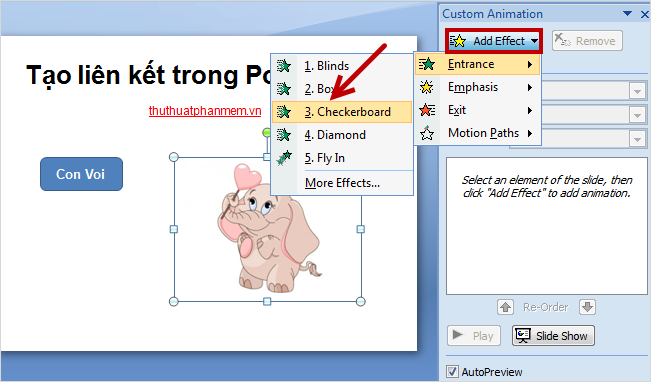
Bước 3: Trong hộp thoại Custom Animation, bạn nhấp vào biểu tượng hình tam giác ngược bên cạnh tên hiệu ứng và chọn Timing.
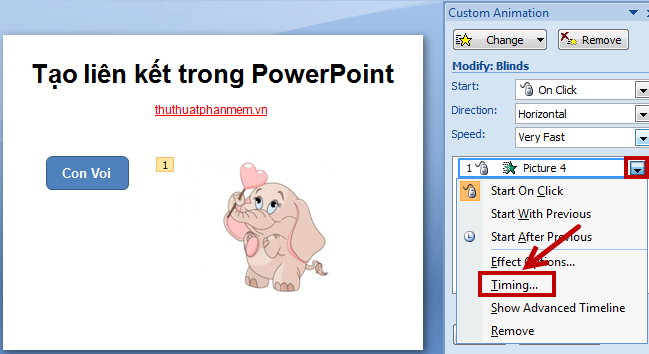
Bước 4: Trong thẻ Timing của hộp thoại Blinds, bạn chọn Triggers -> Start effect on click of -> chọn tên khối hình mà bạn muốn tạo liên kết.
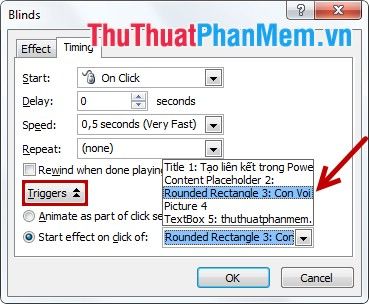
Nhấn OK để hoàn tất quá trình. Bây giờ, hãy trình chiếu PowerPoint và kiểm tra kết quả.
Hướng dẫn tạo liên kết đến các slide, trang web, email… trong PowerPoint 2007, 2010, 2013
Bước 1: Chọn văn bản (bôi đen) hoặc khối hình cần tạo liên kết, sau đó vào Insert -> Hyperlink (hoặc nhấn Ctrl + K) hoặc nhấp chuột phải và chọn Hyperlink.
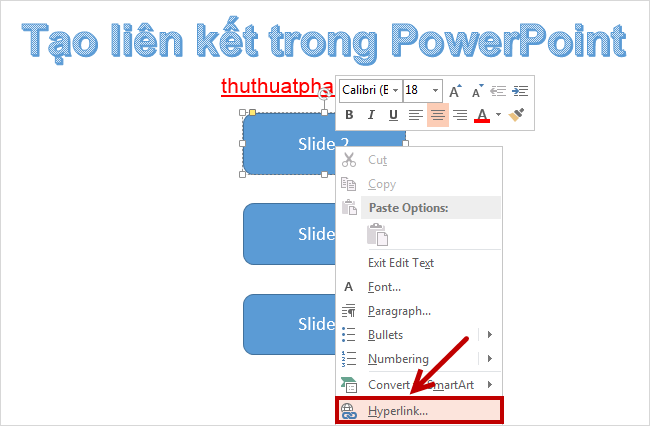
Bước 2: Hộp thoại Insert Hyperlink xuất hiện, cung cấp cho bạn 4 tùy chọn liên kết:
- Existing File or Web Page: Liên kết đến các tệp tin hoặc trang web có sẵn.
- Place in This Document: Liên kết đến bất kỳ slide nào trong tệp PowerPoint hiện tại.
- Create New Document: Liên kết đến một tài liệu mới được tạo.
- E-mail Address: Liên kết trực tiếp đến địa chỉ email.
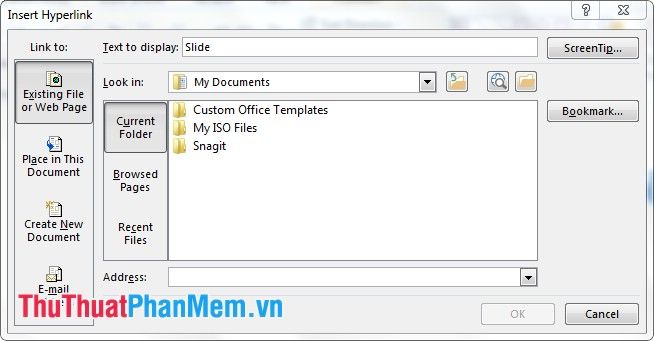
Để tạo liên kết, bạn chỉ cần chọn phần tương ứng với nhu cầu của mình. Ví dụ:
- Tạo liên kết đến các slide trong PowerPoint.
Trong hộp thoại Insert Hyperlink, chọn Place in This Document, sau đó trong phần Select a place in this document, bạn chọn slide muốn liên kết và nhấn OK.
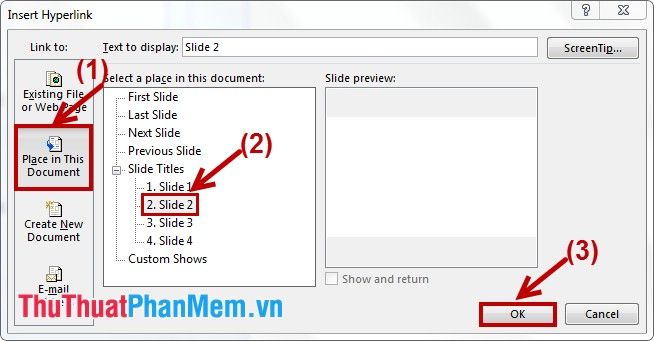
Liên kết sẽ được tạo, và khi bạn nhấp vào liên kết, slide đã chọn sẽ được hiển thị ngay lập tức.
- Tạo liên kết đến các trang web khác
Trong hộp thoại Insert Hyperlink, bạn chọn Existing File or Web Page, sau đó nhập địa chỉ trang web vào ô Address và nhấn OK để hoàn tất việc tạo liên kết.
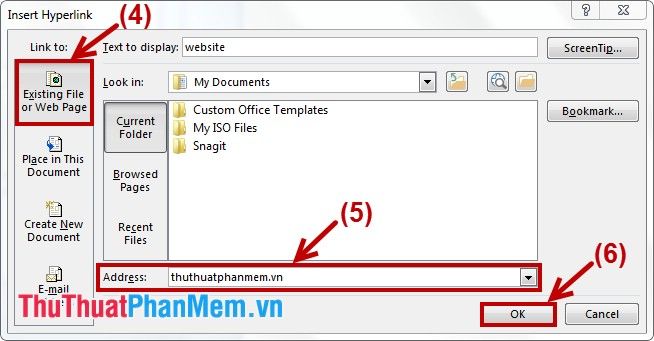
Hy vọng những hướng dẫn chi tiết về cách tạo liên kết trong PowerPoint sẽ giúp bạn tối ưu hóa bài thuyết trình của mình. Chúc bạn thành công và tạo ra những slide ấn tượng!
Có thể bạn quan tâm
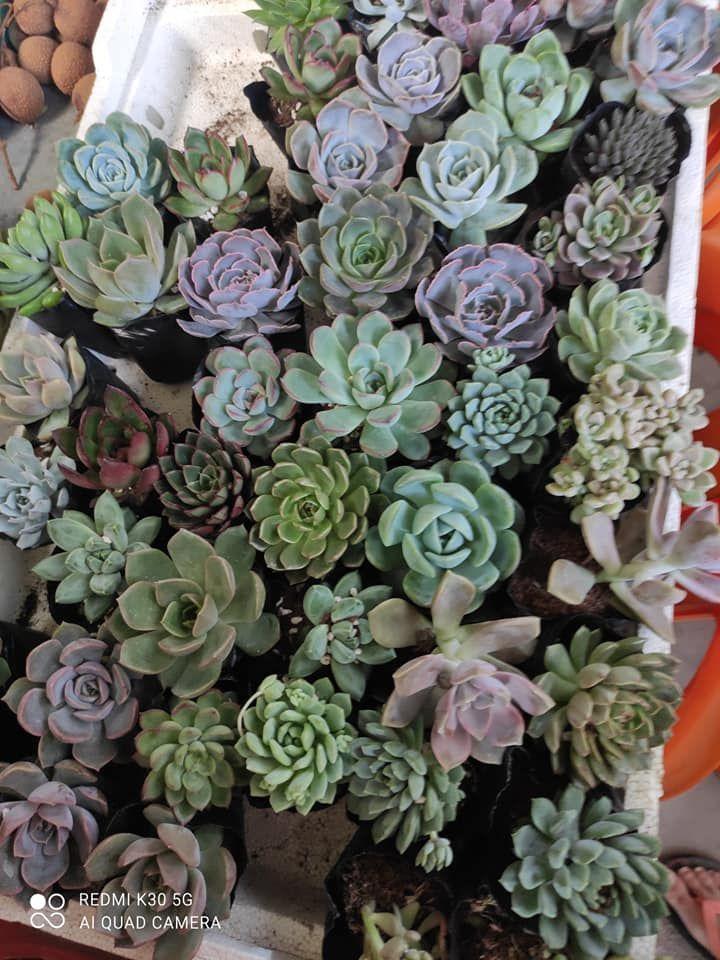
Top 7 địa chỉ cung cấp sen đá đẹp nhất tại TP. Nha Trang, Khánh Hòa

Top 7 Nhà hàng dimsum nổi bật tại Đà Nẵng

3 ngôi trường nội trú chất lượng hàng đầu tại Gia Lai dành cho phụ huynh tham khảo

Khám phá 6 địa chỉ thuê áo dài cưới hỏi đẹp nhất tại TP. Quy Nhơn, Bình Định

Tổng hợp những cách thức tra cứu tuyến xe buýt một cách hiệu quả và nhanh chóng.


