Hướng dẫn tạo mục lục trong Word 2016
Nội dung bài viết
Để tóm gọn các ý chính trong tài liệu Word dài nhiều trang như báo cáo, luận văn, việc tạo mục lục tự động là vô cùng cần thiết. Mục lục không chỉ giúp bạn dễ dàng sắp xếp các nội dung mà còn tiết kiệm thời gian khi tra cứu thông tin. Nếu bạn chưa biết cách thực hiện, hãy theo dõi bài viết dưới đây để tìm hiểu chi tiết.

Dưới đây là các bước hướng dẫn chi tiết để tạo mục lục tự động trong Word 2016, với các phiên bản Word 2007, 2010, 2013 bạn cũng có thể áp dụng tương tự.
Thiết lập Heading trong Word
Khi sử dụng Heading, bạn sẽ dễ dàng tạo mục lục và tổ chức tài liệu Word của mình một cách khoa học. Để làm điều này, bạn cần thực hiện các bước định dạng cho các Heading sao cho phù hợp.
Trong thẻ Home, bạn sẽ tìm thấy mục Styles và chọn biểu tượng mở rộng Styles hoặc sử dụng tổ hợp phím Alt + Ctrl + Shift + S để mở rộng các tùy chọn.
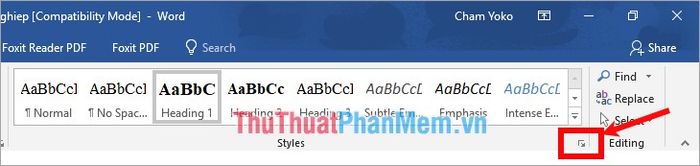
Bạn có thể sử dụng các mức Heading từ 1 đến 6 tùy thuộc vào cấu trúc tài liệu Word 2016 của bạn. Nếu muốn ẩn các kiểu Style khác, hãy di chuyển chuột đến bên phải tên Style để xuất hiện một hình tam giác ngược, nhấp vào đó và chọn Remove from Style Gallery.
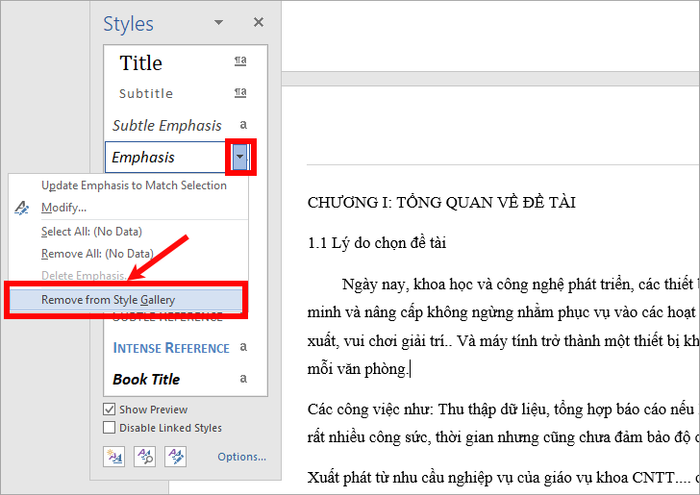
Nếu Styles không hiển thị đầy đủ từ Heading 1 đến Heading 6, bạn chỉ cần chọn biểu tượng như trong hình dưới để mở cửa sổ Manage Styles và chỉnh sửa các lựa chọn hiển thị.
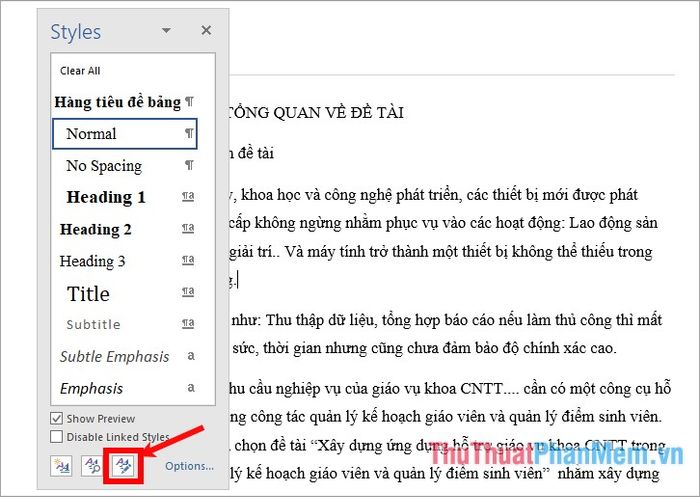
Hãy chọn thẻ Recommend, sau đó chọn các mức Heading từ 1 đến 6 và nhấn Show, cuối cùng xác nhận bằng cách chọn OK.
Lưu ý: Nếu bạn chỉ muốn tạo Heading cho tài liệu Word hiện tại, hãy chọn Only in this document. Tuy nhiên, nếu muốn tạo Heading cho tất cả các tài liệu Word mới trong tương lai, hãy chọn New documents based on this template.
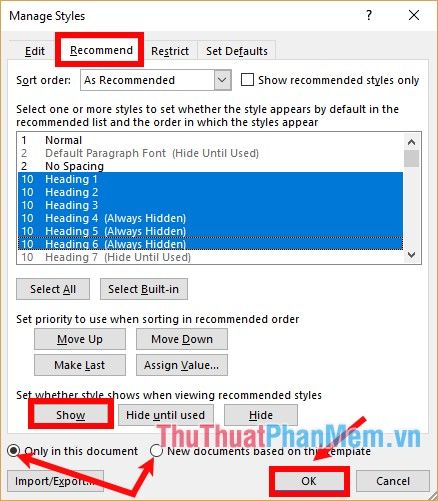
Giờ đây, trong hộp thoại Styles đã hiển thị đầy đủ các Heading mà bạn đã chọn. Tiếp theo, bạn cần thực hiện các bước định dạng cho từng Heading sao cho phù hợp.
Hướng dẫn định dạng Heading trong Word
Dưới đây là hướng dẫn cách định dạng một Heading, và với các Heading tiếp theo, bạn có thể áp dụng phương pháp tương tự. Hãy lưu ý rằng bạn có thể tùy chỉnh định dạng theo sở thích cá nhân, nhưng để tài liệu Word của bạn thêm phần chuyên nghiệp và hài hòa, việc thiết lập một định dạng thống nhất cho các Heading là điều cần thiết.
Bước đầu tiên, hãy nhấn vào biểu tượng tam giác ngược bên cạnh tên của Heading (ví dụ: Heading 1) và chọn Modify để bắt đầu chỉnh sửa.
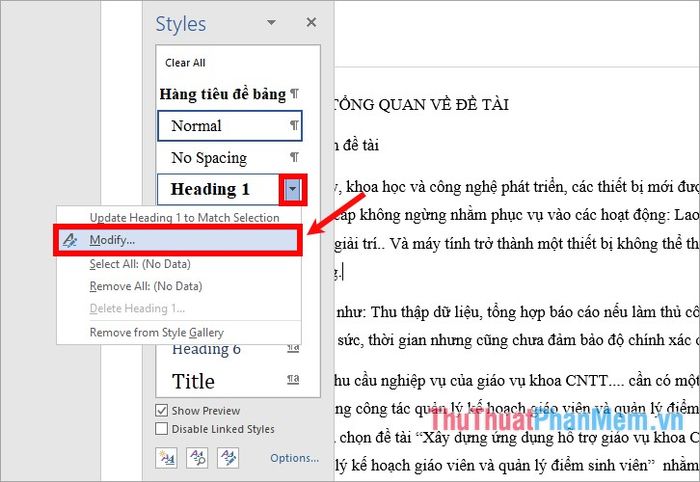
Khi cửa sổ Modify Style xuất hiện, bạn sẽ có thể tùy chọn các thông số như font chữ, kích cỡ, kiểu chữ, màu sắc, căn lề... tất cả đều có sẵn trong phần Formatting.
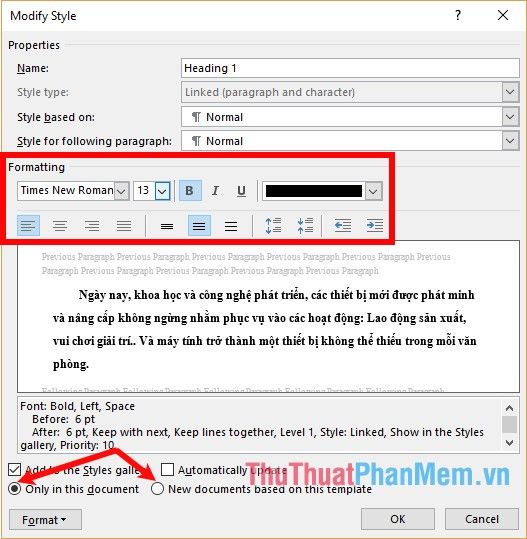
Để chỉnh sửa định dạng Paragraph, bạn chỉ cần chọn Format -> Paragraph và thực hiện các điều chỉnh phù hợp.
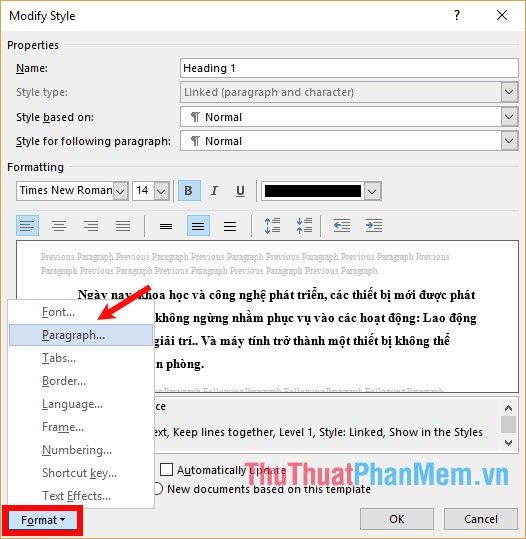
Trong cửa sổ Paragraph, bạn hãy điều chỉnh các tùy chọn trong phần Spacing, bao gồm khoảng cách với đoạn văn trước (before), khoảng cách với đoạn văn sau (after) và khoảng cách dòng (line spacing>) sao cho phù hợp với yêu cầu tài liệu của bạn. Sau khi hoàn tất, nhấn OK để đóng cửa sổ Paragraph, tiếp tục chọn OK để xác nhận thay đổi trong Modify Style.
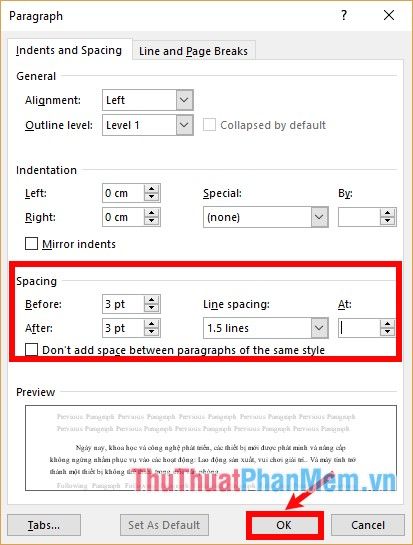
Hãy áp dụng các định dạng tương tự cho các Heading tiếp theo để đảm bảo tính thống nhất trong tài liệu của bạn.
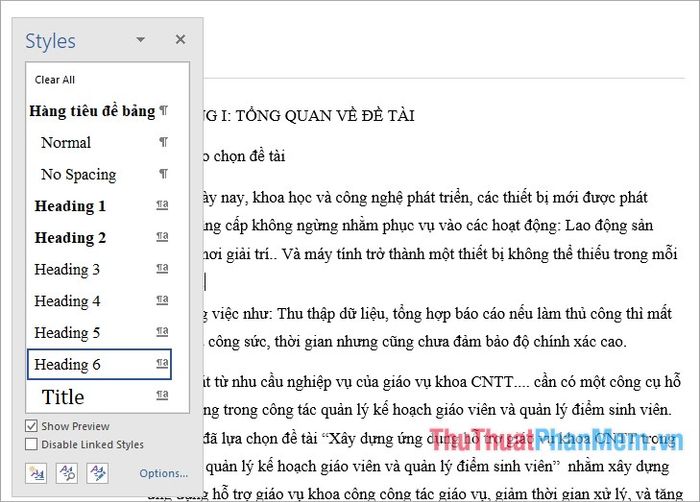
Cách thêm Heading vào các đề mục trong Word
Đầu tiên, bạn mở hộp thoại Navigation bằng cách nhấn tổ hợp phím Ctrl + F. Trong phần Headings, bạn sẽ thấy rõ các Heading đã được thêm vào để giúp bạn dễ dàng theo dõi các đề mục trong tài liệu.
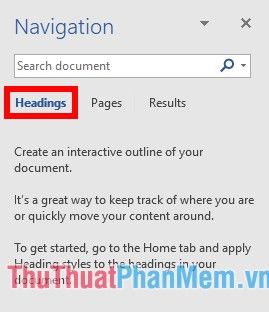
Với các mục chính như I, II, III, bạn nên sử dụng Heading 1. Các mục con như 1.1, 1.2, 1.3 sẽ được đánh dấu bằng Heading 2, và các mục nhỏ hơn như 1.1.1, 1.1.2, 1.1.3 sử dụng Heading 3, giúp tạo cấu trúc rõ ràng cho tài liệu của bạn.
Để thêm một Heading, bạn chỉ cần nhấp chuột vào mục cần định dạng, chẳng hạn như “CHƯƠNG I…” và chọn Heading 1 từ phần Styles trên thẻ Home. Ngoài ra, bạn cũng có thể chọn trực tiếp Heading 1 từ bảng Styles mà bạn đã thiết lập.
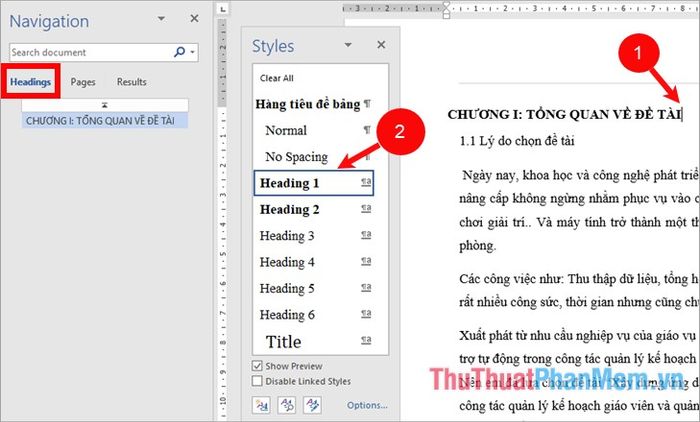
Khi bạn thực hiện các thao tác, thẻ Headings trong Navigation sẽ hiển thị tương ứng với từng bước bạn đã thực hiện. Tiếp theo, đối với mục 1.1, bạn chỉ cần chọn Heading 2, sau đó bấm chuột vào dòng 1.1 và chọn Heading 2, và trong hộp Navigation, Heading 2 mới sẽ xuất hiện.
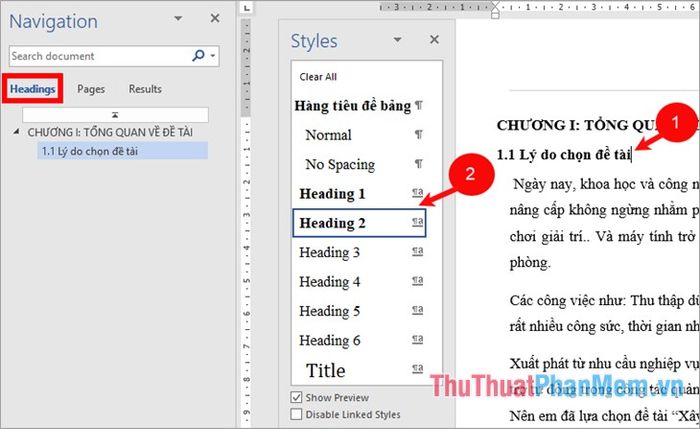
Tiếp tục, bạn kéo văn bản xuống dưới và thêm Heading cho tất cả các đề mục trong tài liệu Word, giúp cải thiện cấu trúc và dễ dàng theo dõi.
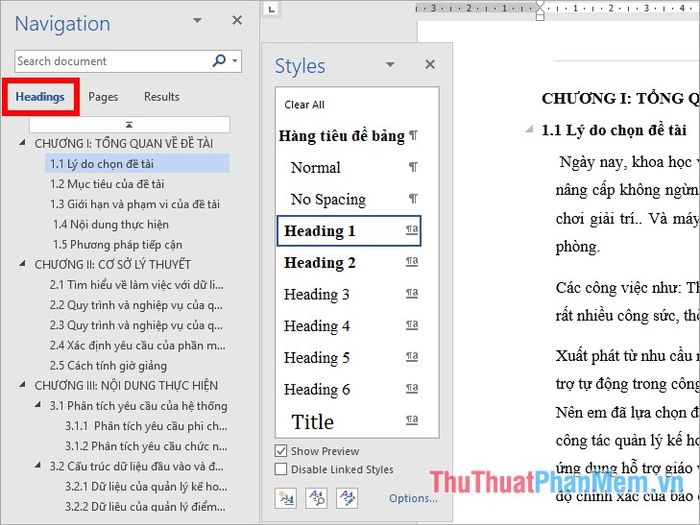
Hướng dẫn đánh số trang trong tài liệu Word
Truy cập vào mục Insert -> Page Number -> Chọn vị trí và kiểu số trang để tiến hành đánh số trang cho tài liệu của bạn.
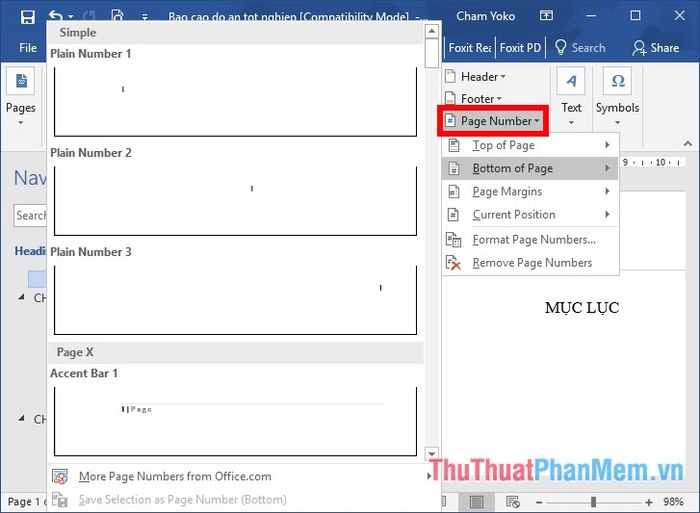
Để bắt đầu đánh số trang từ bất kỳ trang nào, bạn có thể tham khảo hướng dẫn chi tiết tại đây: https://Tripi/cach-danh-so-trang-tu-trang-bat-ky-trong-word-2016/
Cách tạo mục lục tự động trong Word
Sau khi hoàn tất việc thêm Heading và đánh số trang, bạn có thể tạo mục lục tự động bằng cách đặt con trỏ chuột vào vị trí mong muốn, rồi vào thẻ References -> Table of Contents -> chọn mẫu mục lục tự động (hoặc nếu muốn tùy chỉnh mục lục, bạn chọn Custom Table of Contents).
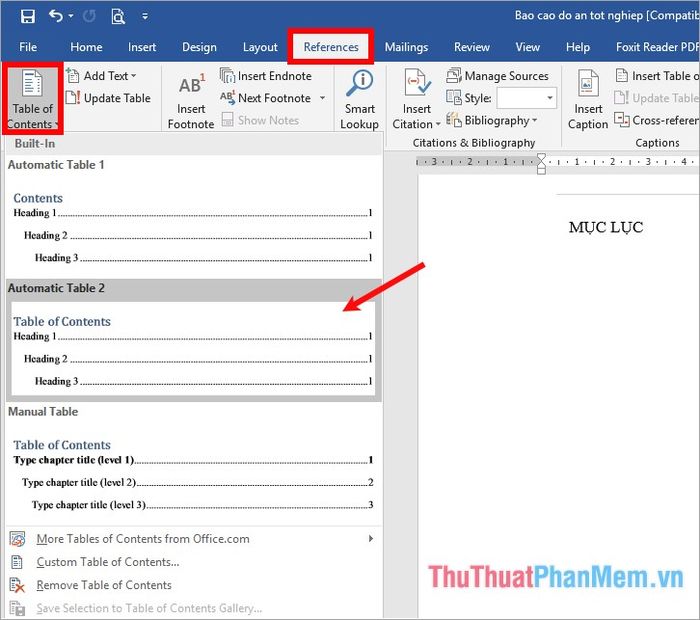
Mục lục sẽ được tạo ra dựa trên các heading mà bạn đã thiết lập trong tài liệu.

Để xóa mục lục tự động, bạn chỉ cần chọn mục lục và nhấn vào biểu tượng như trong hình dưới, rồi chọn Remove Table of Contents (hoặc vào thẻ References -> Table of Contents -> Remove Table of Contents).
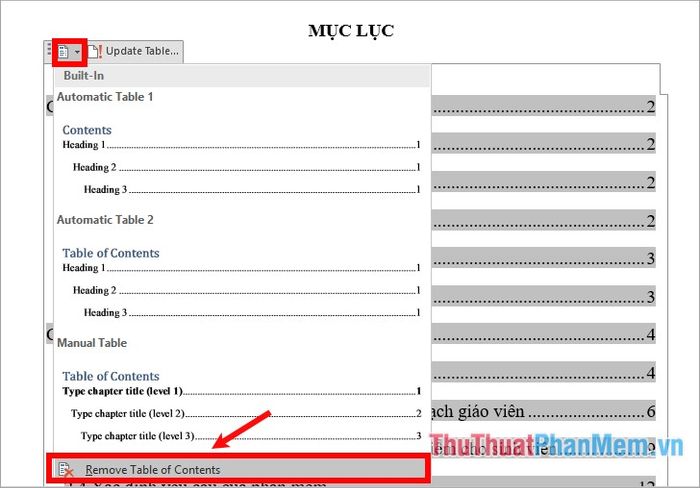
Nếu bạn muốn cập nhật mục lục sau khi thay đổi thứ tự trang của các đề mục, hãy chọn toàn bộ mục lục và nhấn Update Table (hoặc vào thẻ References -> Update Table trong phần Table of Contents).
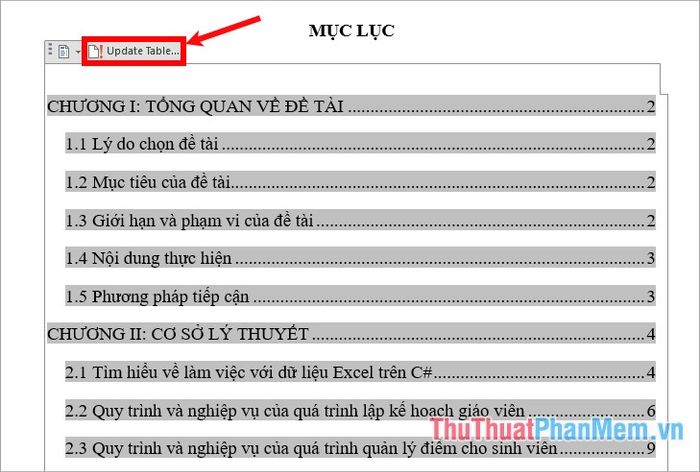
Để di chuyển đến nội dung bạn mong muốn, chỉ cần nhấn Ctrl kết hợp với chuột trái vào mục lục cần xem, Word sẽ tự động cuộn xuống vị trí bạn chọn. Nếu không thực hiện được, bạn cần thay đổi cài đặt trong Word Options như sau:
Chọn File -> Options để vào cài đặt.
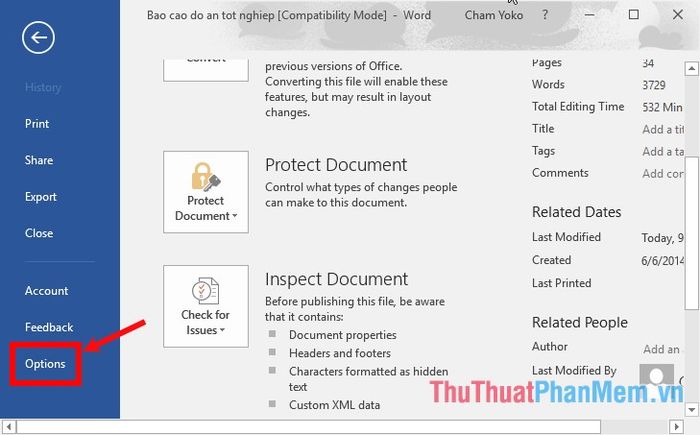
Trong Word Options -> Advanced, hãy đánh dấu vào ô Use CTRL + Click to follow hyperlink, rồi nhấn OK để lưu lại cài đặt.
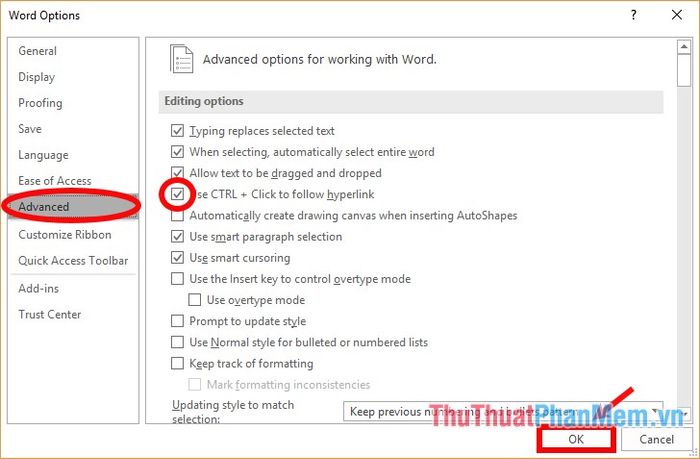
Như vậy, bạn đã hoàn thành việc tạo mục lục tự động trong Word 2016 bằng các Heading. Nếu bạn không muốn sử dụng Heading, bạn có thể tham khảo thêm cách tạo mục lục tự động khác tại đây: https://Tripi/cach-tao-muc-luc-tu-dong-trong-word-2016/
Mong rằng các bạn sẽ gặt hái được nhiều thành công trên hành trình của mình!
Có thể bạn quan tâm

12 Món Quà Vặt 'Hot' Không Thể Bỏ Qua Mùa Thu Đông Hà Nội

Tôm rim tỏi – Món ăn đậm đà, dễ làm cho bữa tối gia đình thêm ấm cúng

Top 4 dịch vụ giặt ủi hàng đầu tại Trà Vinh

10 địa điểm ẩm thực đẳng cấp nhất TP. Cao Lãnh - Đồng Tháp: Trải nghiệm hương vị đặc trưng miền Tây

Khám phá 8 loại lược chải lông mèo hàng đầu và phù hợp nhất cho từng loại lông


