Hướng dẫn tạo phím tắt cho Snipping Tool
Nội dung bài viết
Snipping Tool là công cụ chụp ảnh màn hình cực kỳ tiện ích được tích hợp sẵn trên Windows, hỗ trợ nhiều chế độ chụp và lưu ảnh theo định dạng tùy chọn. Tuy nhiên, Microsoft lại không cung cấp sẵn phím tắt cho công cụ này, khiến người dùng phải mất thời gian tìm kiếm trong Start Menu mỗi lần sử dụng. Trong bài viết này, Tripi sẽ hướng dẫn bạn cách tạo phím tắt để truy cập Snipping Tool nhanh chóng và dễ dàng hơn.

1. Dành cho người dùng Windows 10
(1) Đầu tiên, hãy mở Start Menu
(2) Nhập từ khóa “Snipping Tool” vào thanh tìm kiếm
(3) Khi công cụ xuất hiện, nhấp chuột phải và chọn “Open file location”
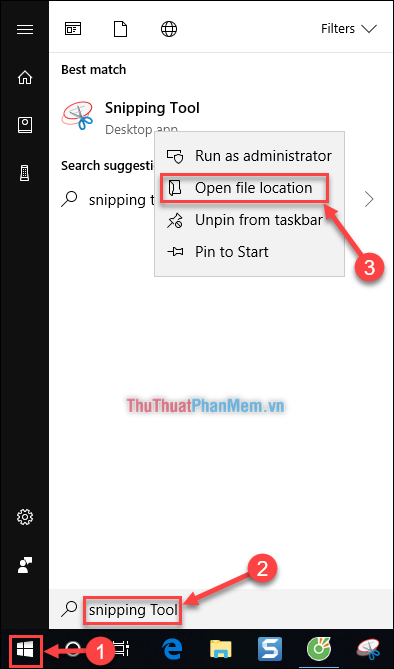
Trong cửa sổ hiển thị, nhấp chuột phải vào biểu tượng “Snipping Tool” và chọn “Properties”
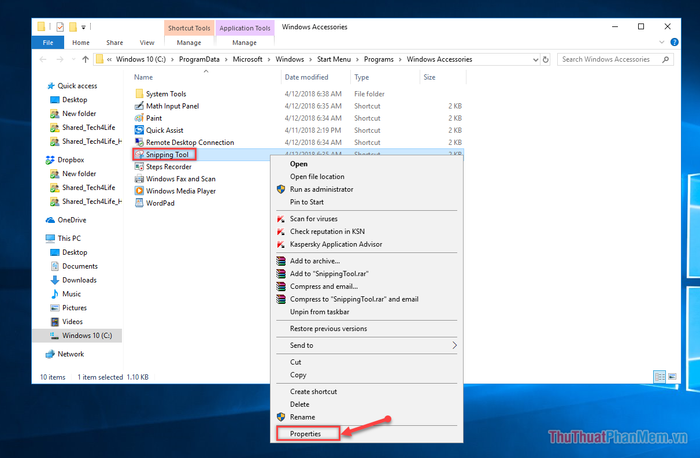
Tại cửa sổ mới, chuyển đến tab “Shortcut” (1) → Tìm dòng “Shortcut key” (2) và nhập tổ hợp phím tắt bạn mong muốn. Ví dụ, bạn có thể đặt tổ hợp “Ctrl + F3” → Nhấn “OK” để hoàn tất thiết lập (3).
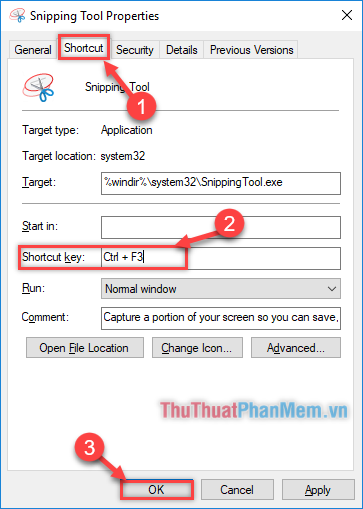
2. Hướng dẫn dành cho người dùng Windows 7
Cách thiết lập phím tắt trên Windows 7 cũng tương tự như trên Windows 10, đơn giản và dễ thực hiện.
Bạn mở “Start Menu” (1) → nhập “Snipping Tool” (2) → nhấp chuột phải vào công cụ và chọn “Properties” (3)
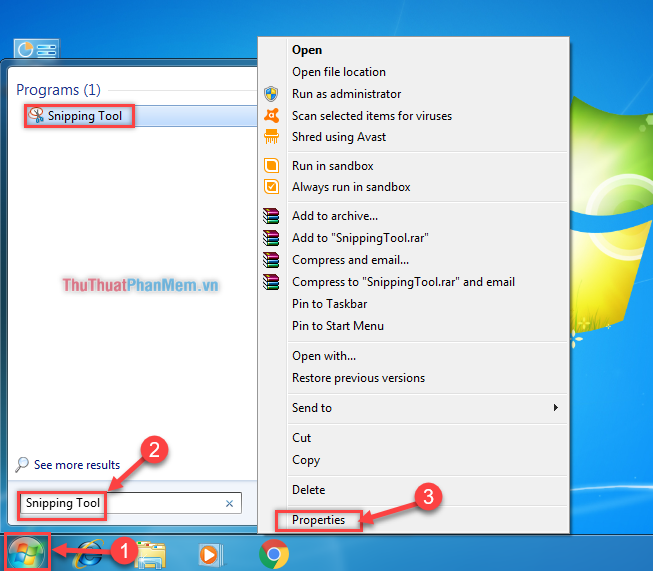
Trong cửa sổ mới, chọn tab “Shortcut” (1) → Tìm mục “Shortcut key” (2) và thiết lập tổ hợp phím tắt mong muốn. Ví dụ, bạn có thể chọn “Ctrl + F3” → Nhấn “OK” để hoàn tất (3).
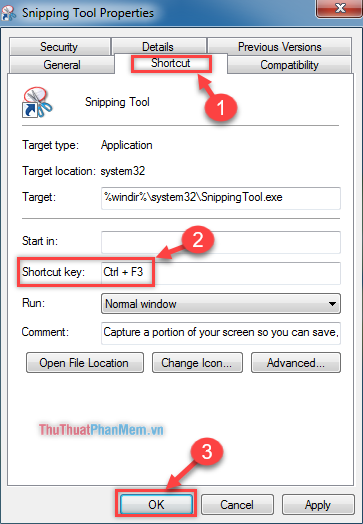
Vậy là bạn đã hoàn thành việc tạo phím tắt cho Snipping Tool một cách dễ dàng và nhanh chóng. Tripi hy vọng bài viết này sẽ giúp bạn tiết kiệm thời gian và thao tác hiệu quả hơn khi sử dụng công cụ hữu ích này. Chúc bạn thành công và trải nghiệm tuyệt vời!
Có thể bạn quan tâm

11 Phương pháp xây dựng nề nếp lớp học hiệu quả mà giáo viên chủ nhiệm nên áp dụng

Hướng dẫn tra cứu điểm thi THPT Quốc gia 2018 trên smartphone

Liệu kính chống ánh sáng xanh từ điện thoại và máy tính có thật sự bảo vệ đôi mắt như nhiều người vẫn tin?

10 địa chỉ uy tín bán máy tính bàn cũ giá rẻ tại TP.HCM

Top 6 Địa chỉ mua thú nhồi bông xinh và chất lượng nhất tại Vĩnh Long


