Hướng dẫn tạo tài khoản iCloud trên máy tính
iCloud là dịch vụ lưu trữ đám mây độc quyền của Apple, cho phép người dùng đồng bộ và sao lưu dữ liệu như danh bạ, hình ảnh, ghi chú một cách dễ dàng. Với iCloud, bạn có thể truy cập và quản lý thông tin của mình trên nhiều thiết bị khác nhau như Macbook, iPhone, iPad…

Trong bài viết hôm nay, Tripi sẽ hướng dẫn bạn cách tạo tài khoản iCloud trên máy tính một cách đơn giản và chi tiết nhất. Hãy cùng theo dõi các bước hướng dẫn dưới đây nhé!
Bước 1: Để tạo tài khoản iCloud, trước tiên bạn cần có một tài khoản Apple ID. Hãy truy cập vào địa chỉ sau để bắt đầu quá trình thiết lập:
https://appleid.apple.com/account#!&page=create
Bước 2: Điền đầy đủ thông tin theo mẫu hướng dẫn dưới đây:
(1) Họ và tên của bạn.
(2) Quốc gia nơi bạn đang sinh sống.
(3) Ngày, tháng, năm sinh của bạn.
(4) Nhập địa chỉ email mà bạn muốn sử dụng để đăng ký tài khoản Apple ID.
(5) Tạo mật khẩu mới. Lưu ý: Mật khẩu cần có ít nhất 8 ký tự, bao gồm cả chữ và số, và phải có ít nhất một chữ cái viết hoa.
(6) Nhập lại mật khẩu vừa tạo để xác nhận.
(7) Thiết lập câu hỏi bí mật đầu tiên và cung cấp câu trả lời tương ứng.
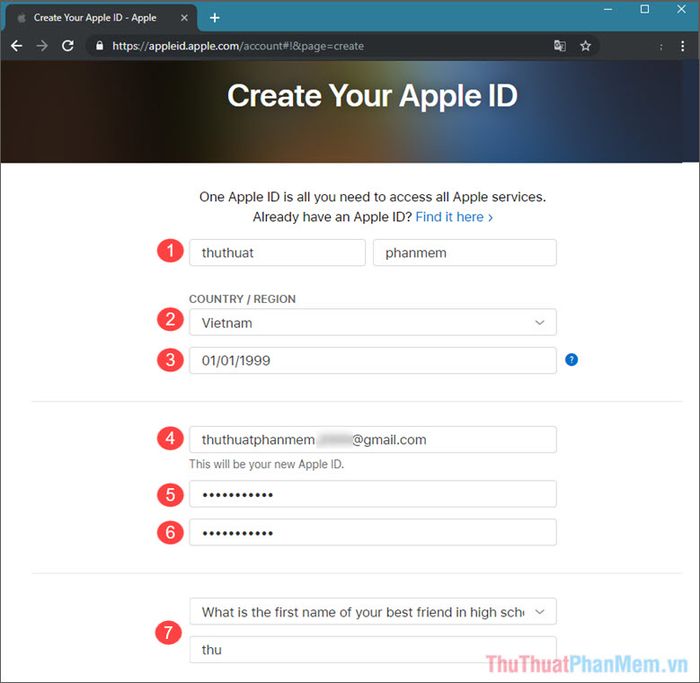
(8) Thiết lập câu hỏi bí mật thứ hai và cung cấp câu trả lời tương ứng.
(9) Thiết lập câu hỏi bí mật thứ ba và cung cấp câu trả lời tương ứng.
(10) Nhập mã captcha hiển thị bên cạnh vào ô trống.
Hãy kiểm tra kỹ lưỡng thông tin một lần cuối để đảm bảo tính chính xác và đầy đủ, sau đó nhấn Continue để chuyển sang bước kế tiếp.
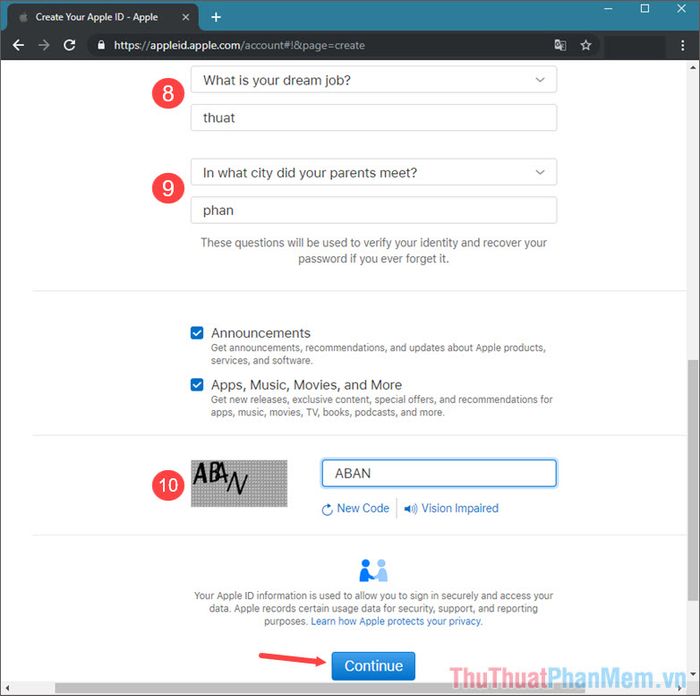
Bước 3: Apple sẽ gửi một mã xác nhận đến email bạn đã đăng ký. Hãy sao chép mã này và dán vào ô trống như hình minh họa, sau đó nhấn Continue để tiếp tục.
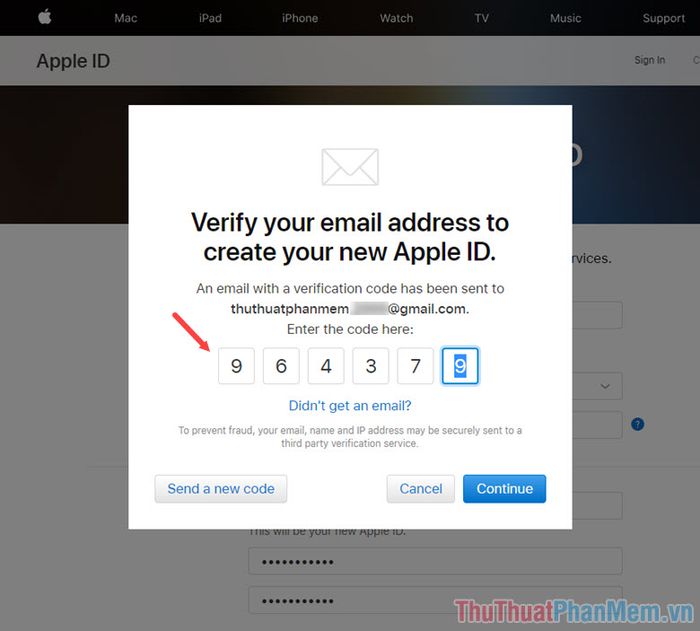
Bước 4: Sau khi tạo thành công Apple ID, bạn hãy đăng nhập vào iCloud để hoàn tất thiết lập tài khoản. Truy cập địa chỉ web sau:
Đăng nhập bằng tài khoản Apple ID vừa tạo. Khi thông báo về quyền riêng tư xuất hiện, bạn có thể đọc qua và nhấn Continue để tiếp tục.
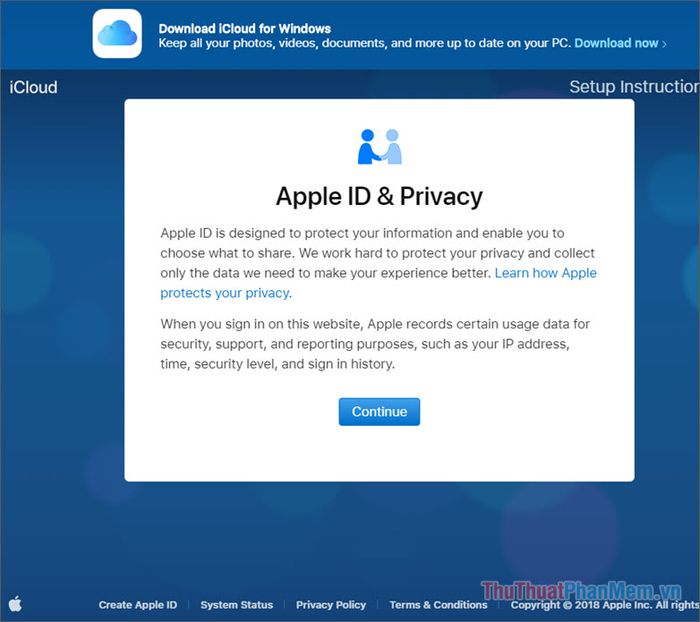
Bước 5: Khi thông báo Chính sách và Điều khoản hiện lên, hãy nhấn Agree để đồng ý với các điều khoản của Apple.
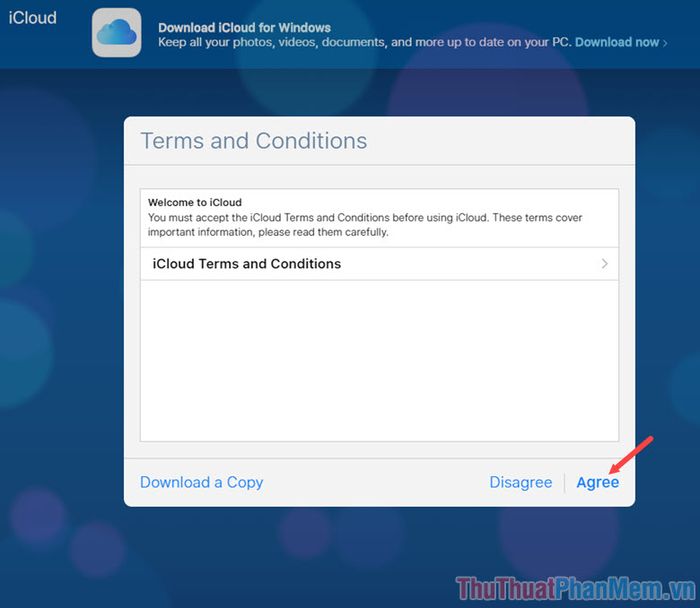
Bước 6: Chọn ảnh đại diện cho tài khoản iCloud của bạn và thiết lập ngôn ngữ hiển thị tại mục Language. Sau đó, nhấn vào Start Using iCloud để bắt đầu.
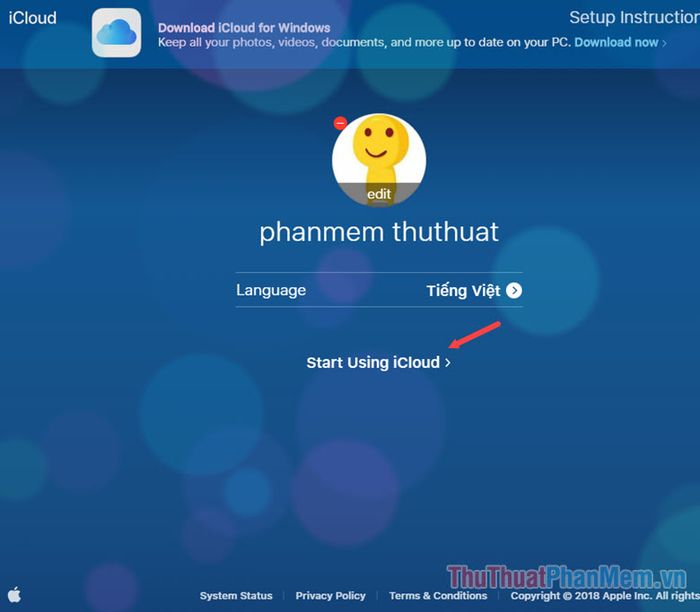
Bước 7: Sau khi hoàn tất các bước trên, giao diện hiển thị như hình dưới đây chính là dấu hiệu cho thấy bạn đã thiết lập thành công.
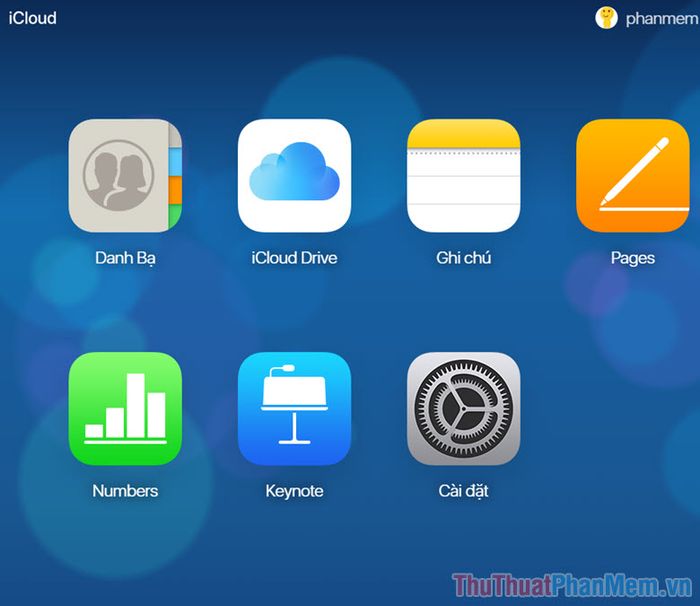
Chỉ với một vài thao tác đơn giản, bạn đã có thể dễ dàng tạo tài khoản iCloud ngay trên chiếc máy tính của mình. Nếu có bất kỳ thắc mắc nào về các bước thực hiện, hãy để lại câu hỏi cho Tripi trong phần bình luận bên dưới bài viết nhé!
Có thể bạn quan tâm

Liệu sữa bầu Enfamama A+ có thực sự tốt? Tại sao nhiều mẹ bầu lại chọn sản phẩm này?

Top 7 cửa hàng bán ốp lưng điện thoại đẹp nhất Hải Phòng

Bí quyết gội đầu cho tóc tết đẹp và khỏe mạnh

Top 10 địa chỉ gội đầu dưỡng sinh đáng trải nghiệm nhất tại Bình Dương

Khám phá 15 khu resort sang trọng và đẹp nhất tại Ninh Bình, nơi bạn có thể tận hưởng không gian nghỉ dưỡng đẳng cấp, hài hòa với thiên nhiên. Mỗi resort không chỉ là nơi thư giãn mà còn là điểm đến để trải nghiệm văn hóa đặc sắc của vùng đất này.


