Hướng dẫn tạo tệp giả để kiểm tra hiệu suất trên Windows 10
Nội dung bài viết
Để kiểm tra băng thông mạng hoặc tốc độ đọc/ghi của ổ cứng, bạn cần một tệp có kích thước đủ lớn. Bài viết này sẽ hướng dẫn bạn cách tạo tệp giả với kích thước và định dạng tùy chọn, giúp bạn dễ dàng thực hiện các bài kiểm tra hiệu suất trên Windows 10. Cùng khám phá ngay!

Phương pháp tạo file giả với kích thước tùy ý
Để bắt đầu, hãy xác định loại tệp giả bạn cần, tập trung vào ba yếu tố chính: loại tệp, kích thước và mục đích sử dụng.
- Tệp bạn cần là tệp rỗng hay chứa dữ liệu?
- Kích thước tệp mong muốn là bao nhiêu?
- Loại tệp bạn muốn tạo là gì, chẳng hạn như .txt, .jpg, .png,…?
Sau khi xác định rõ yêu cầu, bạn có thể lựa chọn phương pháp phù hợp để tạo ra tệp theo đúng mong muốn của mình.
Hướng dẫn tạo tệp trống với kích thước tùy chỉnh
Phương pháp này sử dụng công cụ Fsutil được tích hợp sẵn trong Windows 10. Lưu ý rằng nếu thực hiện không cẩn thận, nó có thể ảnh hưởng đến hệ thống. Do đó, hãy đảm bảo sao lưu dữ liệu quan trọng trước khi tiến hành.
Bước 1: Tìm kiếm cmd trên thanh tìm kiếm và khởi chạy Command Prompt với quyền quản trị viên (Run as administrator).
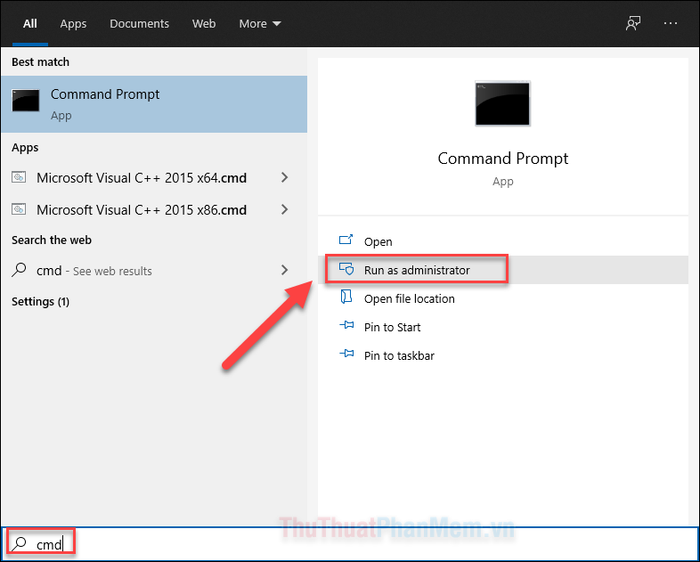
Bước 2: Nhập lệnh sau và điều chỉnh các biến số phù hợp với yêu cầu của bạn.
| fsutil file createnew "DuongDanTep\TenTep.LoaiTep" KichThuocTep |
Trong lệnh trên, bạn cần thay thế các biến như DuongDanTep bằng đường dẫn đến thư mục chứa tệp giả. Để lấy đường dẫn chính xác, hãy mở File Explorer, truy cập thư mục mong muốn và sao chép đường dẫn từ thanh địa chỉ.
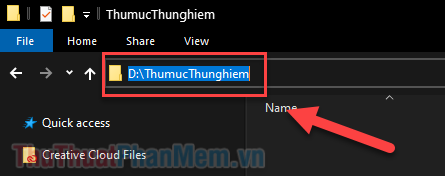
Sau đó, thay thế tên tệp và loại tệp theo nhu cầu của bạn.
Bạn cần thay thế KichThuocTep bằng kích thước mong muốn, tính bằng byte. Ví dụ, để tạo tệp 100MB, hãy nhập 104857600 (100 x 1024 x 1024). Dưới đây là bảng quy đổi kích thước phổ biến giúp bạn dễ dàng tham khảo:
- 1 MB = 1048576 byte
- 100 MB = 104857600 byte
- 1 GB = 1073741824 byte
- 10 GB = 10737418240 byte
- 100 GB = 107374182400 byte
- 1 TB = 1099511627776 byte
- 10 TB = 10995116277760 byte
Khi hoàn tất, bạn sẽ có một dòng lệnh hoàn chỉnh để tạo tệp giả như sau:
| fsutil file createnew "D:\ThumucThunghiem\tepthunghiem.txt" 104857600 |

Mở File Explorer để kiểm tra, bạn sẽ thấy tệp đã được tạo với kích thước chính xác như bạn đã thiết lập.
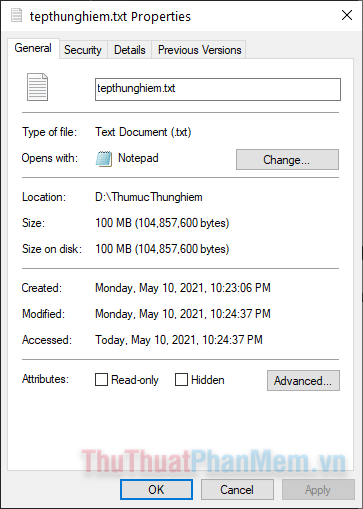
Bạn đã thành công tạo một tệp văn bản giả với kích thước mong muốn. Hãy áp dụng tương tự để tạo thêm nhiều tệp giả khác phục vụ cho nhu cầu của mình.
Hướng dẫn tạo tệp văn bản giả chứa nội dung
Với phương pháp này, bạn có thể thêm nội dung vào tệp văn bản giả để mô phỏng dữ liệu thực tế. Khác với cách trước, ở đây kích thước tệp được xác định dựa trên nội dung văn bản ban đầu, sau đó mở rộng để đạt kích thước lớn hơn.
Bước 1: Khởi chạy Command Prompt với quyền quản trị viên (Run as administrator).
Bước 2: Nhập lệnh sau để tạo một tệp văn bản mới chứa nội dung giả.
| echo VanBanGia > DuongDanTep\TenTep.LoaiTep |
Hãy thay thế VanBanGia bằng nội dung văn bản bạn muốn thêm vào tệp giả. Đây sẽ là dữ liệu khởi tạo ban đầu của tệp.
Tương tự như phương pháp trước, bạn cần thay thế đường dẫn, tên tệp và loại tệp phù hợp. Vì đây là tệp văn bản, bạn nên sử dụng định dạng như .txt hoặc .docx. Dưới đây là ví dụ về tệp tôi đã tạo:
| echo Tripi >D:\ThumucThunghiem\tepthunghiem2.txt |

Bước 3: Mở tệp và kiểm tra xem nội dung bạn cung cấp đã được hiển thị chính xác trong tệp giả hay chưa.
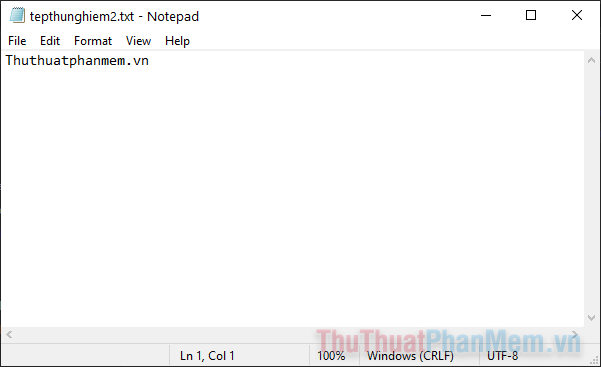
Hãy kiểm tra kích thước tệp bạn vừa tạo. Ví dụ, dòng chữ “Tripi” chỉ tạo ra một tệp văn bản 21 byte. Kích thước này sẽ tăng lên khi bạn thêm nội dung vào tệp.
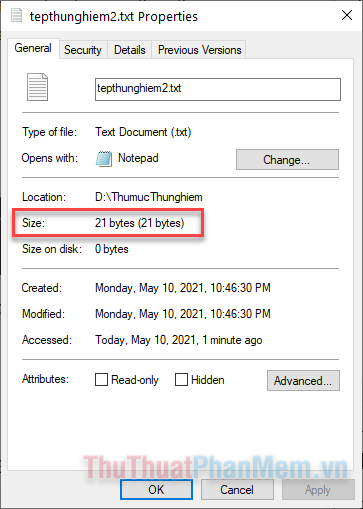
Bước 4: Để mở rộng kích thước tệp, bạn cần thực hiện thêm một dòng lệnh nữa.
| for /L %i in (1,1,CapSoNhan) do type DuongDanTep1\TenTep1.LoaiTep1 >> DuongDanTep2\TenTep2.LoaiTep2 |
Dòng lệnh này cho phép bạn sao chép kích thước từ một tệp khác và áp dụng vào tệp mới tạo. Hãy thay đổi đường dẫn, tên tệp và loại tệp cho phù hợp. Trong đó, tệp 2 là tệp bạn vừa tạo, còn tệp 1 là bất kỳ tệp nào có sẵn trên máy tính.
Bạn cũng cần thay thế CapSoNhan bằng một số nguyên để tăng kích thước tệp. Ví dụ, nhập số 2 sẽ nhân đôi kích thước tệp sau khi liên kết.
Dưới đây là ví dụ về dòng lệnh tôi đã thử nghiệm:
| for /L %i in (1,1,2) do type D:\ThumucThunghiem\tepthunghiem.txt >> D:\ThumucThunghiem\tepthunghiem2.txt |

Như bạn có thể thấy, tệp tepthunghiem.txt ban đầu có kích thước 100MB. Sau khi áp dụng lệnh, tệp tepthunghiem2.txt đã được mở rộng lên 200MB nhờ việc nhân đôi kích thước.
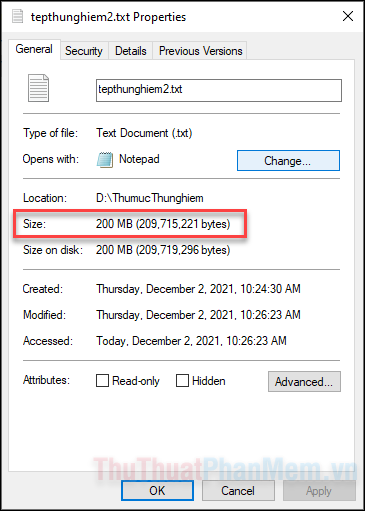
Nội dung bên trong tệp vẫn được giữ nguyên và không bị ảnh hưởng:
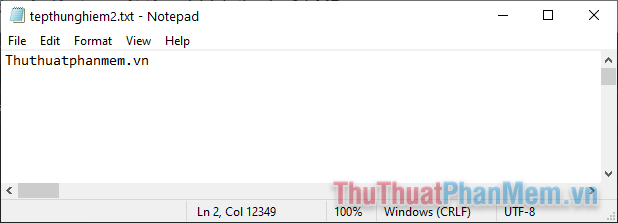
Kết luận
Trên đây là hai phương pháp giúp bạn tạo tệp thử nghiệm trên máy tính: một tệp với kích thước định sẵn và một tệp chứa nội dung thực. Dù ban đầu có vẻ phức tạp, nhưng bạn sẽ nhanh chóng làm quen và thành thạo cả hai cách. Chúc bạn thực hiện thành công!
Có thể bạn quan tâm

Top 10 địa chỉ xăm hình nghệ thuật nổi bật nhất Đà Lạt

Top 6 xu hướng phụ kiện thời trang không thể thiếu trong năm 2017

Top 10 Địa Chỉ Gội Đầu Dưỡng Sinh Chất Lượng Nhất tại TP Thủ Đức, HCM

Top 6 Tiệm Bánh Kem Hảo Hạng và Chất Lượng Nhất tại Nghĩa Hành, Quảng Ngãi

Top 7 thương hiệu trà lúa mạch thơm ngon và chất lượng hàng đầu hiện nay


