Hướng dẫn tạo thư mục ẩn trên Windows 10 đơn giản và hiệu quả
Nội dung bài viết
Trong thế giới số, việc bảo vệ dữ liệu cá nhân là ưu tiên hàng đầu. Nếu bạn đang lo lắng về việc người khác truy cập vào những tệp tin nhạy cảm của mình, đừng bỏ qua bài viết này. Chúng tôi sẽ hướng dẫn bạn cách biến thư mục của mình trở nên 'tàng hình', đảm bảo chỉ mình bạn mới có thể tìm thấy chúng.

Biến thư mục thành vô hình trên Windows 10 chỉ với vài bước đơn giản
Bước 1: Trên màn hình Desktop, nhấp chuột phải >> Chọn New >> Folder để tạo thư mục mới. Nếu đã có sẵn thư mục, hãy di chuyển nó ra màn hình chính để bắt đầu.
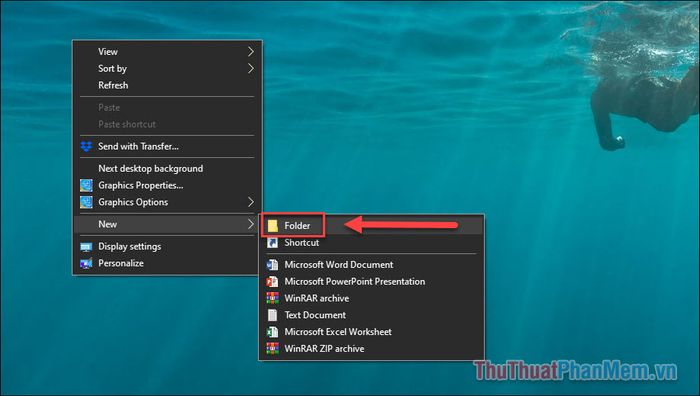
Hãy kéo và thả thư mục đến một vị trí bí mật mà chỉ riêng bạn biết, đảm bảo sự riêng tư tuyệt đối.
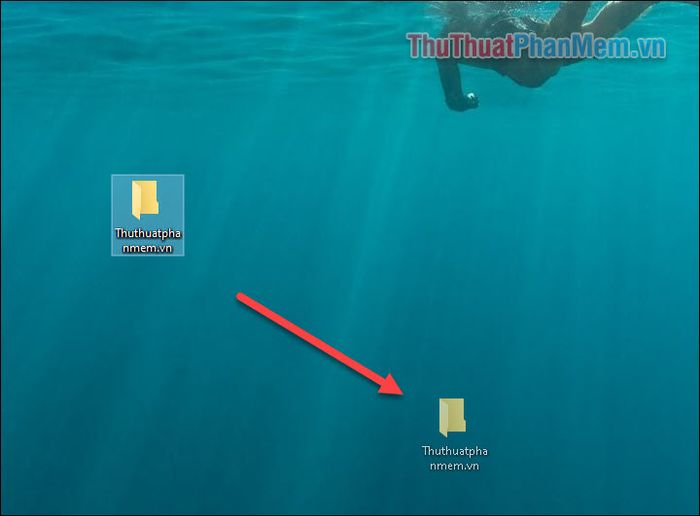
Bước 2: Khi thư mục đã được đặt vào vị trí mong muốn, hãy ẩn đi tên của nó. Nhấp chuột phải vào thư mục và chọn Đổi tên (Rename).
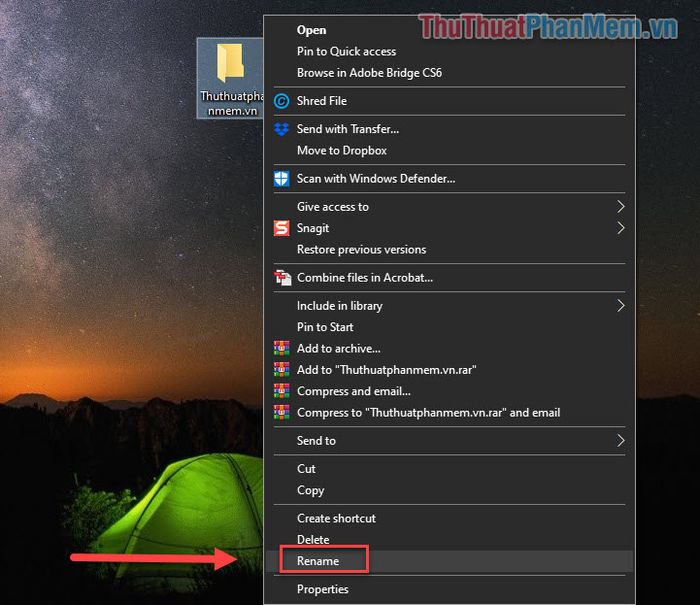
Trong quá trình đổi tên, nhấn giữ phím Alt và nhập số 255 (sử dụng bàn phím số bên phải). Ngay lập tức, tên thư mục sẽ biến mất một cách kỳ diệu.

Bước 3: Để hoàn thiện quá trình ẩn thư mục, nhấp chuột phải vào thư mục và chọn Thuộc tính (Properties). Đây là bước cuối cùng để biến thư mục của bạn trở nên hoàn toàn vô hình.
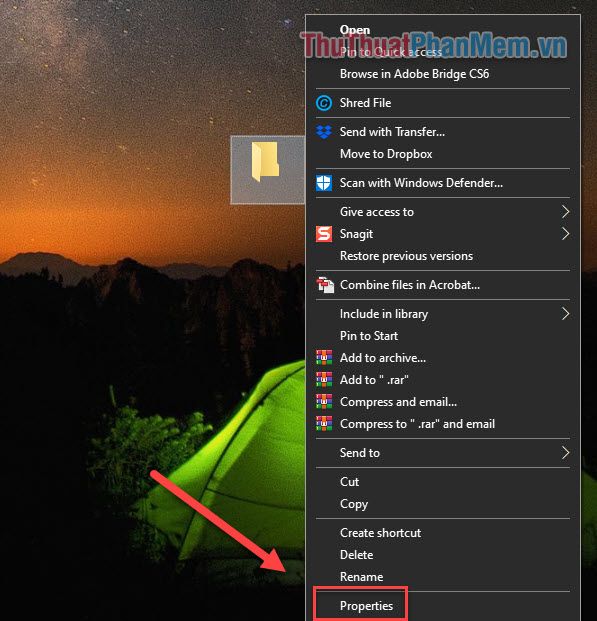
Trong cửa sổ Properties, hãy chuyển sang tab Customize để bắt đầu tùy chỉnh thư mục.
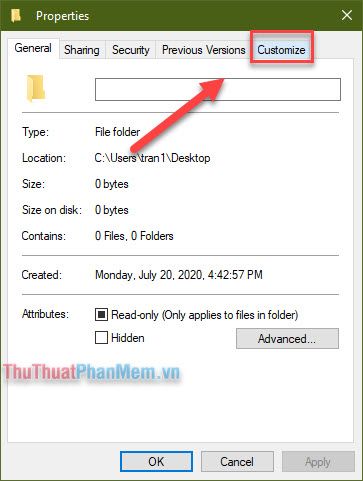
Tiếp theo, nhấp vào Change Icon... để thay đổi biểu tượng thư mục.
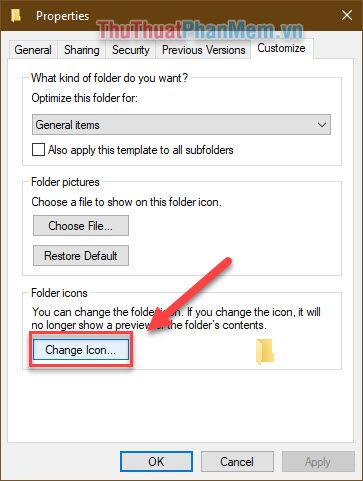
Biểu tượng mặc định của thư mục có thể được thay thế bằng các biểu tượng khác trong danh sách. Hãy tìm và chọn một trong ba biểu tượng trong suốt (nằm cạnh biểu tượng ổ khóa), sau đó nhấn OK để hoàn tất.
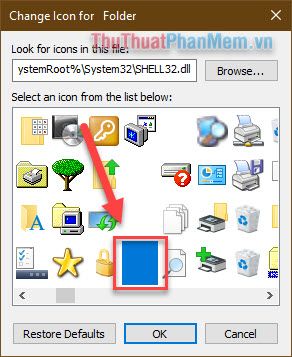
Lưu ý: Lần đầu thực hiện, bạn có thể gặp hiện tượng thư mục chuyển thành một ô vuông màu đen thay vì biến mất. Đừng lo lắng, chỉ cần khởi động lại máy hoặc tạo một thư mục mới để khắc phục vấn đề này.

Về bản chất, thủ thuật này giúp thư mục của bạn trở nên vô hình, không thể nhìn thấy trên màn hình chính. Điều này đảm bảo rằng không ai có thể phát hiện sự tồn tại của thư mục và tò mò về nó. Tuy nhiên, nếu ai đó vô tình tìm thấy, họ vẫn có thể mở và xem nội dung bên trong.
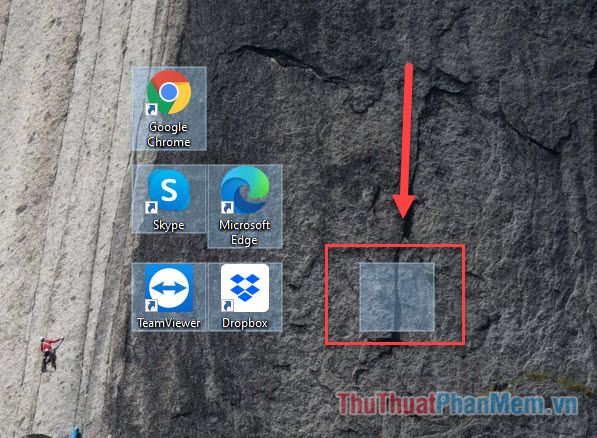
Để tăng cường bảo mật, bạn nên kết hợp thêm thủ thuật đặt mật khẩu cho thư mục. Chúc bạn thực hiện thành công và bảo vệ dữ liệu của mình một cách tối ưu.
Có thể bạn quan tâm

Hướng dẫn chi tiết cách chơi Pokemon Go trên các dòng iPhone từ 4s đến 6s

Khám Phá 7 Quán Ăn Ngon Trên Đường Thái Phiên, Thừa Thiên Huế

Top 11 Thương hiệu khử mùi cao cấp được lòng người tiêu dùng hiện nay

5 bí quyết để tối đa hóa hiệu quả của lotion mask, giúp làn da luôn căng bóng và tươi trẻ.

Những điều cần biết khi cho trẻ em ăn rong biển


