Hướng dẫn tạo và xóa bảng trong Excel
Nội dung bài viết
Excel không chỉ là một công cụ tính toán mạnh mẽ, mà còn giúp bạn trình bày dữ liệu một cách khoa học và trực quan hơn. Để các con số trở nên rõ ràng và dễ hiểu, bạn cần biết cách tạo và xóa bảng. Bài viết này sẽ hướng dẫn bạn chi tiết cách thực hiện các thao tác này trong Excel.
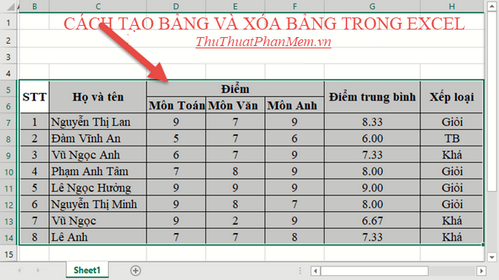
1. Tạo bảng trong Excel
Có hai phương pháp chính để tạo bảng trong Excel:
Cách 1: Tạo bảng bằng cách sử dụng đường viền Border
Phương pháp đơn giản nhất để tạo bảng là tạo đường viền cho vùng dữ liệu cần thiết. Chỉ cần chọn vùng dữ liệu cần tạo bảng, sau đó vào thẻ Home, nhấp vào biểu tượng Border, và chọn All Border để tạo bảng một cách nhanh chóng.
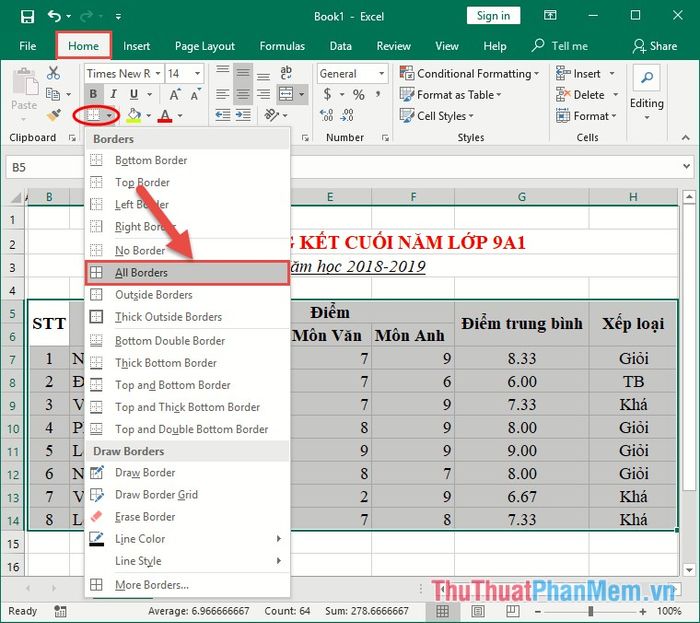
Kết quả là bạn đã tạo thành công bảng cho vùng dữ liệu đã chọn.
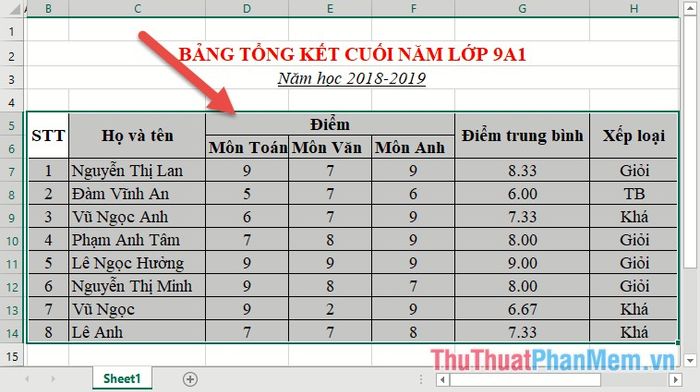
Cách 2: Tạo bảng bằng công cụ Table
Bước 1: Chọn vùng dữ liệu cần tạo bảng -> vào thẻ Insert -> chọn Tables -> nhấn Table:
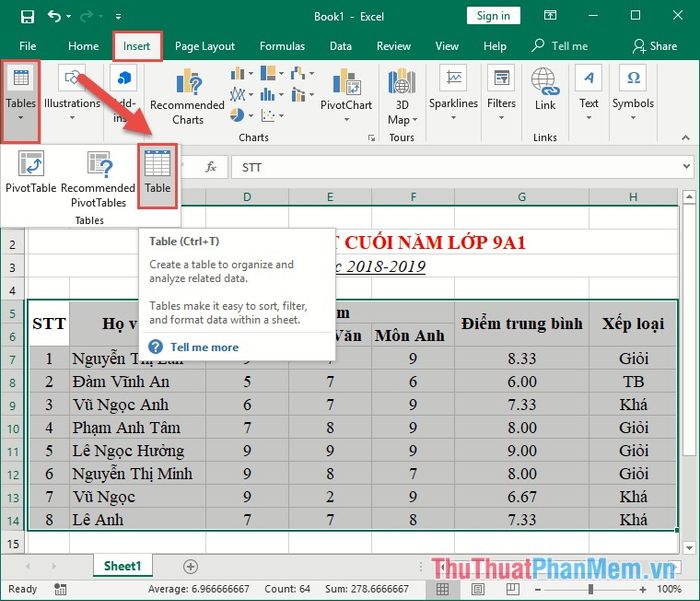
Bước 2: Khi hộp thoại Create Table xuất hiện, nếu bạn muốn dòng đầu tiên làm tiêu đề cho bảng, tích chọn My table has headers -> nhấn OK:
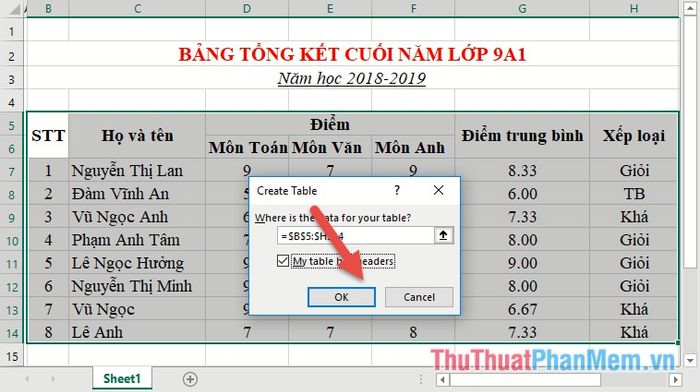
Kết quả là bạn đã tạo thành công bảng. Tuy nhiên, nếu tiêu đề cột chứa các ô hợp nhất, cấu trúc bảng sẽ không như bạn mong đợi.
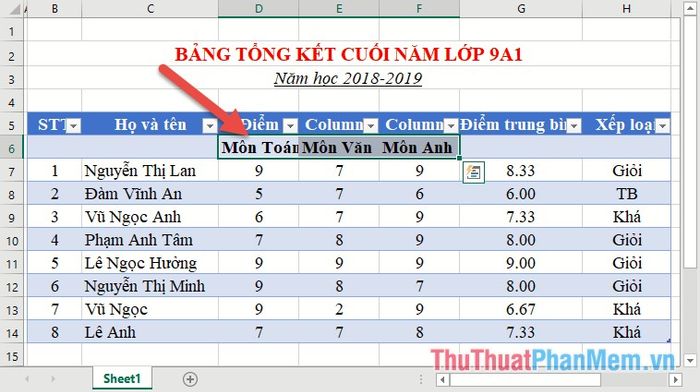
Vì vậy, bạn cần điều chỉnh lại cấu trúc bảng trước khi tiếp tục sử dụng phương pháp tạo bảng này.
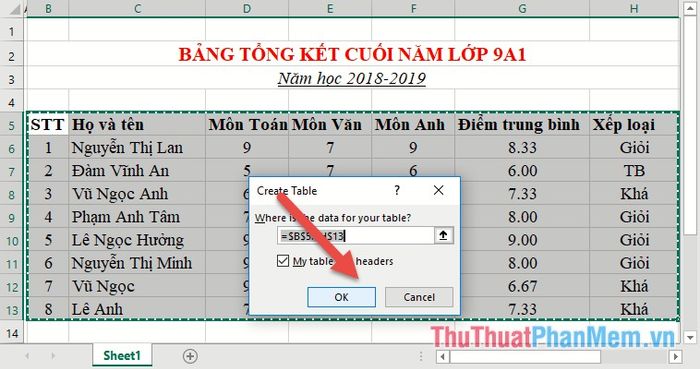
Sau khi tạo bảng, bạn sẽ thấy mũi tên xuất hiện ở các hàng tiêu đề, giúp lọc dữ liệu. Để loại bỏ mũi tên lọc, chỉ cần vào thẻ Data -> chọn Filter:
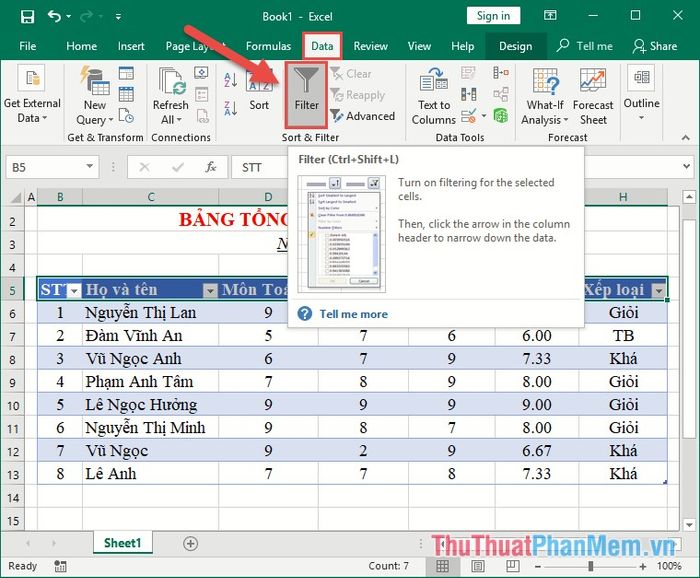
Kết quả là bạn đã thành công trong việc tạo bảng.
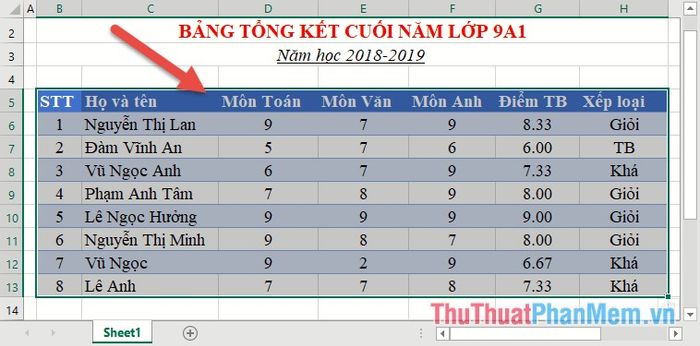
Vậy là có hai cách tạo bảng. Nếu bảng cần tạo có tiêu đề chứa các ô hợp nhất, bạn nên chọn cách 1 để tạo bảng.
2. Cách xóa bảng
2.1 Tạo bảng bằng tính năng Insert/Table:
Để xóa bảng, chỉ cần chọn bảng cần xóa -> nhấp chuột phải và chọn Delete -> chọn Table Columns hoặc Table Rows.
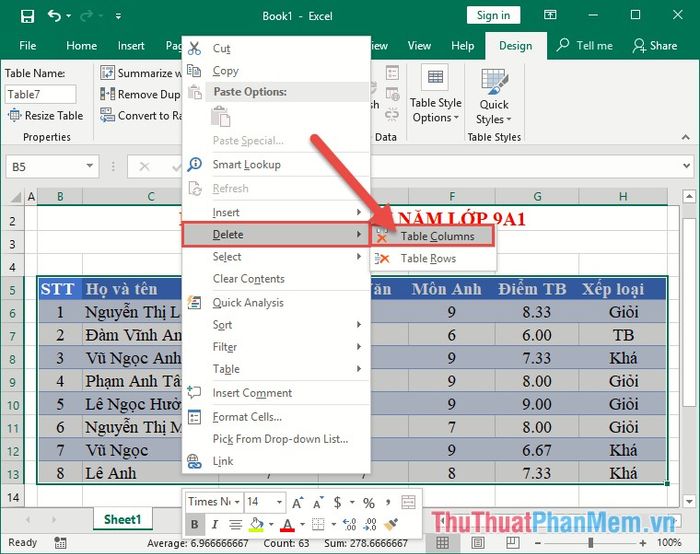
Kết quả là toàn bộ bảng đã bị xóa thành công.
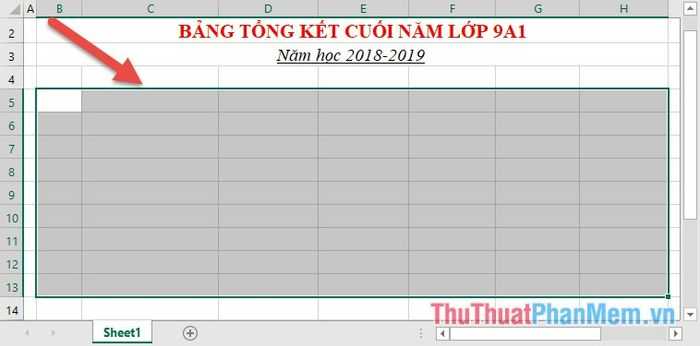
2.2 Tạo bảng bằng cách sử dụng đường viền Borders:
Chọn toàn bộ bảng muốn xóa -> vào thẻ Home -> nhấn vào biểu tượng Border -> chọn No Border:
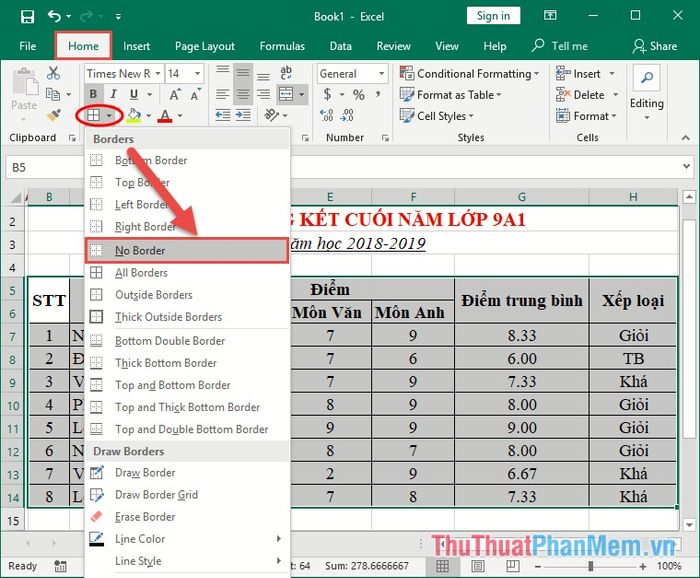
Kết quả là mọi đường viền đã được xóa hoàn toàn:
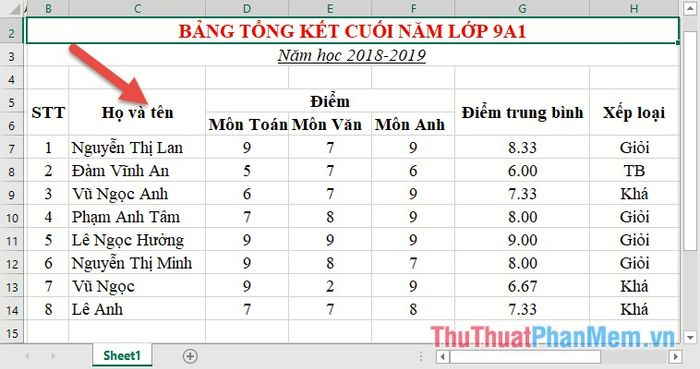
Nếu bạn cần xóa hết nội dung trong bảng, hãy chọn toàn bộ dữ liệu cần xóa -> nhấp chuột phải và chọn Clear Contents:
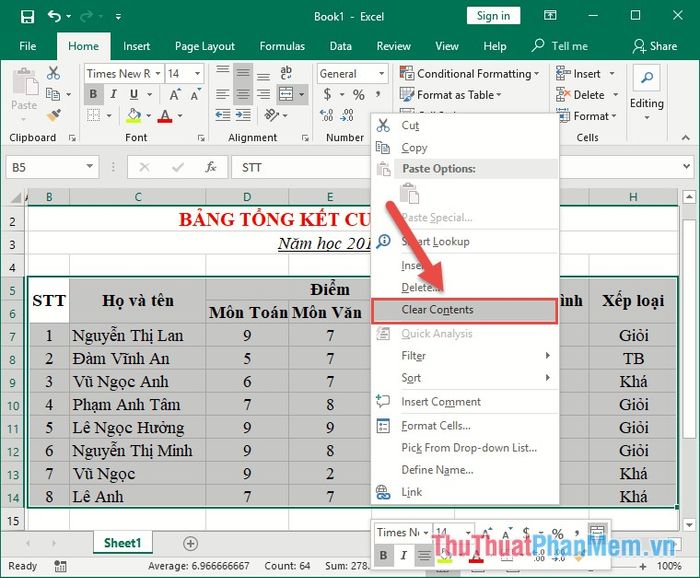
Trên đây là những cách đơn giản để bạn có thể tạo và xóa bảng trong Excel, giúp thao tác trở nên dễ dàng hơn.
Chúc các bạn luôn thành công và đạt được mọi mục tiêu của mình!
Có thể bạn quan tâm

Nếu bạn biết cách đặt trứng ở vị trí này, chúng sẽ giữ được độ tươi trong suốt cả tháng mà không cần bảo quản trong tủ lạnh.

Tổ chức bữa tiệc cuối tuần với món lẩu sườn chua cay đậm đà, hứa hẹn mang lại sự hài lòng cho cả gia đình

Khám phá 7 món ăn từ óc heo béo ngậy, bổ dưỡng và đậm đà hương vị

Khám phá 11 mẫu móc treo quần áo thông minh, đa năng và vô cùng tiện ích cho mọi gia đình

Top 4 quán mì lạnh ngon nhất Quận 11, TP.HCM


