Hướng dẫn tạo và xóa Watermark trong Word 2016
Nội dung bài viết
Microsoft Word là công cụ không thể thiếu trong công việc văn phòng, cung cấp vô vàn tính năng hữu ích cho người dùng. Một trong những tính năng bảo vệ bản quyền trong Word 2016 là Watermark. Bài viết này sẽ chỉ dẫn chi tiết cách chèn và loại bỏ Watermark trong Word 2016 để giúp bạn dễ dàng bảo vệ tài liệu của mình.
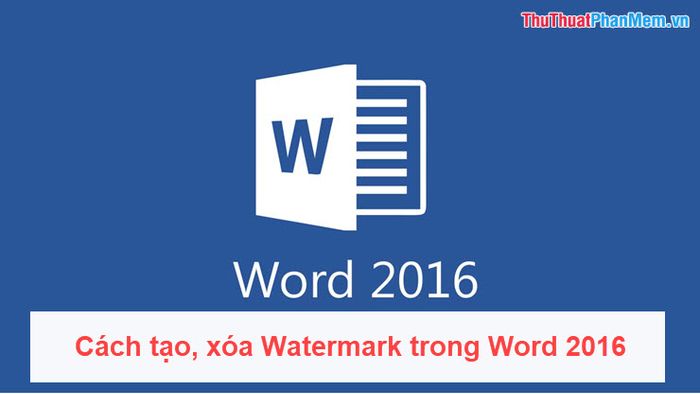
I. Cách thêm Watermark từ các mẫu có sẵn
Word cung cấp nhiều mẫu Watermark để bảo vệ nội dung tài liệu của bạn. Việc sử dụng các mẫu có sẵn giúp bạn nhanh chóng thêm Watermark, tuy nhiên nếu bạn chọn phương pháp này, bạn sẽ không thể chỉnh sửa nội dung Watermark. Nếu bạn muốn tùy chỉnh Watermark, hãy tham khảo mục II.
Bước 1: Trên thanh công cụ, bạn chọn thẻ Design và tìm đến mục Watermark. Sau đó, bạn có thể lựa chọn một trong bảy mẫu Watermark có sẵn để áp dụng ngay vào tài liệu của mình.
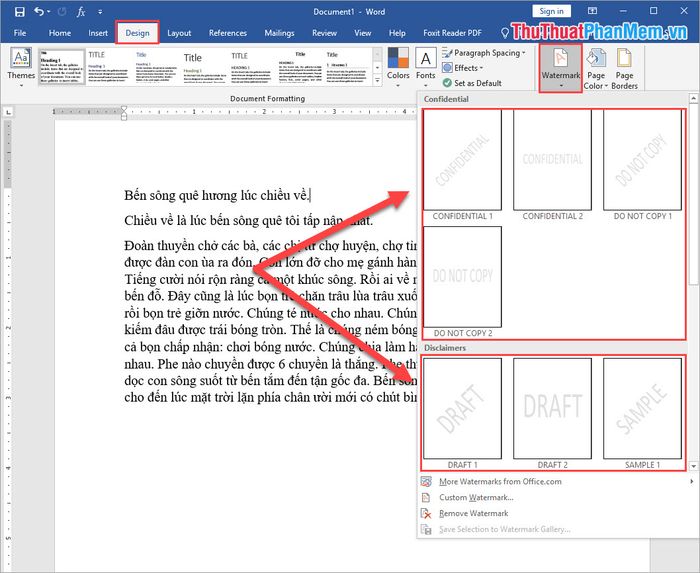
Bước 2: Ngay lập tức, dấu Watermark sẽ xuất hiện trên trang tài liệu của bạn. Vì đây là mẫu mặc định nên bạn không thể chỉnh sửa chúng.
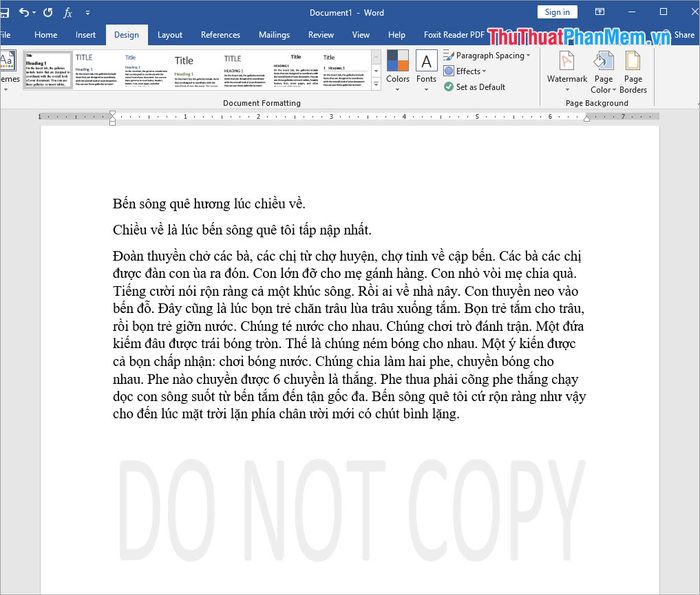
II. Tạo Watermark cá nhân hóa theo sở thích
Khi tạo Watermark tùy chỉnh, bạn có thể chọn hình ảnh, chữ viết hoặc bất kỳ yếu tố nào khác để làm dấu bản quyền cho tài liệu của mình.
1. Sử dụng hình ảnh có sẵn để tạo Watermark
Nếu bạn đã có sẵn những hình ảnh Watermark đã được tách nền, bạn có thể áp dụng chúng ngay lập tức vào tài liệu của mình.
Bước 1: Trên thanh công cụ, chọn thẻ Design và tìm đến mục Watermark. Sau đó, bạn nhấn vào Custom Watermark... để tiếp tục.
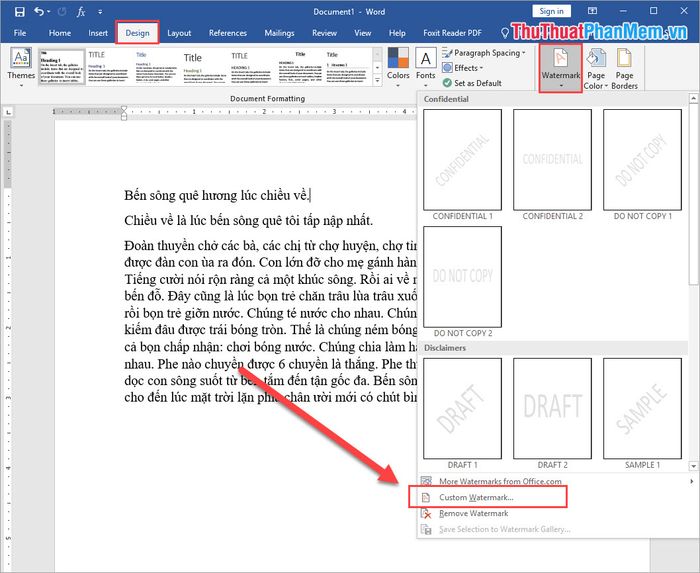
Bước 2: Tiếp theo, chọn mục Picture Watermark. Để thêm ảnh Watermark, bạn nhấn vào Select Picture… và chọn tệp ảnh từ máy tính của bạn.
Tại mục Scale, bạn nên để chế độ Auto để Word tự động điều chỉnh kích thước Watermark sao cho hợp lý. Nếu Watermark của bạn có nền trắng chưa được tách nền, hãy chọn Washout để Word tự động loại bỏ nền trắng. Nếu Watermark đã được tách nền sẵn, bỏ chọn Washout để giữ nguyên hình ảnh gốc.
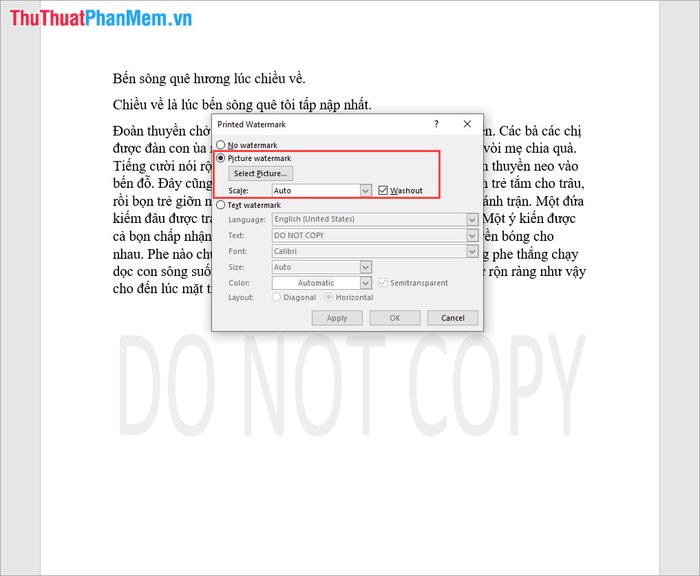
Đây là kết quả sau khi bạn tạo Watermark bằng hình ảnh. Lựa chọn những hình ảnh Watermark với độ đậm vừa phải để tạo hiệu ứng mờ nhẹ nhàng, không làm ảnh hưởng đến nội dung chính.
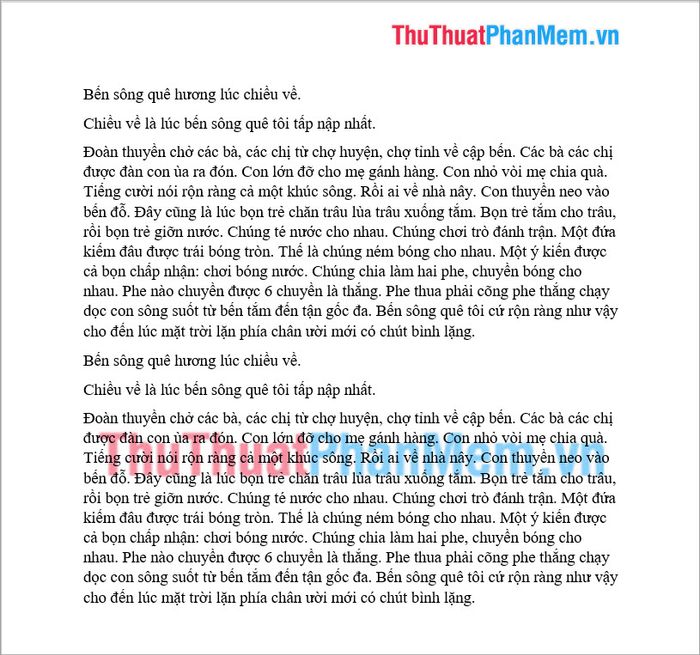
2. Tạo Watermark với chữ viết
Bước 1: Trên thanh công cụ, bạn chọn thẻ Design và tìm đến mục Watermark. Sau đó, chọn Custom Watermark... để tiếp tục quá trình tạo Watermark bằng chữ.
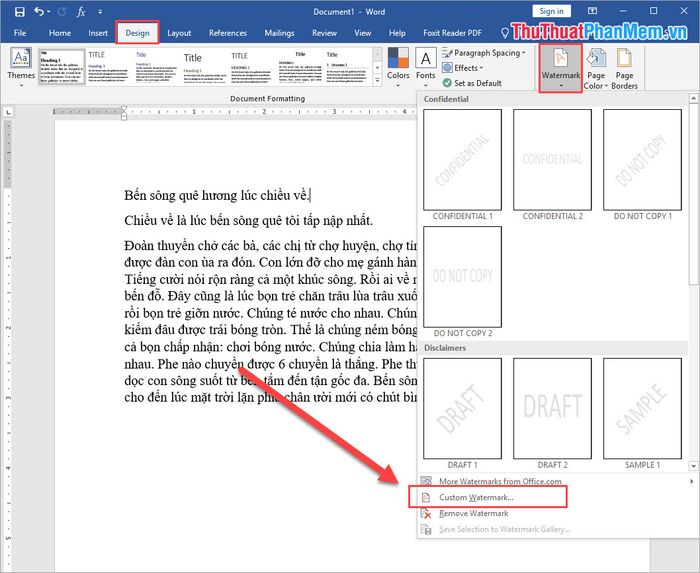
Bước 2: Tiếp theo, bạn chọn mục Text watermark. Tại đây, bạn cần thiết lập các thông tin sau để hoàn thiện Watermark của mình:
- Language: Chọn ngôn ngữ (mặc định là English US)
- Text: Nội dung mà bạn muốn hiển thị trong Watermark
- Font: Chọn kiểu chữ cho Watermark
- Size: Kích thước (khuyến khích chọn Auto)
- Color: Lựa chọn màu sắc cho Watermark
- Layout: Cách trình bày Watermark. Diagonal: Đường chéo. Horizontal: Đường ngang.
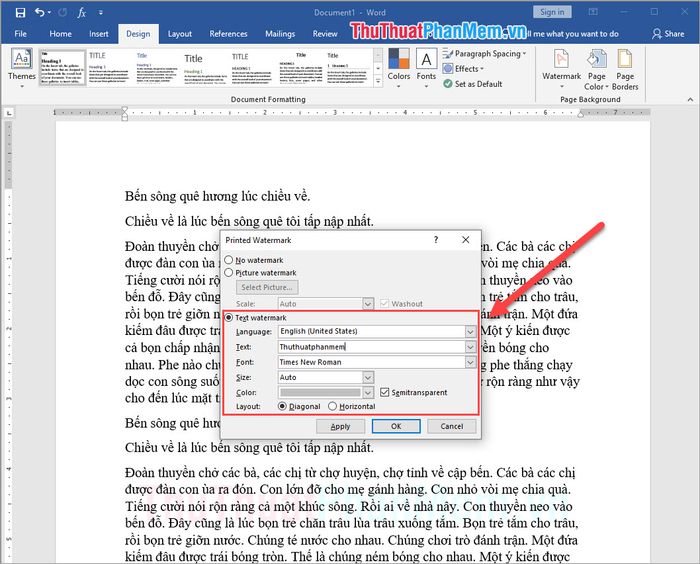
Và đây chính là kết quả của chúng ta sau khi tạo Watermark. Giờ bạn đã có thể chiêm ngưỡng dấu bản quyền độc đáo cho tài liệu của mình.
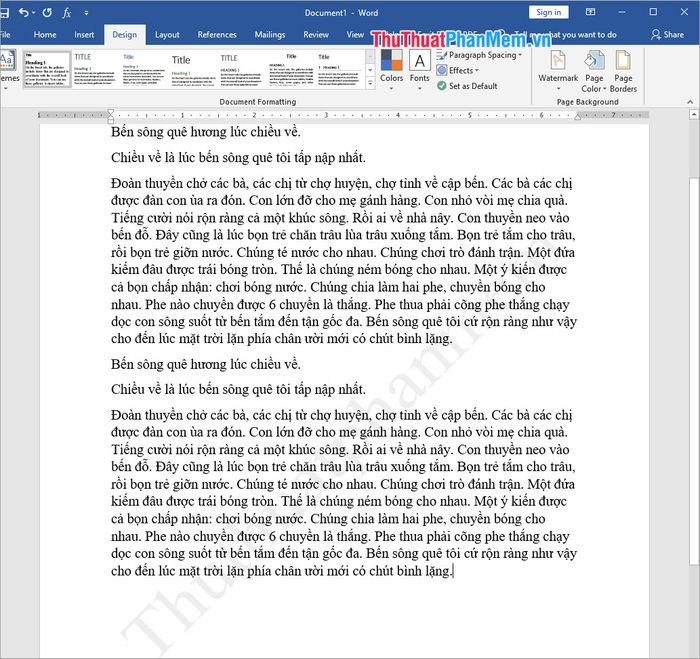
III. Cách loại bỏ Watermark
Để xóa Watermark, bạn chỉ cần thực hiện vài thao tác đơn giản là có thể hoàn tất.
Hãy chọn thẻ Design, sau đó tìm và nhấn vào Watermark. Tiếp theo, chỉ cần chọn Remove Watermark để xóa đi dấu bản quyền này.
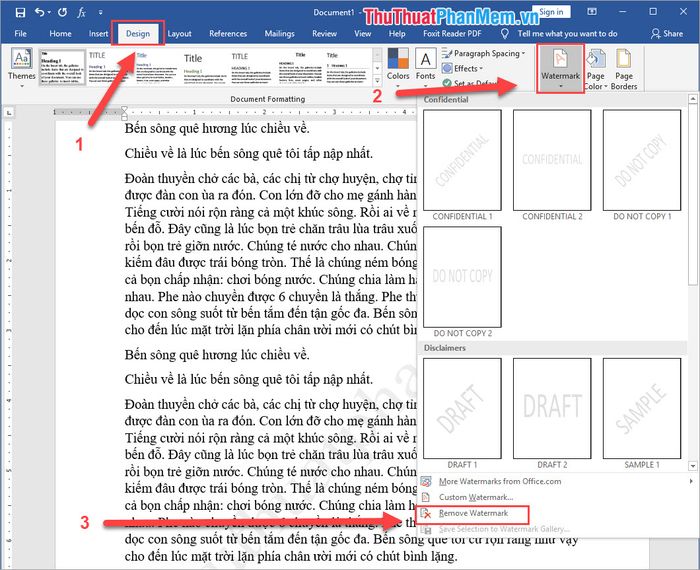
Ngay lập tức, Watermark sẽ biến mất khỏi tài liệu của bạn:
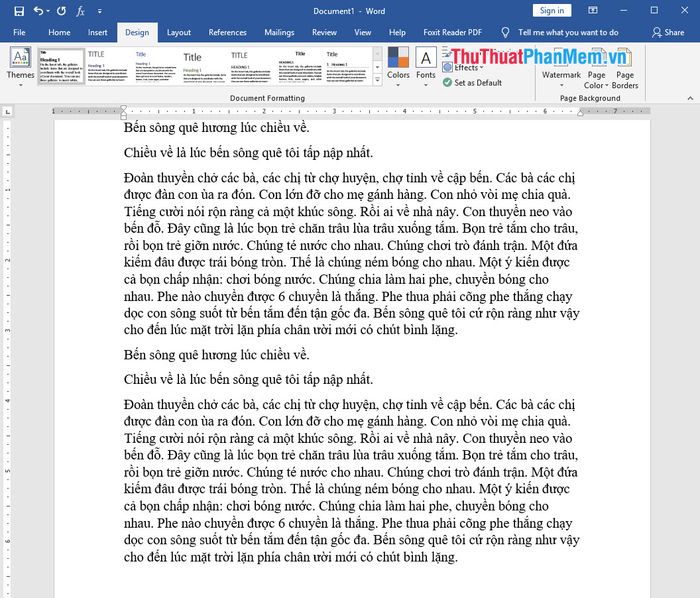
Bài viết này đã hướng dẫn bạn cách thêm và xóa Watermark trong Word 2016. Chúc bạn thực hiện thành công mọi thao tác!
Có thể bạn quan tâm

Khám phá 9 cửa hàng quần áo nữ đẹp và chất lượng hàng đầu tại Lộc Ninh, Bình Phước

Những khung cảnh thiên nhiên hùng vĩ, đẹp đến mê hoặc

Top 10 Địa chỉ cung cấp gói khám sức khỏe cho người lao động uy tín tại Hà Nội

Tại sao 'Đi đường quyền' lại trở thành khái niệm quen thuộc mà ai cũng biết?

10 dòng sữa bột Vinamilk lý tưởng cho trẻ trên 12 tháng tuổi


