Hướng dẫn tạo video chuyên nghiệp với Proshow Producer
Nội dung bài viết
Ngày nay, nhiều người mong muốn tự tay tạo ra những video trình diễn ảnh lưu niệm, ảnh cưới, kỷ yếu... để chia sẻ với người thân, bạn bè hoặc lưu giữ làm kỷ niệm. Để tạo ra một video slideshow chuyên nghiệp, bạn cần một công cụ mạnh mẽ, và Proshow Producer chính là lựa chọn hàng đầu. Được biết đến là phần mềm tạo slideshow ảnh và video chuyên nghiệp bậc nhất thế giới, Proshow Producer sở hữu nhiều tính năng ưu việt, giúp việc tạo video trở nên dễ dàng và thuận tiện. Tuy nhiên, không phải ai cũng có thể sử dụng thành thạo phần mềm này mà không cần hướng dẫn. Trong bài viết này, Tripi sẽ hướng dẫn chi tiết cách tạo video ảnh và slideshow đẹp mắt, chuyên nghiệp bằng Proshow Producer. Mời các bạn cùng theo dõi.
Đầu tiên, bạn cần tải và cài đặt phần mềm Proshow Producer tại liên kết sau:
http://www.photodex.com/proshow/producer

Để tránh việc video bị chèn dòng chữ vàng giữa màn hình, bạn nên cài đặt và sử dụng phần mềm với bản quyền đầy đủ.
Sau khi hoàn tất cài đặt, hãy khởi động phần mềm và bạn sẽ thấy giao diện chính của Proshow Producer hiện ra.
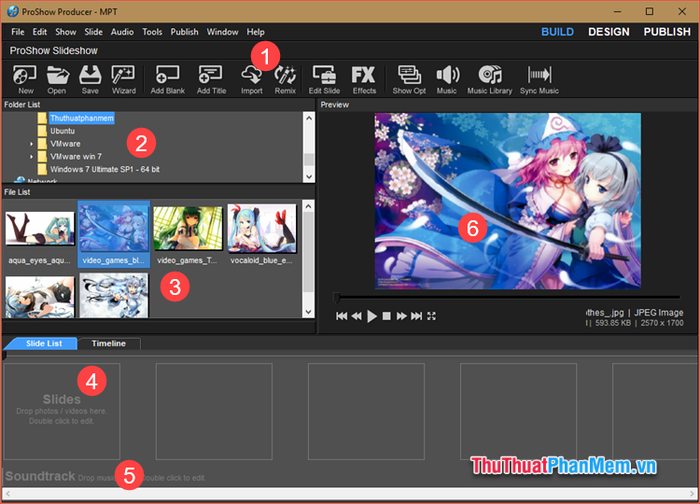
Dưới đây là một số chức năng chính của Proshow Producer mà bạn cần nắm rõ:
- Thanh công cụ: Bao gồm các mục như File, Edit, Show cùng các nút chức năng New, Open, Save… giúp bạn thao tác nhanh chóng.
- Folder List: Cửa sổ hiển thị các thư mục trong máy tính, nơi bạn có thể tìm kiếm hình ảnh, video và các công cụ hỗ trợ tạo slideshow. Lưu ý, tránh đặt tên thư mục bằng tiếng Việt có dấu để tránh lỗi khi tạo video.
- File List: Hiển thị các hình ảnh và video trong thư mục được chọn từ Folder List, giúp bạn dễ dàng quản lý và sắp xếp.
- Slide List: Khu vực làm việc chính, nơi bạn thêm hiệu ứng, chèn ảnh và âm thanh để tạo nên video hoàn chỉnh.
- Soundtrack: Nơi bạn chèn nhạc nền hoặc âm thanh phù hợp cho video.
- Preview: Màn hình xem trước, cho phép bạn kiểm tra video trong quá trình chỉnh sửa.
1. Hướng dẫn chi tiết tạo video ảnh bằng Proshow Producer
Bước 1: Chọn thư mục chứa các file ảnh cần làm video trong cửa sổ Folder List. Các ảnh trong thư mục sẽ hiển thị ngay tại cửa sổ File List như hình minh họa.
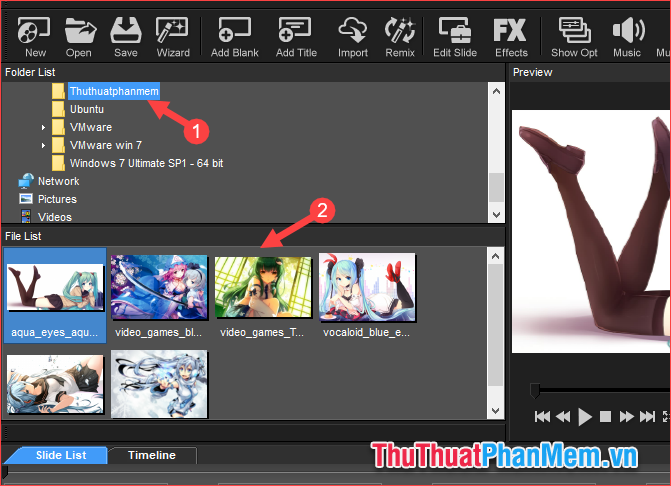
Bước 2: Để chèn ảnh vào Slide, bạn có thể nhấp chuột phải vào ảnh và chọn Add to show, hoặc đơn giản hơn là kéo thả ảnh trực tiếp xuống khu vực Slide List. Nếu muốn chèn toàn bộ ảnh trong thư mục, hãy chọn Add All Files to show. Tuy nhiên, việc chèn ảnh từng bước sẽ giúp bạn kiểm soát tốt hơn.
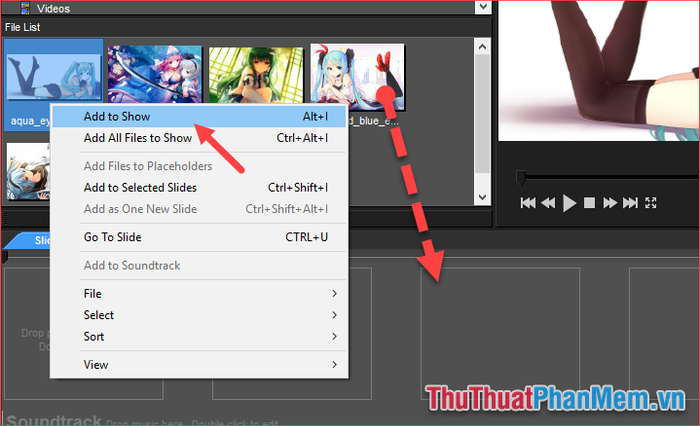
Bước 3: Tiến hành tạo hiệu ứng trình chiếu cho ảnh, hay còn gọi là tạo Style, để mang lại sự sinh động và chuyên nghiệp cho video của bạn.
Để tạo hiệu ứng (style) cho ảnh, bạn hãy nhấp đúp chuột vào ảnh trong Slide.
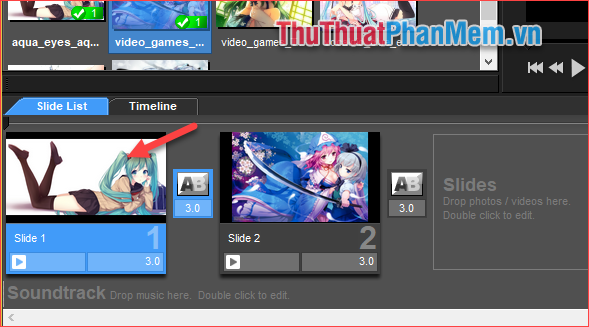
Bước 4: Khi cửa sổ mới hiện ra, bạn chọn style phù hợp từ danh sách style ở phía dưới. Lưu ý rằng mỗi style đều có thông tin về thời gian chạy hiệu ứng và thời gian chuyển cảnh.
Bạn có thể xem trước cách style hoạt động trên màn hình phía trên. Nếu hài lòng với style nào đó, hãy chọn Apply Style để áp dụng hiệu ứng cho ảnh.
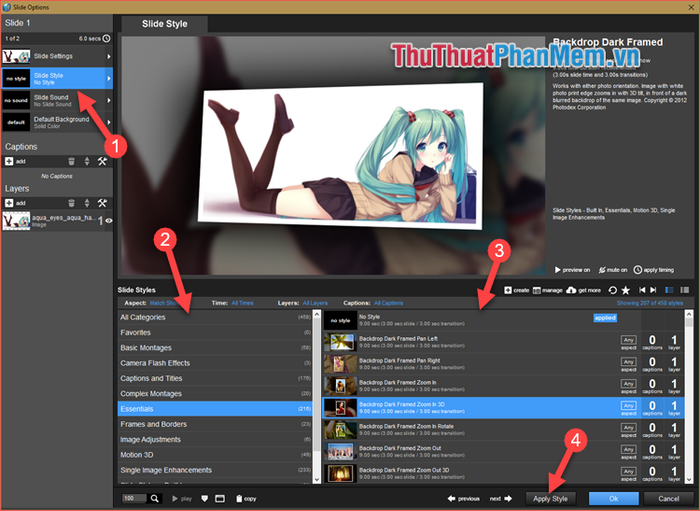
Bước 5: Một số style yêu cầu nhiều layers để trình chiếu. Ví dụ, style trong hình dưới yêu cầu 5 layers, nghĩa là bạn cần chuẩn bị 5 ảnh khác nhau để hiệu ứng chạy mượt mà.
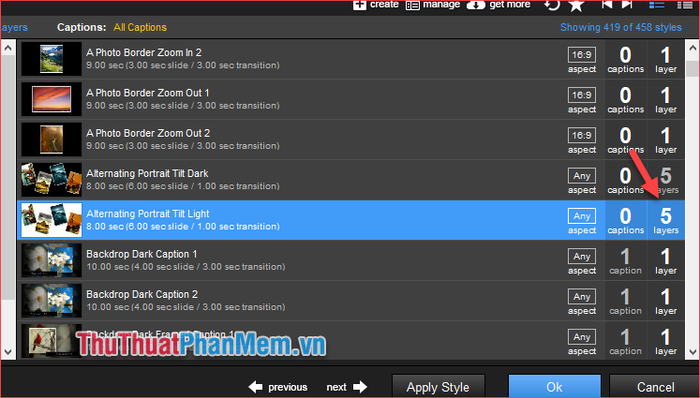
Bước 6: Để thêm nhiều ảnh vào một style, trước tiên bạn cần áp dụng style đó. Sau khi áp dụng, bạn sẽ thấy các layer trống xuất hiện ở cột bên trái. Đây chính là nơi để bạn chèn ảnh vào style. Để chèn ảnh, nhấp chuột vào layer, sau đó chọn Browse ở cửa sổ bên phải để chọn ảnh. Khi cửa sổ mới hiện ra, chọn ảnh cần chèn và nhấn Open.
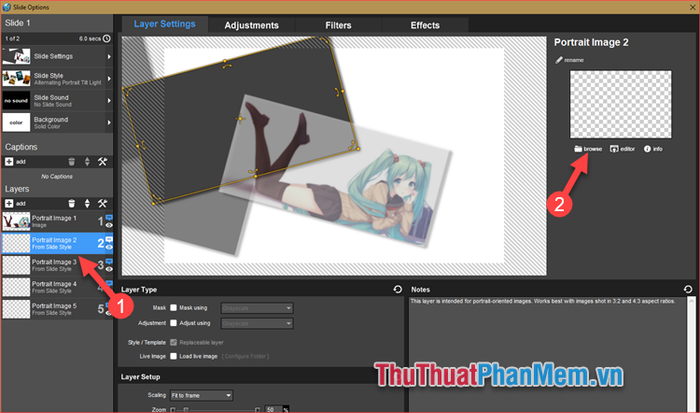
Ngoài ra, mỗi layer cung cấp 4 mục tùy chỉnh: Layer Settings, Adjustments, Filters, và Effects. Đây là nơi bạn có thể chỉnh sửa hiệu ứng, màu sắc, độ sáng, độ tối, đổ bóng, làm mờ... cho từng layer. Hãy khám phá và tùy chỉnh theo ý muốn của bạn.
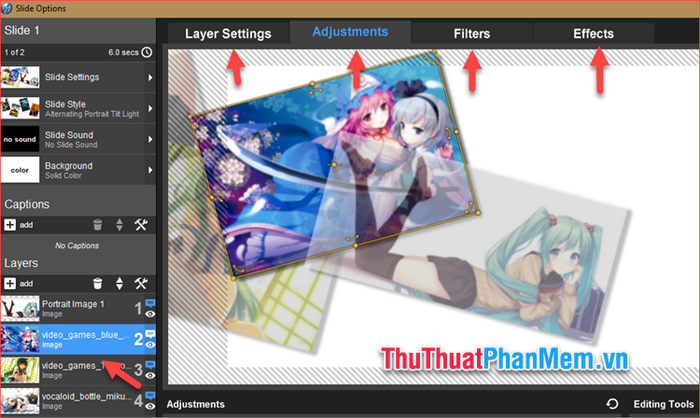
Bước 7: Sau khi chèn ảnh, hãy chọn Slide Style để xem lại cách style hoạt động. Nếu hài lòng, nhấn OK để hoàn tất.
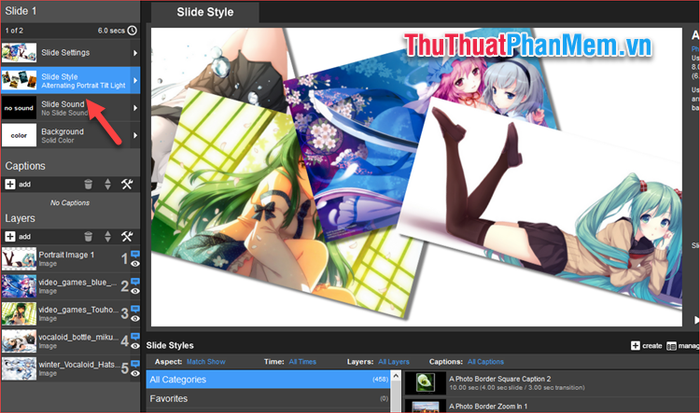
Lặp lại các bước trên cho những bức ảnh tiếp theo để hoàn thiện video của bạn.
Bạn cũng có thể chèn chữ vào slide bằng cách nhấn vào Add trong phần Caption. Một hộp thoại sẽ xuất hiện ở cột bên phải để bạn nhập văn bản. Để viết tiếng Việt có dấu, hãy đảm bảo máy tính của bạn đã cài đặt Font VNI. Bạn có thể tùy chỉnh màu sắc, kích thước và các thuộc tính khác của chữ để phù hợp với sự sáng tạo của mình.
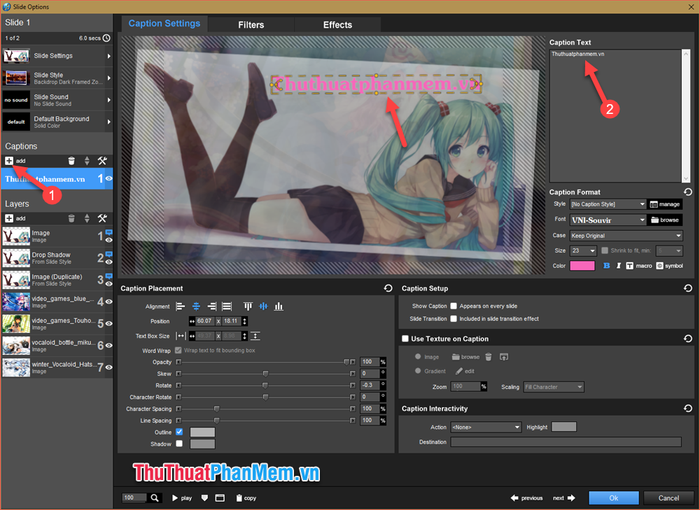
Trong phần Filter, bạn có thể tùy chỉnh hiệu ứng xuất hiện và biến mất của chữ. Đây là nơi để bạn thỏa sức sáng tạo và làm cho video của mình thêm sinh động.
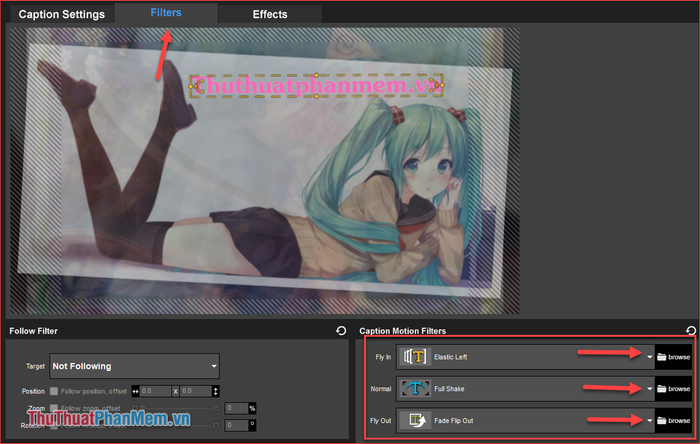
Bước 8: Ngoài việc tạo hiệu ứng chuyển động cho ảnh, bạn cần thêm hiệu ứng chuyển cảnh giữa các bức ảnh. Để làm điều này, hãy chèn Transition (hiệu ứng chuyển cảnh) vào slide. Bạn sẽ thấy một nút chức năng giữa các bức ảnh, đây chính là nơi để chèn transition. Hãy nhấp đúp vào nút đó để bắt đầu.
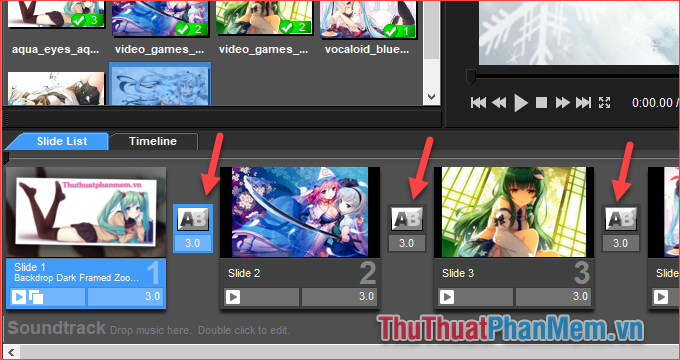
Bước 9: Một cửa sổ mới sẽ hiện ra, với danh mục các loại transition ở cột bên trái và các tùy chọn transition ở bên phải. Khi chọn một transition, bạn sẽ thấy hình ảnh demo ở góc trên màn hình. Sau khi chọn xong, nhấn Apply để áp dụng. Lặp lại các bước tương tự cho các transition khác.
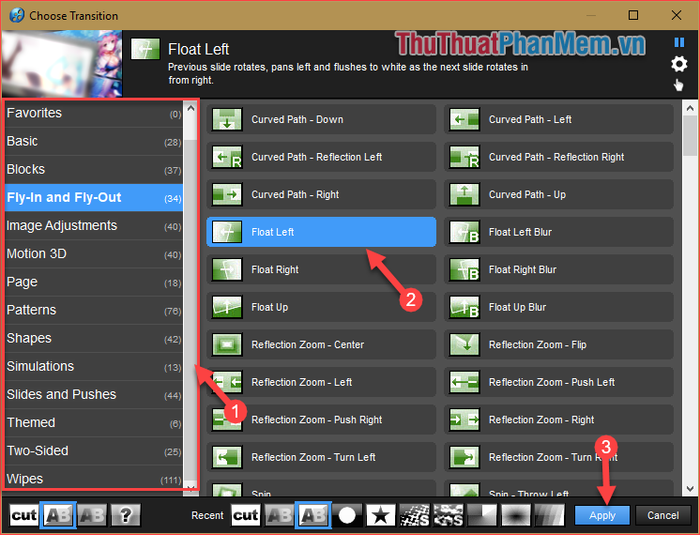
Bạn có thể điều chỉnh thời gian chạy (thời gian xuất hiện) của mỗi slide và transition bằng cách nhấn vào phần thời gian, nhập số giây mong muốn và nhấn Enter. Hãy tham khảo thời gian ghi chú trong các style để nhập thời gian phù hợp.
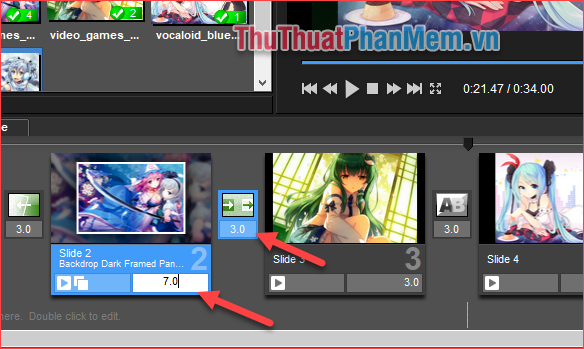
2. Phần mở rộng
Trong quá trình tạo video, bạn có thể nhận thấy rằng các style và transition có sẵn trong phần mềm khá hạn chế và không đa dạng. Các hiệu ứng cũng đơn giản và không quá nổi bật. Tuy nhiên, bạn hoàn toàn có thể thêm các style và transition từ bên ngoài vào phần mềm để có nhiều lựa chọn hơn, giúp video của bạn trở nên chuyên nghiệp và sinh động hơn.
Các style và transition này được tạo ra bởi các lập trình viên và những người làm video chuyên nghiệp. Vì vậy, chúng sở hữu hiệu ứng đẹp mắt và phong phú, mang đến cho bạn nhiều cơ hội sáng tạo. Để biết cách thêm style và transition bên ngoài vào Proshow Producer, hãy tham khảo bài viết sau trên Tripi:
3. Chèn nhạc vào video
Bước 10: Sau khi hoàn thành các hiệu ứng cho slide, bước cuối cùng là chèn nhạc vào video. Để thực hiện, bạn chỉ cần chọn thư mục chứa nhạc và kéo file nhạc vào khu vực Soundtrack.
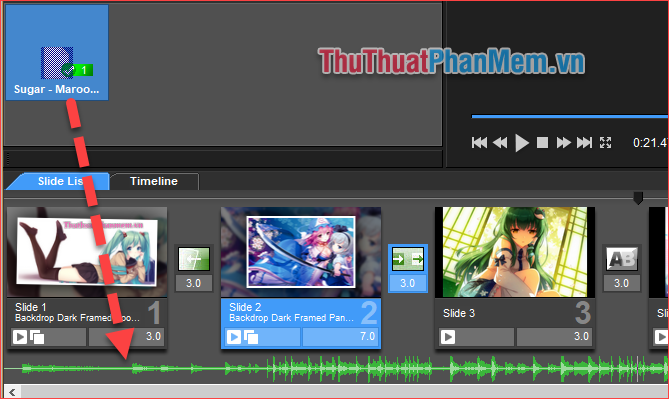
4. Xuất video thành phẩm
Sau khi hoàn thành video ưng ý, bước cuối cùng là xuất video để đăng lên Youtube, Facebook hoặc lưu trữ trong máy tính. Dưới đây là các bước xuất video:
Bước 1: Chọn Publish, tại đây bạn sẽ thấy các định dạng video phổ biến như Vimeo, Youtube, Facebook hoặc For Computer (định dạng cho máy tính)… để lựa chọn.
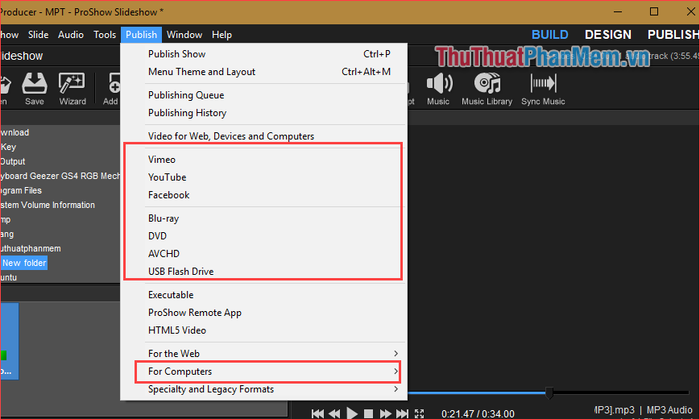
Bạn cũng có thể chọn định dạng xuất video trực tiếp từ các biểu tượng trên thanh công cụ.
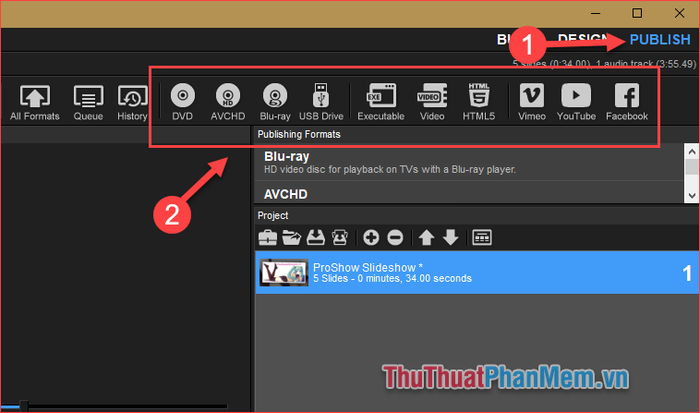
Bước 2: Ví dụ, nếu chọn định dạng Youtube, một cửa sổ mới sẽ hiện ra. Tại đây, bạn đặt tên cho video, chọn chất lượng video ở ô Quality, sau đó nhấn Save video to My Computer để lưu video vào máy tính.
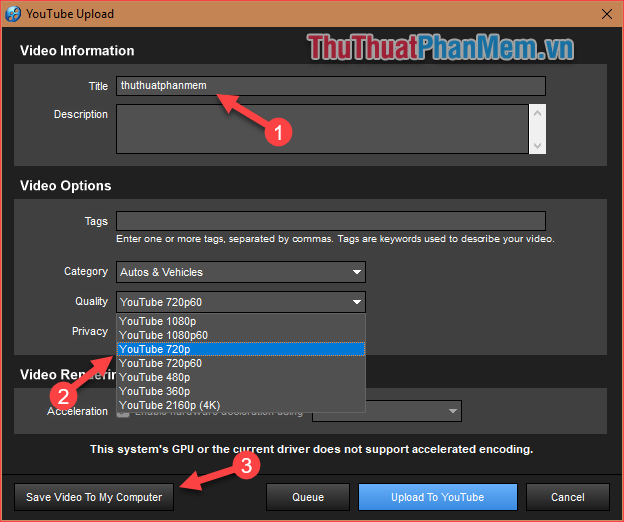
Bước 3: Một cửa sổ mới xuất hiện, bạn chọn thư mục lưu video, đặt tên và nhấn Save để hoàn tất.
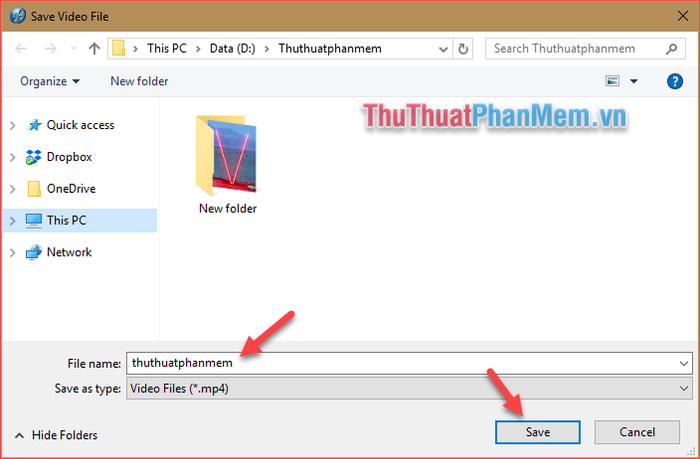
Cuối cùng, hãy kiên nhẫn chờ đợi quá trình xuất video hoàn tất. Thời gian xuất video phụ thuộc vào độ dài và chất lượng video. Chất lượng càng cao, thời gian xuất video càng lâu.
Và đây là thành quả mà chúng ta đạt được:
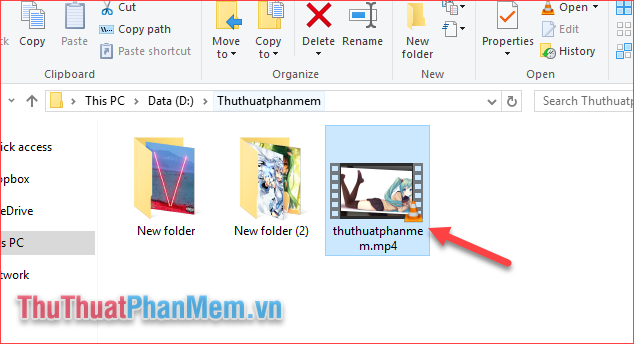
Trên đây là hướng dẫn chi tiết cách tạo video slideshow ảnh chuyên nghiệp bằng phần mềm Proshow Producer. Hy vọng bài viết sẽ giúp bạn tự tạo được một video đẹp và ý nghĩa cho riêng mình. Chúc bạn thành công!
Có thể bạn quan tâm

Top 9 Địa Chỉ Học Vẽ Cho Người Lớn Được Yêu Thích Nhất Tại TP. HCM

Phương pháp xác định ngày rụng trứng khi chu kỳ kinh nguyệt không đều

Top 3 Trường Tiểu học Tư thục hàng đầu tại Quận Phú Nhuận, TP.HCM

Top 4 Trung tâm đào tạo CMA (Kế toán Quản trị) uy tín tại Hà Nội

Chia sẻ công thức trị nám từ đu đủ an toàn, không gây kích ứng da


