Hướng dẫn tạo video từ ảnh nhanh chóng và chuyên nghiệp với ProShow Producer
Nội dung bài viết
ProShow Producer là phần mềm mạnh mẽ giúp biến những bức ảnh thành video sống động kèm âm thanh hấp dẫn. Bạn có thể tạo ra những video độc đáo và chuyên nghiệp một cách dễ dàng. Tuy nhiên, không phải ai cũng biết cách sử dụng ProShow Producer hiệu quả. Trong bài viết này, Tripi sẽ hướng dẫn bạn cách tạo video đẹp từ ảnh bằng ProShow Producer.

1. Khám phá giao diện của ProShow Producer
Giao diện chính của ProShow Producer được thiết kế đơn giản và thân thiện với người dùng. Tuy nhiên, phần mềm chưa hỗ trợ tiếng Việt nên có thể gây khó khăn cho một số người dùng.
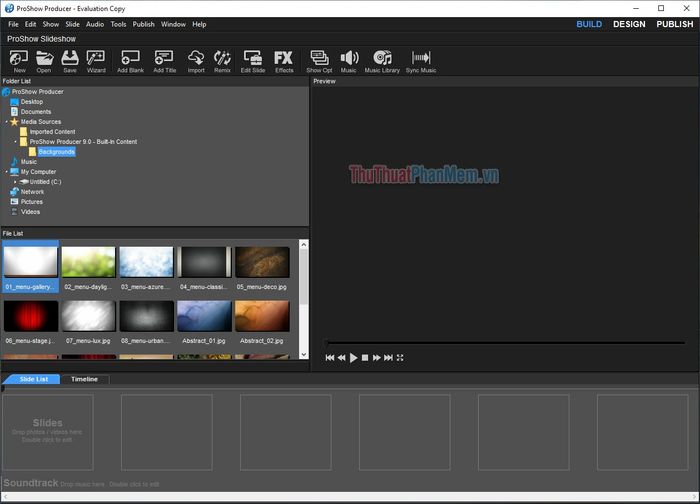
Đây là toàn bộ khu vực chúng ta sẽ khám phá trong bài viết này để tạo ra một video đẹp mắt và nhanh chóng.
- Khu vực thêm hình ảnh, âm thanh để xử lý
- Các hiệu ứng có sẵn trong ProShow Producer
- Timeline để điều chỉnh và chỉnh sửa hình ảnh
- Phần thêm và chỉnh sửa âm thanh
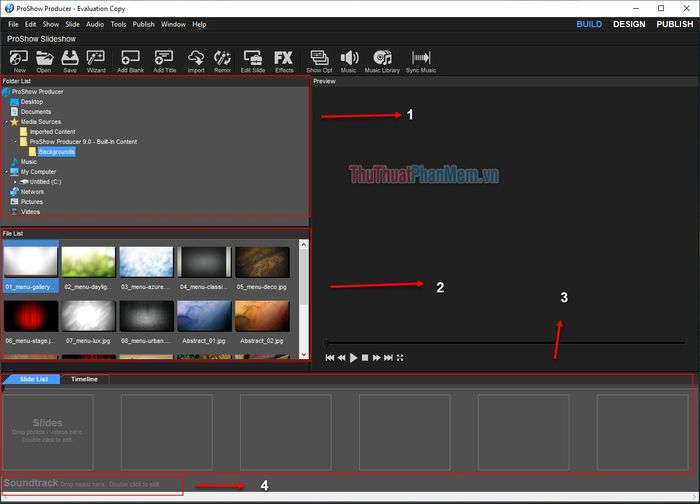
2. Hướng dẫn tạo video từ ảnh nhanh chóng bằng ProShow Producer
Bước 1. Mở các hình ảnh bạn muốn sử dụng để tạo video. Trong phần Folder List, hãy mở thư mục chứa các hình ảnh bạn đã chuẩn bị.
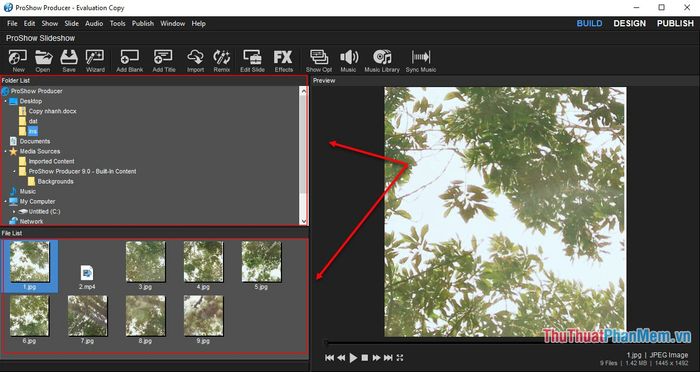
Bước 2. Trong phần File List, bạn sẽ thấy các hình ảnh đã chuẩn bị. Hãy kéo và thả chúng vào thanh Timeline theo thứ tự mong muốn để tiết kiệm thời gian sắp xếp sau này. Để di chuyển ảnh, giữ chuột và kéo xuống Slide List rồi thả ra.
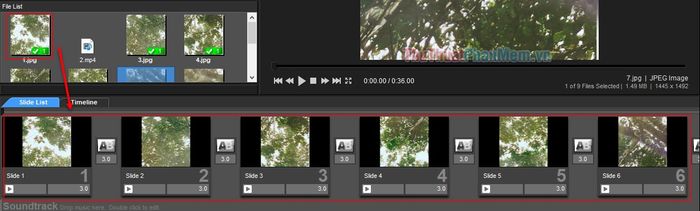
Bước 3. Nhấn đúp chuột vào từng slide trong SlideList để mở cài đặt chỉnh sửa hiệu ứng. Tại đây, bạn có thể thoải mái lựa chọn từ nhiều hiệu ứng khác nhau để tìm ra hiệu ứng phù hợp nhất với phong cách của mình.
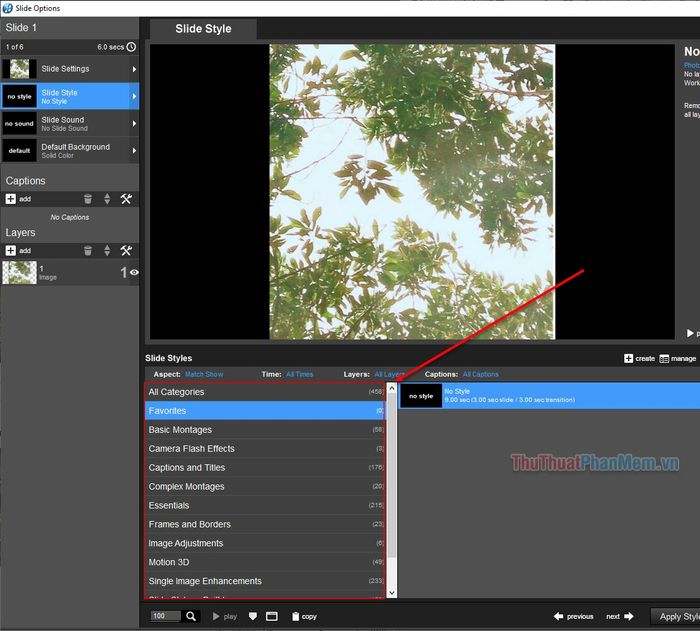
Bước 4. Để tránh nhàm chán khi hình ảnh hiển thị quá lâu, bạn có thể điều chỉnh thời gian hiển thị. Trong Slide Options, chọn Slide Settings và tìm đến Slide Timing. Tại đây, bạn sẽ thấy các tùy chọn sau:
- Transition in: Thời gian chuyển cảnh vào
- Slide Time: Thời gian hiển thị hình ảnh
- Transition out: Thời gian chuyển cảnh ra
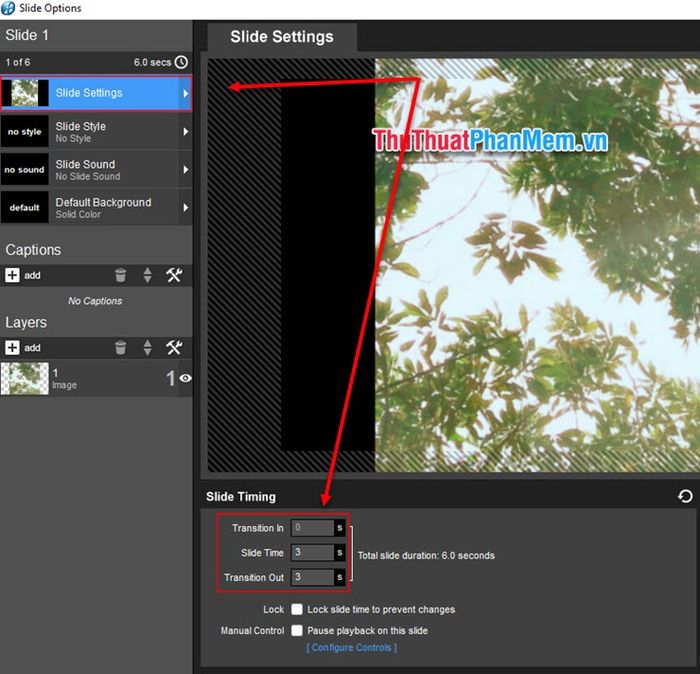
Bước 4. Sau khi hoàn tất chỉnh sửa hình ảnh, hãy chờ một chút để phần mềm tự động áp dụng các hiệu ứng bạn đã thiết lập vào từng bức ảnh.
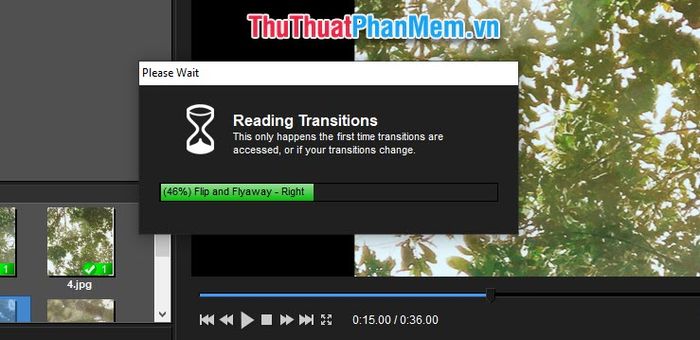
Bước 5. Tiếp theo, hãy thêm hiệu ứng chuyển cảnh giữa các hình ảnh bằng cách nhấn vào biểu tượng AB trên Slide List.

Bước 6. Lựa chọn hiệu ứng chuyển cảnh yêu thích và xem trước kết quả tại màn hình xem trước (1) để đảm bảo hiệu ứng phù hợp với phong cách video của bạn.
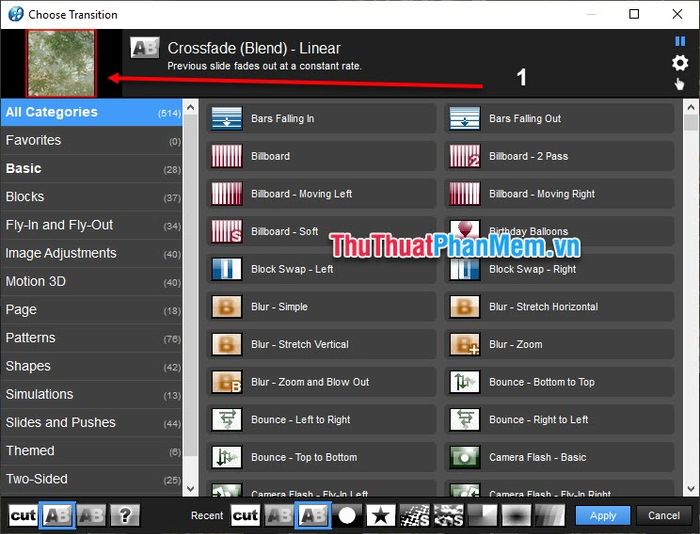
Bước 7. Sau khi hoàn thiện phần hình ảnh, hãy chuyển sang phần âm thanh để video thêm sinh động. Nhấn đúp chuột vào khu vực âm thanh để bắt đầu chỉnh sửa.
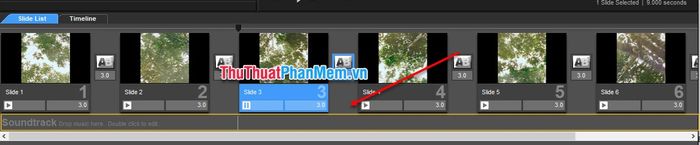
Bước 8. Trong cửa sổ vừa hiện ra, nhấn vào biểu tượng + tại SoundTrack và chọn Add Sound File để thêm file âm thanh.
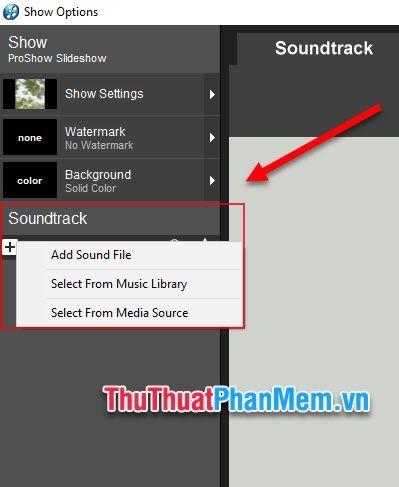
Bước 9. Dẫn đường dẫn đến thư mục chứa file âm thanh của bạn và thêm chúng vào ProShow Producer để tích hợp vào video.
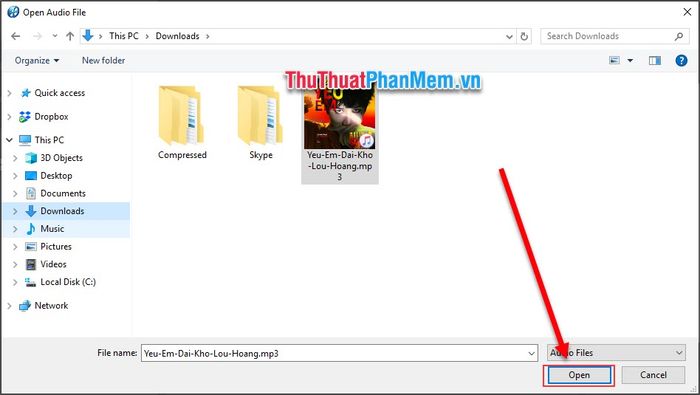
Bước 10. Sau khi thêm âm thanh, giao diện sẽ hiển thị như thế này. Tại đây, bạn có thể điều chỉnh các thông số âm thanh để phù hợp với video.
- Volume: Điều chỉnh âm lượng của âm thanh
- Fade In: Thiết lập thời gian âm thanh tăng dần khi bắt đầu
- Fade Out: Thiết lập thời gian âm thanh giảm dần khi kết thúc
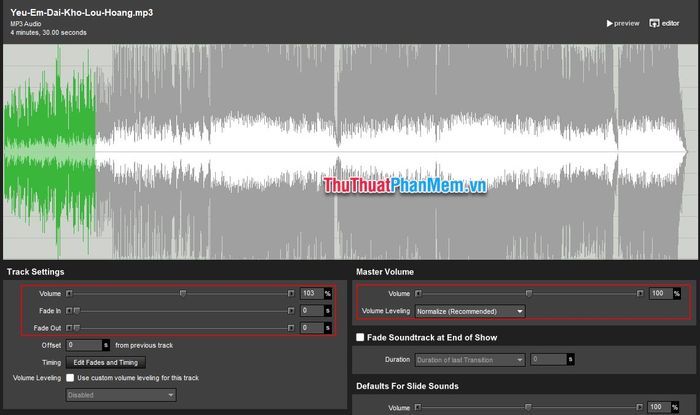
Bước 11. Điều chỉnh độ dài video và âm thanh sao cho khớp nhau. Nếu âm thanh dài hơn video, phần thừa sẽ chỉ hiển thị màn hình đen cùng với nhạc nền, điều này cần được xử lý để video hoàn chỉnh hơn.

Bước 12. Di chuột đến vị trí cần cắt trên phần âm thanh, nhấp chuột phải và chọn Stop Track Here để cắt bỏ phần thừa.
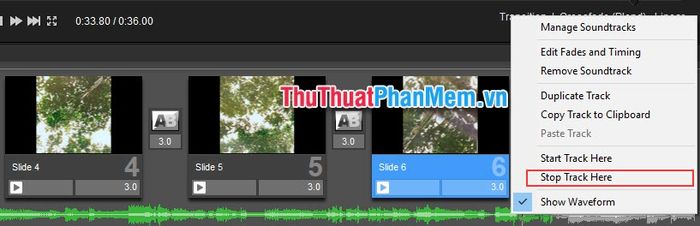
Như vậy, chúng ta đã gần như hoàn thành quá trình tạo video.

Bước 13. Xem lại kết quả và tinh chỉnh thêm nếu cần. Nhấn nút Play trên Preview để xem trước video và đảm bảo mọi thứ hoàn hảo.
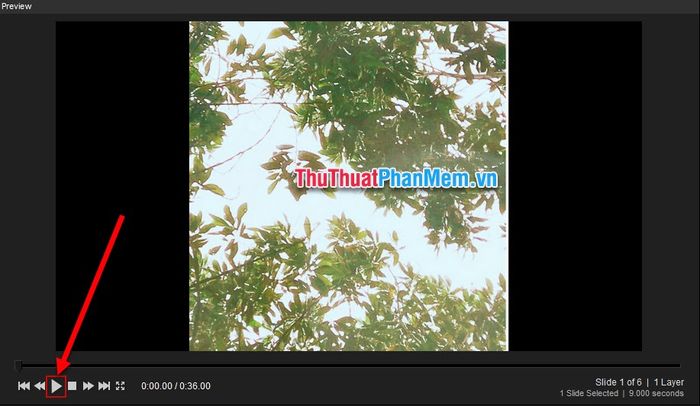
Bước 14. Để xuất video, hãy chọn Publish và nhấn vào Publish Show (hoặc sử dụng phím tắt Ctrl + P).
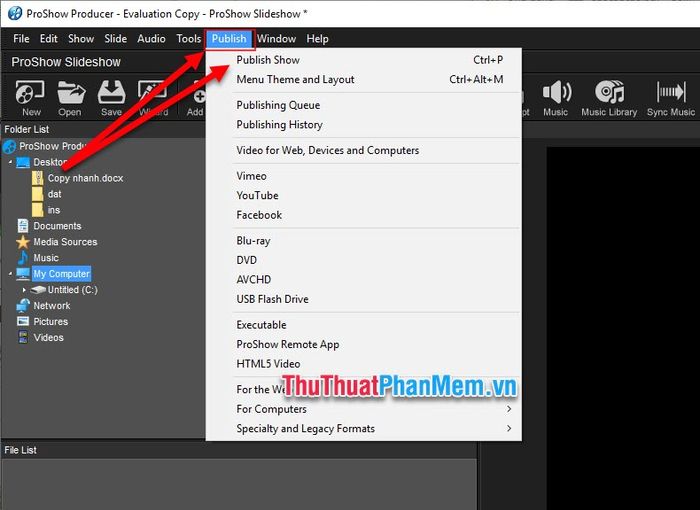
Bước 15. Tiếp theo, chọn định dạng video phù hợp. Để đạt chất lượng cao nhất trên máy tính hoặc điện thoại, hãy chọn cài đặt như hướng dẫn.
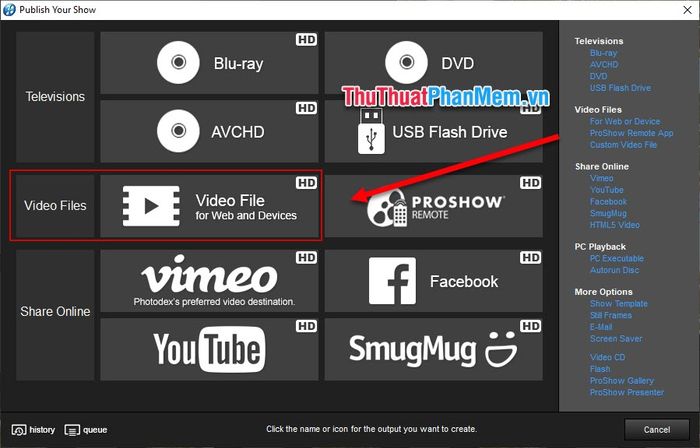
Bước 16. Cuối cùng, chọn độ phân giải, khung hình và nhấn Create để xuất video hoàn chỉnh.
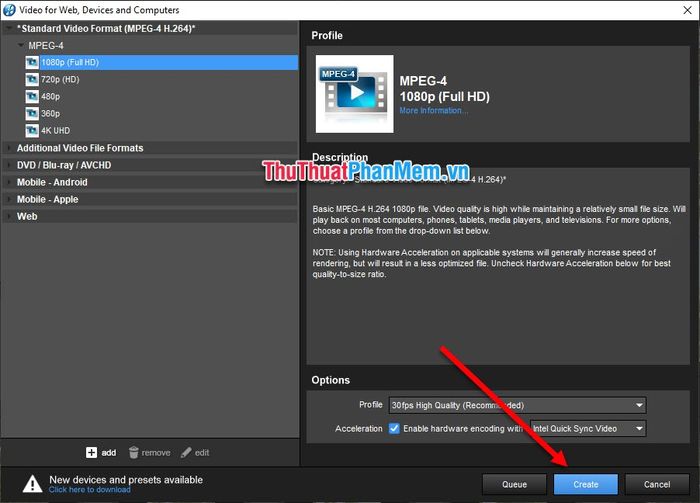
Trong bài viết này, Tripi đã hướng dẫn chi tiết cách tạo video nhanh chóng và chuyên nghiệp bằng ProShow Producer. Hy vọng bạn sẽ tạo ra những sản phẩm ấn tượng cho riêng mình. Chúc bạn thành công!
Có thể bạn quan tâm

Top 7 cửa hàng gốm sứ độc đáo và tinh tế nhất tại TP. Vinh, Nghệ An

Top 10 ca khúc để đời của Karik – Những giai điệu không thể bỏ lỡ

Top 10 cửa hàng điện thoại uy tín tại TP. Vinh, Nghệ An

Chăm sóc tóc từ sâu bên trong với bộ dầu gội Megumi, giúp bảo vệ và nuôi dưỡng tóc khỏe mạnh từ gốc đến ngọn.

Free DOS là hệ điều hành gì và tại sao nó lại đặc biệt?


