Hướng dẫn tắt dấu gạch đỏ trong Word - Tắt tính năng kiểm tra chính tả trong Word
Nội dung bài viết
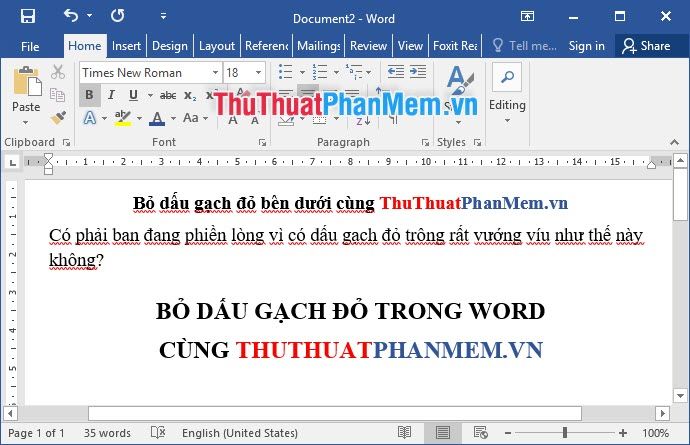
Khi làm việc với Word 2003, 2007, 2010, 2013 hay 2016, người dùng thường xuyên gặp phải các dấu gạch đỏ dưới chữ. Những dấu gạch này có thể gây rối mắt và không ít người cảm thấy khó chịu vì chúng. Chắc chắn nhiều bạn muốn loại bỏ những dấu gạch đỏ này trong quá trình soạn thảo.
Những dấu gạch đỏ đó thực chất là chức năng kiểm tra chính tả và ngữ pháp của Word. Mặc định, tính năng này sẽ được bật sẵn khi bạn cài đặt Word. Nếu muốn tắt dấu gạch đỏ, bạn cần tắt tính năng kiểm tra chính tả này đi.
Cùng Tripi thực hiện ngay các bước để tắt chức năng kiểm tra chính tả trong Word nhé!
Bước 1: Truy cập vào tab File
Tab File nằm ở góc trái của giao diện Word, là tab đầu tiên trên thanh công cụ, nơi bạn có thể truy cập vào các công cụ quản lý tài liệu.
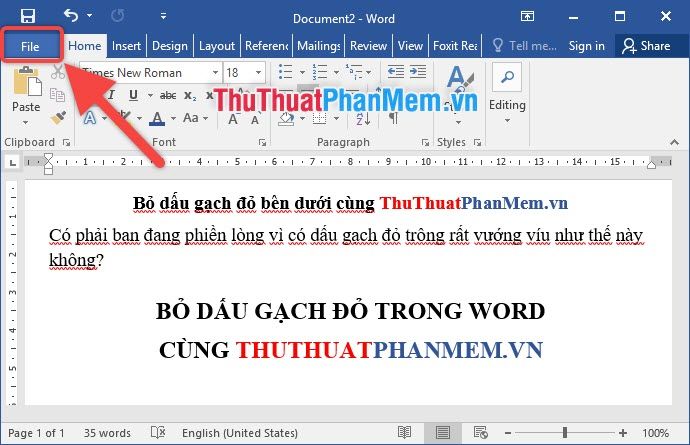
Bước 2: Mở mục Options
Trong tab File, bạn sẽ thấy dòng Options (Tùy chọn) ở cuối cùng. Nhấn vào đó để mở cửa sổ Word Options, nơi chứa các thiết lập tùy chỉnh cho Word.
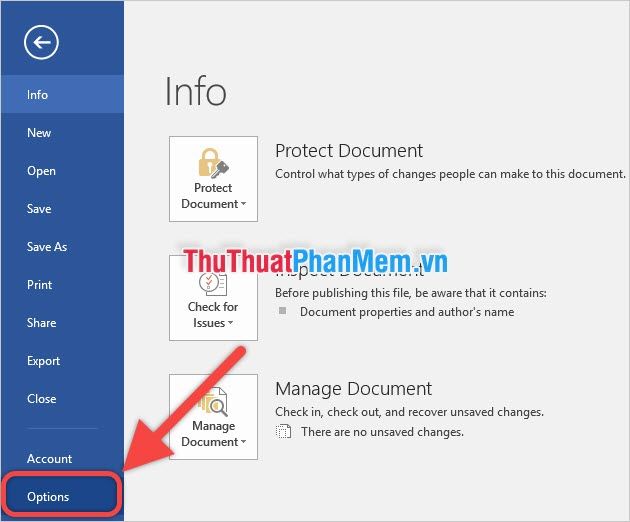
Bước 3: Truy cập công cụ Proofing
Tính năng kiểm tra chính tả của Word nằm trong công cụ Proofing trong cửa sổ Word Options. Proofing xuất hiện ở vị trí dòng thứ 3 trong danh sách các công cụ.
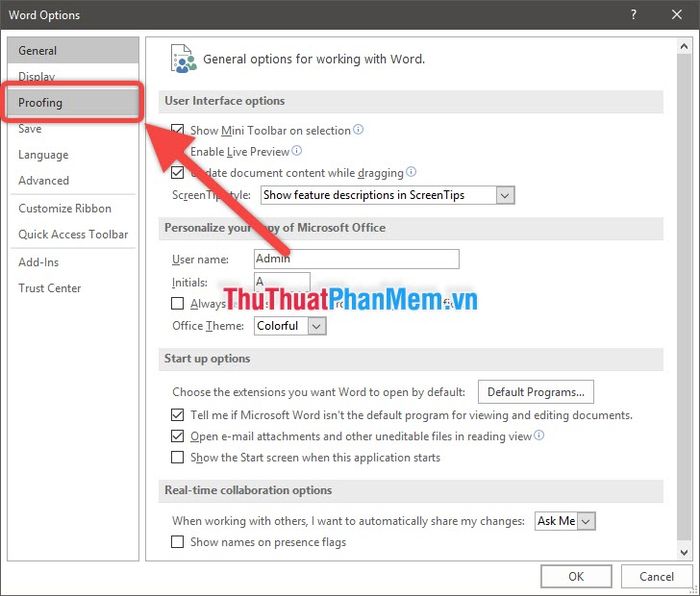
Bước 4: Hủy bỏ dấu tích kiểm tra chính tả
Trong phần Proofing, bạn cuộn xuống và tìm dòng chữ “When correcting spelling and grammar in Word” (Khi sửa lỗi chính tả và ngữ pháp trong Word) để tắt tính năng này.
Trong mục này, có 4 lựa chọn có thể được tích dấu, bao gồm:
- Check spelling as you type (Kiểm tra chính tả trong quá trình gõ văn bản)
- Mark grammar errors as you type (Đánh dấu lỗi ngữ pháp trong quá trình gõ)
- Frequently confused words (Các từ dễ gây nhầm lẫn)
- Check grammar with spelling (Kiểm tra ngữ pháp kết hợp với chính tả)
Bỏ dấu tích ở các mục “Check spelling as you type” và “Check grammar with spelling”, bạn sẽ loại bỏ được những dấu gạch chân màu đỏ gây phiền phức trong văn bản của mình.
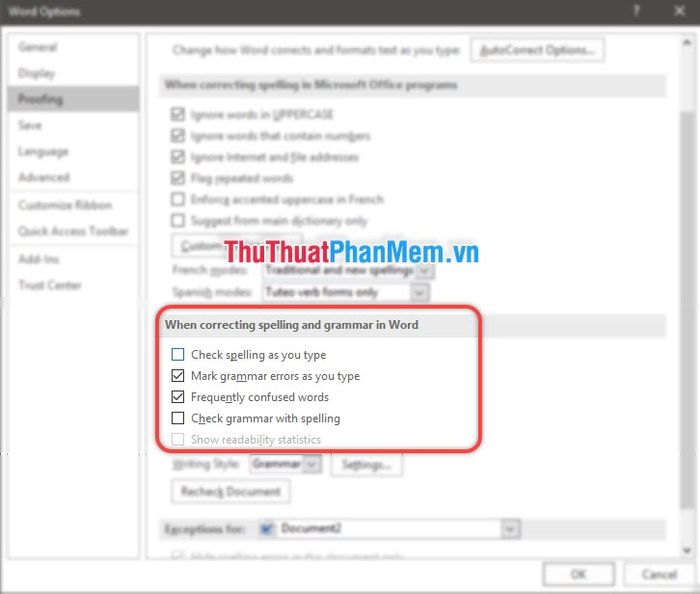
Dưới đây là kết quả bạn sẽ nhận được sau khi thực hiện các bước hướng dẫn trên:
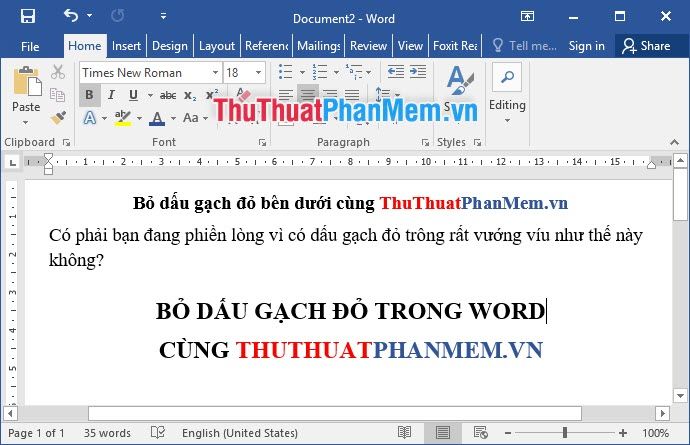
Cảm ơn các bạn đã theo dõi bài viết từ Tripi, chúc các bạn thành công trong việc áp dụng các thủ thuật này.
Có thể bạn quan tâm

Khám phá công thức sò lụa xào bơ tỏi đậm đà, tròn vị, khiến cả gia đình đều phải yêu thích.

Top 15 truyện cổ tích Việt Nam sâu sắc và đậm đà tính nhân văn

Top 10 món ăn giữ gìn tuổi xuân vĩnh cửu

Top 5 dịch vụ tổ chức tiệc cưới tại nhà tốt nhất tại TP. Thanh Hóa

10 công dụng bất ngờ của chuối tiêu - Bí mật sức khỏe từ loại quả quen thuộc


