Hướng dẫn tắt tiếng trên Zoom
Nội dung bài viết
Bạn muốn giữ riêng tư âm thanh của mình mà không làm ảnh hưởng đến cuộc họp? Tắt tiếng trên Zoom giúp bạn thoải mái trò chuyện, hát hò mà không lo làm phiền đến không gian chung. Dưới đây là cách tắt tiếng trên Zoom nhanh chóng và hiệu quả.
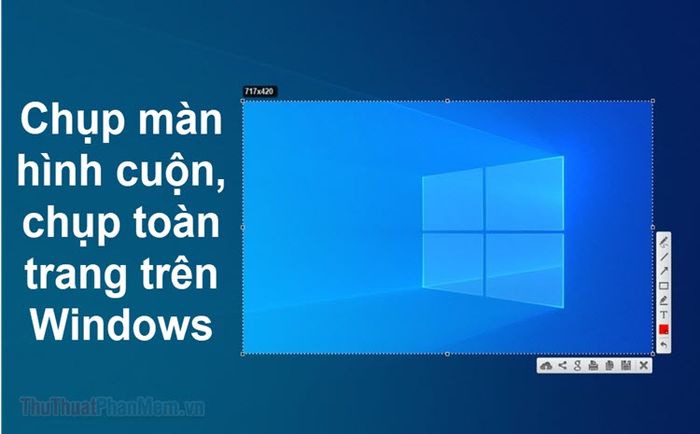
I. Hướng dẫn tắt tiếng trên Zoom cho máy tính (PC, Laptop)
Trên ứng dụng Zoom dành cho PC và Laptop, bạn có thể dễ dàng tắt tiếng từng người hoặc toàn bộ người tham gia để tránh bị làm phiền. Cách thực hiện tắt tiếng trên Zoom cho máy tính như sau:
1. Hướng dẫn tắt tiếng toàn bộ người tham gia trên Zoom máy tính
Bước 1: Trong giao diện Zoom, nhấn chọn thẻ Participants để hiển thị danh sách các thành viên đang tham gia cuộc họp.
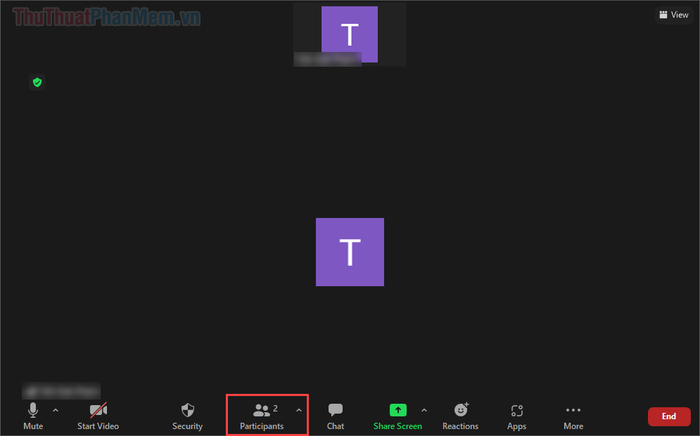
Bước 2: Khi cửa sổ quản lý thành viên hiện ra, chọn Mute All để tắt tiếng của tất cả người tham gia (trừ bạn).
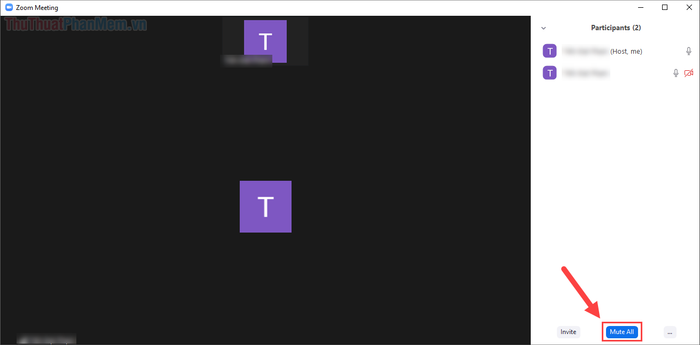
Bước 3: Xác nhận tắt tiếng bằng cách nhấn chọn Yes để hoàn tất quá trình.
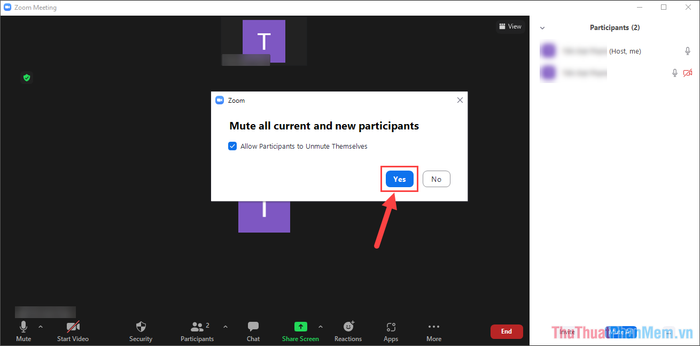
2. Hướng dẫn tắt tiếng từng người trên Zoom máy tính
Nếu bạn cần tắt tiếng một số thành viên gây ồn trong phòng họp mà không muốn bỏ lỡ thông tin quan trọng, hãy thực hiện theo cách sau.
Bước 1: Trong thẻ Participants, chọn người cần tắt tiếng và nhấn Mute để vô hiệu hóa âm thanh của họ.
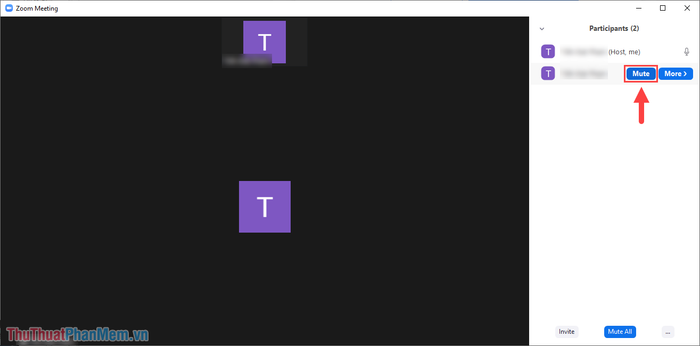
Bước 2: Khi tắt tiếng thành công, biểu tượng Micro gạch chéo đỏ sẽ xuất hiện, đảm bảo bạn không còn bị làm phiền bởi âm thanh từ người đó.
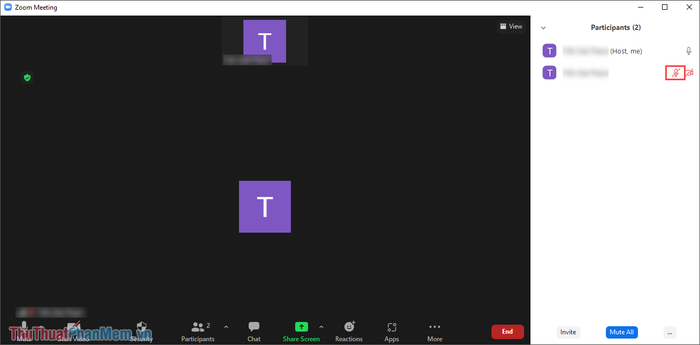
3. Hướng dẫn bật tiếng trên Zoom máy tính
Khi cần bật tiếng của tất cả người tham gia để theo dõi nội dung cuộc họp, bạn chỉ cần thực hiện các thao tác tương tự như khi tắt tiếng.
Bước 1: Chọn mục Add to Unmute trong thẻ Participants để yêu cầu người khác bật Micro.
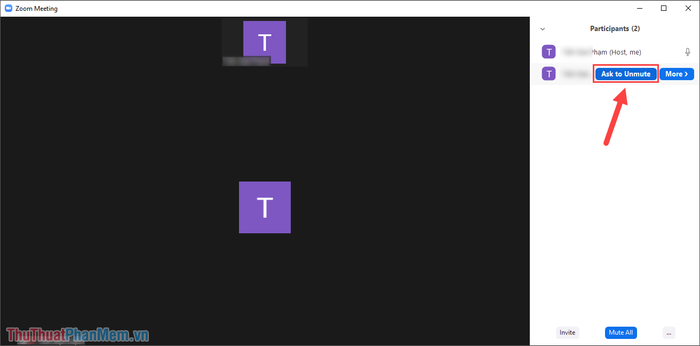
Bước 2: Tiếng của người được chọn sẽ được bật lại ngay lập tức. Bạn có thể dễ dàng bật hoặc tắt tiếng bất kỳ lúc nào khi cần.
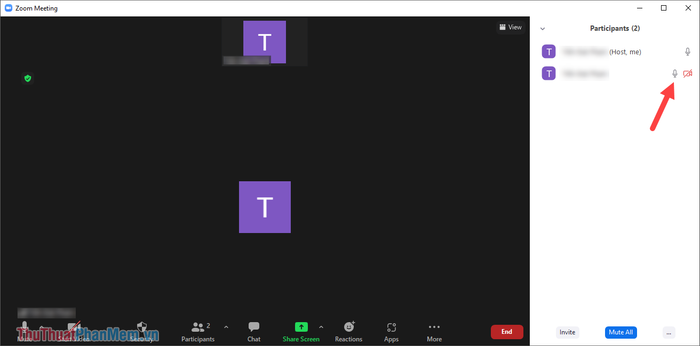
II. Hướng dẫn tắt tiếng trên Zoom điện thoại
Giống như trên máy tính, Zoom trên điện thoại cũng cho phép bạn tắt tiếng người tham gia một cách nhanh chóng và dễ dàng. Dưới đây là cách thực hiện chi tiết.
1. Cách tắt tiếng từng người trên Zoom điện thoại
Bước 1: Trong phòng họp Zoom, chọn thẻ Người tham gia và nhấn vào biểu tượng Micro của người bạn muốn tắt tiếng.
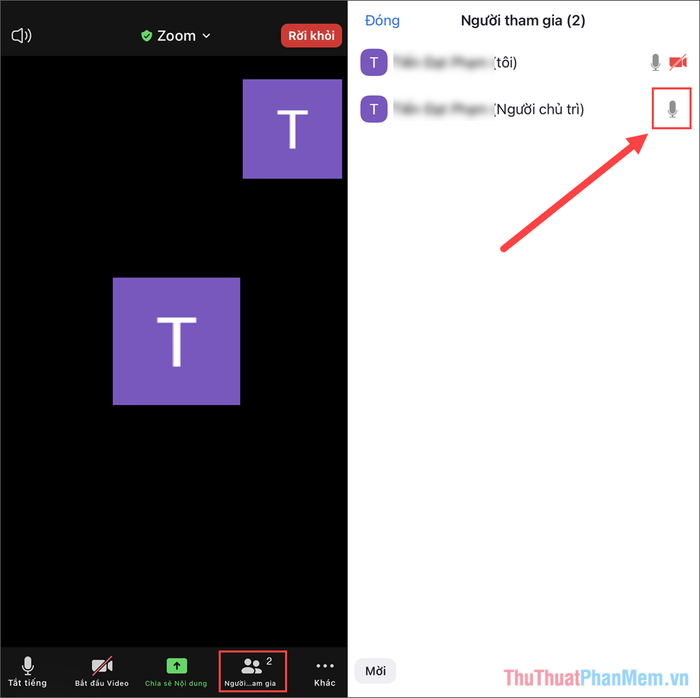
Bước 2: Trong bảng tùy chọn, chọn mục Tắt tiếng. Ngay lập tức, thành viên được chọn sẽ bị tắt Micro, giúp bạn không bị làm phiền bởi âm thanh không mong muốn.
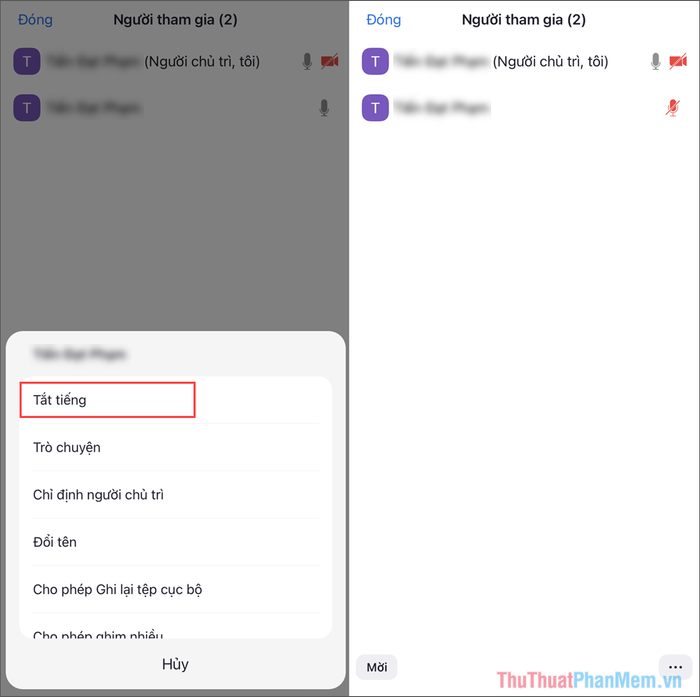
Bước 3: Để bật lại tiếng của một người, lặp lại các thao tác trên và chọn Yêu cầu bật tiếng. Micro của người đó sẽ được kích hoạt lại, và bạn có thể nghe được âm thanh của họ.
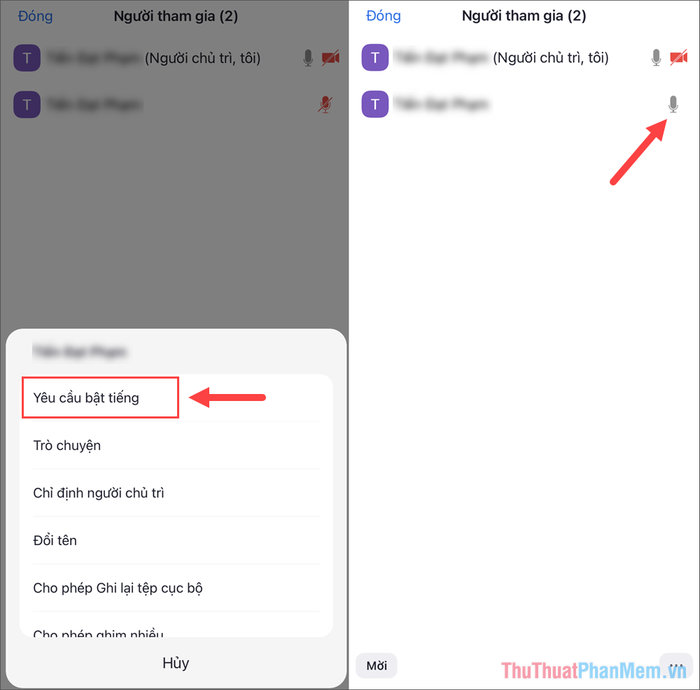
2. Hướng dẫn tắt tiếng toàn bộ người tham gia trên Zoom điện thoại
Khi cần tập trung, bạn có thể tắt tiếng toàn bộ người tham gia. Điều này đặc biệt hữu ích trong các cuộc họp nhóm đông người, giúp bạn làm việc hiệu quả hơn.
Bước 1: Mở thẻ Người tham gia, chọn Tùy chọn => Tắt tiếng Tất cả để vô hiệu hóa Micro của toàn bộ người tham gia.
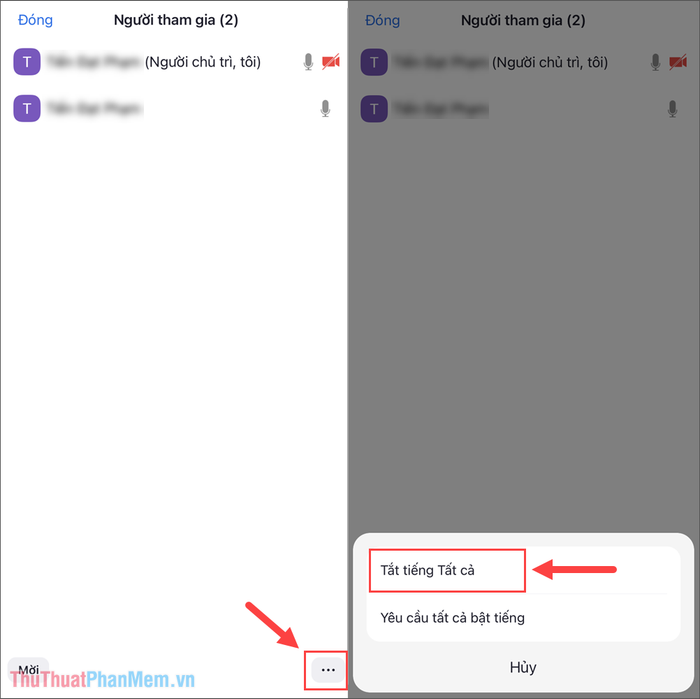
Bước 2: Chọn Tắt tiếng Tất cả để hoàn tất việc tắt âm thanh trên Zoom một cách nhanh chóng.
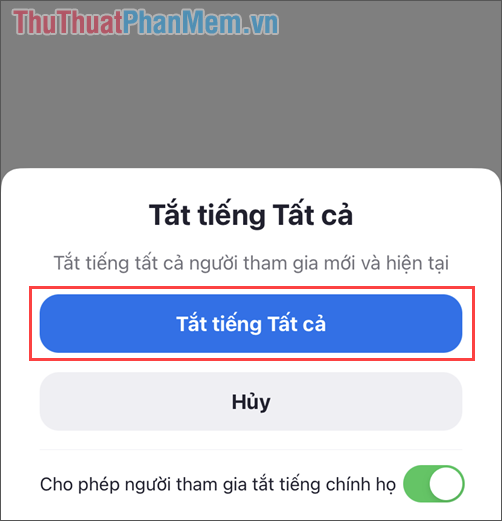
Nếu cần mở lại tiếng, hãy lặp lại các bước tương tự và chọn Yêu cầu tất cả bật tiếng.
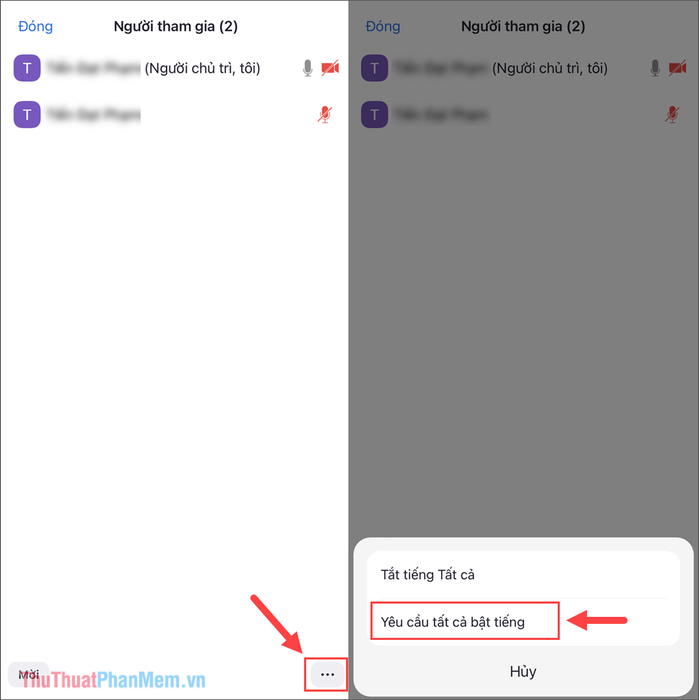
Bài viết này từ Tripi đã hướng dẫn bạn cách tắt tiếng trên Zoom khi họp hoặc học Online. Chúc bạn có những trải nghiệm tuyệt vời!
Có thể bạn quan tâm

Top 5 ứng dụng học tiếng Nhật hàng đầu trên Smartphone dành cho người mới bắt đầu

Top 6 địa chỉ khám và trị liệu tâm lý uy tín tại Hà Nội

Top 3 Dịch vụ chuyển nhà trọn gói chất lượng nhất tại Phú Yên

Top 12 món đồ chơi phù hợp nhất cho bé sơ sinh

Top 8 Nhà Hàng Tiệc Cưới Chuyên Nghiệp Hàng Đầu Tại Hải Phòng


