Hướng dẫn tắt và chặn Microsoft Edge chạy ngầm trên Windows 10
Nội dung bài viết
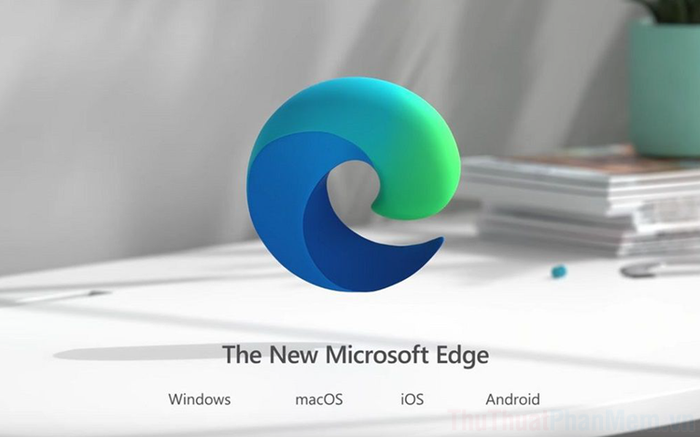
Microsoft Edge, trình duyệt mặc định trên Windows 10, thường được cài đặt để chạy ngầm mỗi khi hệ thống khởi động. Nếu bạn không sử dụng trình duyệt này, hãy tắt nó đi để tiết kiệm tài nguyên và cải thiện hiệu suất máy tính.
1. Cách ngăn chặn Microsoft Edge chạy nền
Theo mặc định, Microsoft Edge sẽ chạy nền và tự động khởi động khi cần, điều này khiến nhiều người dùng muốn tắt tính năng này để tối ưu hóa hệ thống.
Bước 1: Mở Menu Start, nhập Settings và truy cập vào phần cài đặt hệ thống.
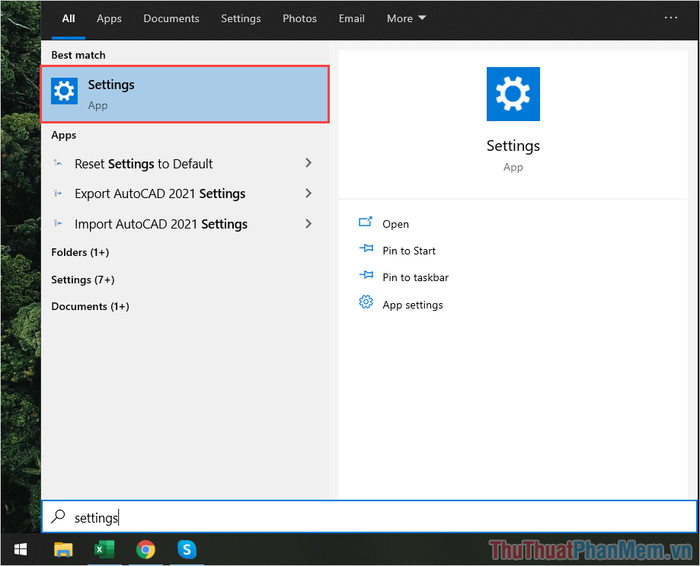
Bước 2: Trong giao diện Settings, chọn mục Privacy để điều chỉnh các thiết lập liên quan đến quyền riêng tư.
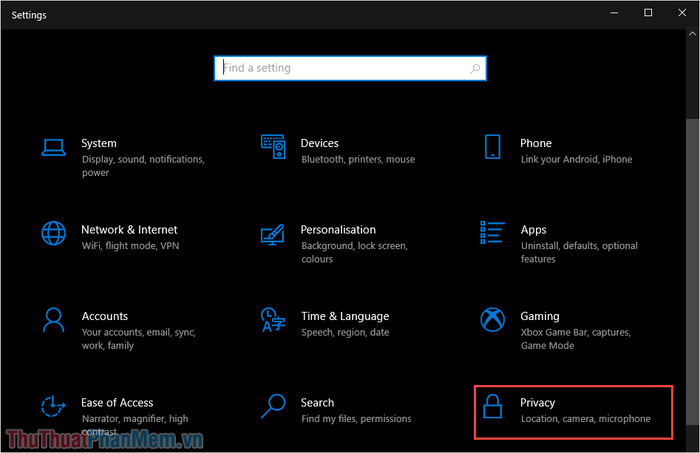
Bước 3: Chọn thẻ Background apps (1), tìm Microsoft Edge (2) và vô hiệu hóa tính năng chạy nền của trình duyệt.
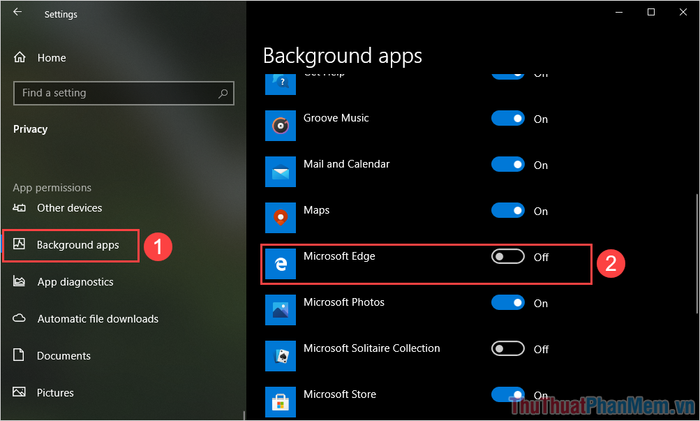
2. Hướng dẫn thay đổi trình duyệt mặc định trên Windows 10
Theo mặc định, Windows 10 sử dụng Microsoft Edge làm trình duyệt chính. Tuy nhiên, bạn có thể dễ dàng chuyển đổi sang Chrome, Firefox hoặc Cốc Cốc để phù hợp với nhu cầu cá nhân.
Bước 1: Mở Settings bằng cách nhấn Menu Start hoặc sử dụng tổ hợp phím Windows + I.
Bước 2: Tiếp theo, điều hướng đến mục Apps trong giao diện cài đặt.
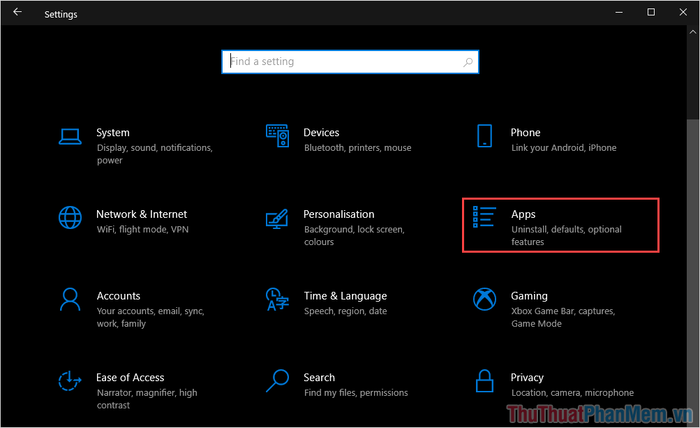
Bước 3: Chọn thẻ Default apps (1), sau đó tìm và chọn mục Web Browser (2) để thay đổi trình duyệt mặc định.
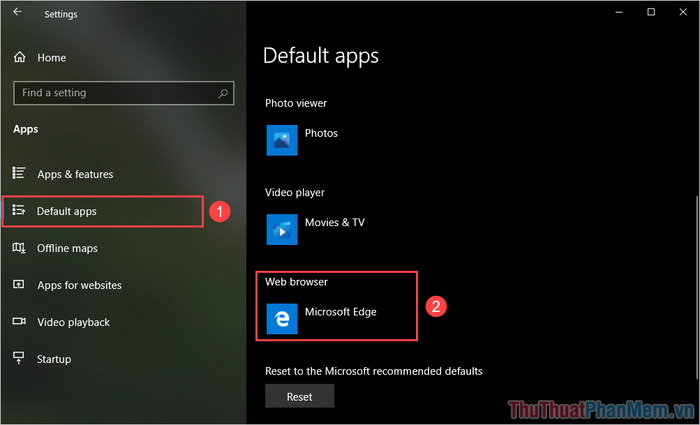
Bước 4: Nhấn vào trình duyệt hiện tại và chọn một trình duyệt khác từ danh sách có sẵn trên máy tính để thiết lập làm mặc định.
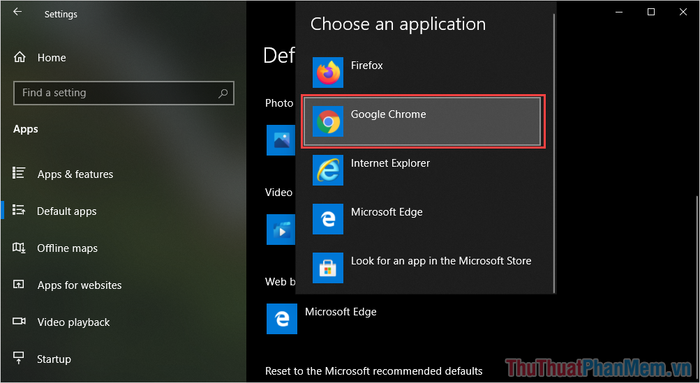
3. Vô hiệu hóa Microsoft Edge thông qua Registry Editor
Registry Editor là công cụ mạnh mẽ giúp bạn điều chỉnh các thiết lập sâu bên trong hệ thống Windows. Dưới đây là hướng dẫn chi tiết để tắt Microsoft Edge bằng Registry Editor.
Bước 1: Mở Menu Start, nhập Registry Editor và khởi chạy công cụ này.
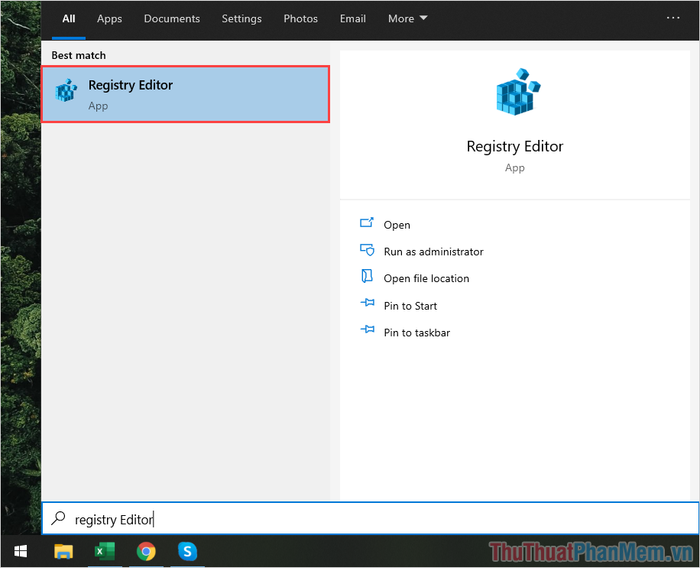
Bước 2: Sao chép đường dẫn được cung cấp và dán vào thanh điều hướng của Registry Editor để truy cập nhanh đến thư mục cần thiết.
| Computer\HKEY_LOCAL_MACHINE\SYSTEM\CurrentControlSet\Services\NlaSvc\Parameters\Internet |
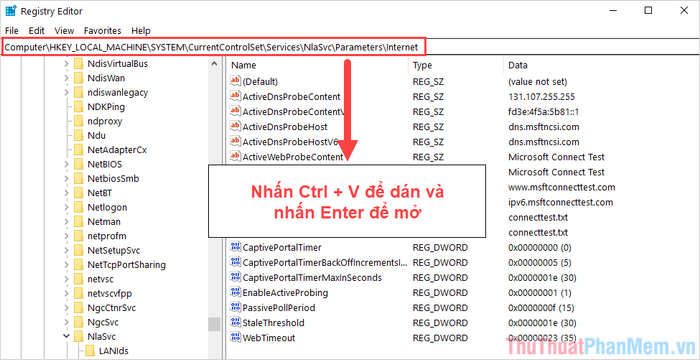
Bước 3: Khi đã mở thư mục Internet, nhấp chuột phải vào EnableActiveProbing và chọn Modify… để chỉnh sửa giá trị.
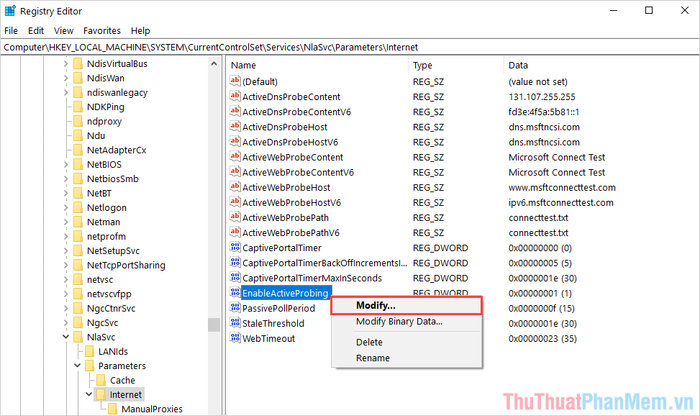
Bước 4: Trong cửa sổ chỉnh sửa, thay đổi Value Data thành 0 và nhấn OK để lưu thiết lập.
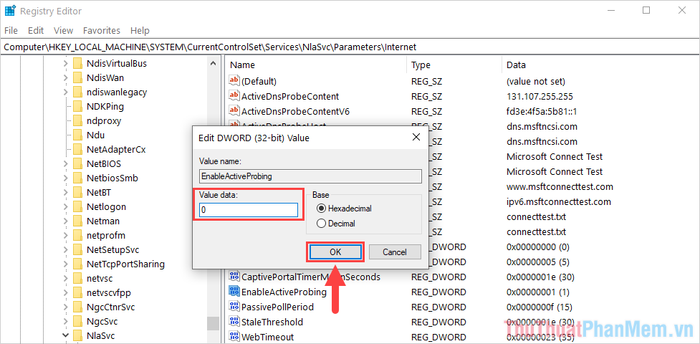
4. Hướng dẫn xóa Microsoft Edge vĩnh viễn khỏi Windows 10
Nếu bạn chắc chắn không cần sử dụng Microsoft Edge trong tương lai, bạn có thể sử dụng công cụ dưới đây để gỡ bỏ nó vĩnh viễn (vẫn có thể cài đặt lại từ trang chủ Microsoft nếu cần).
Trang chủ công cụ Uninstall Edge
Bước 1: Truy cập trang chủ để tải công cụ và tiến hành giải nén file tải về.
Bước 2: Trong thư mục chứa công cụ, nhấp chuột phải vào file Install_wim_tweak.exe và chọn Run as administrator để chạy với quyền quản trị viên.
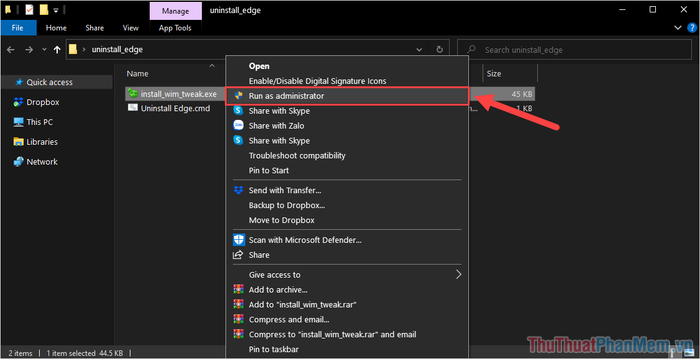
Bước 3: Nhấp chuột phải vào file Uninstall Edge.cmd và chọn Run as administrator để bắt đầu quá trình gỡ bỏ trình duyệt Edge khỏi hệ thống.
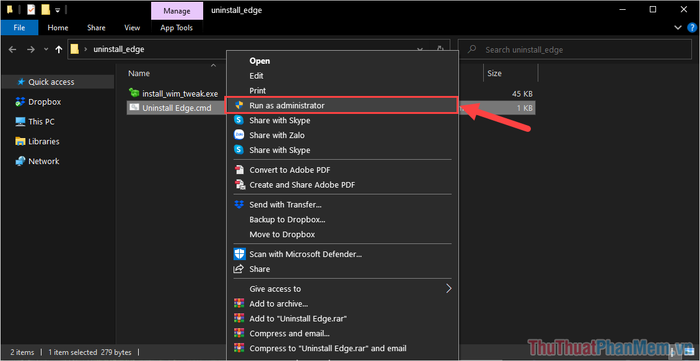
Trong bài viết này, Tripi đã chia sẻ chi tiết cách tắt, chặn và xóa trình duyệt Microsoft Edge trên Windows. Hy vọng những hướng dẫn này sẽ hữu ích và mang lại trải nghiệm tốt nhất cho bạn. Chúc bạn một ngày tràn đầy năng lượng!
Có thể bạn quan tâm

Top 5 Quán cafe homestay nổi bật nhất Sài Gòn

Top 5 quán lẩu Hóc Môn được yêu thích nhất, không thể bỏ qua

Tại sao mỗi đứa trẻ lại gắn bó với một món đồ đặc biệt không thể thiếu? Cha mẹ cần làm gì để hiểu và hỗ trợ?

Hướng dẫn chi tiết cách chơi Thú Vương Đại Chiến

Top 10 Salon nhuộm tóc chất lượng và đẹp nhất tại Quảng Ngãi


