Hướng dẫn thao tác thêm cột, xóa cột, thêm dòng và xóa dòng trong các phiên bản Word 2007, 2010, 2013, 2016.
Nội dung bài viết
Bài viết dưới đây sẽ chỉ dẫn bạn các phương pháp đơn giản và hiệu quả để thêm cột, dòng hoặc xóa cột, dòng thừa trong bảng dữ liệu trong Word, giúp công việc chỉnh sửa bảng trở nên dễ dàng hơn.
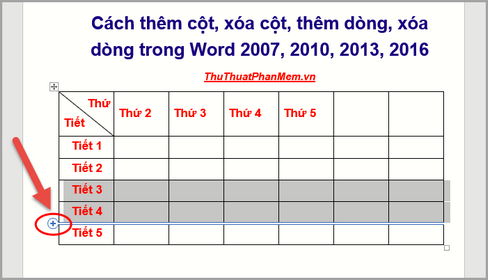
1. Cách thêm cột, dòng trong Word
Thêm cột trong bảng Word
Phương pháp 1
- Trong trường hợp bạn muốn thêm một cột vào bên trái hoặc bên phải của cột đã chọn:
Để thêm một cột vào bảng, chỉ cần chọn cột bên cạnh nơi bạn muốn thêm -> nhấp chuột phải và chọn Insert -> nếu muốn thêm cột bên trái, chọn Insert Columns to the Left, ngược lại để thêm bên phải, chọn Insert Columns to the Right.
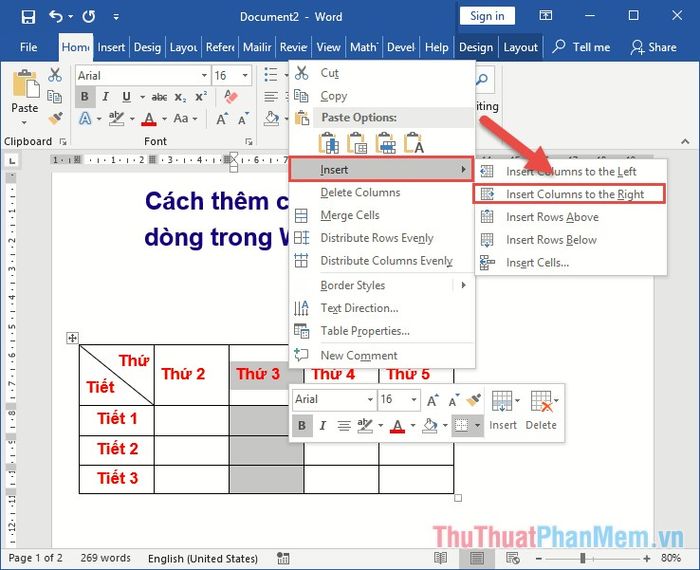
Sau khi thực hiện, bạn sẽ thấy cột mới đã được thêm vào bên phải của cột đã chọn.
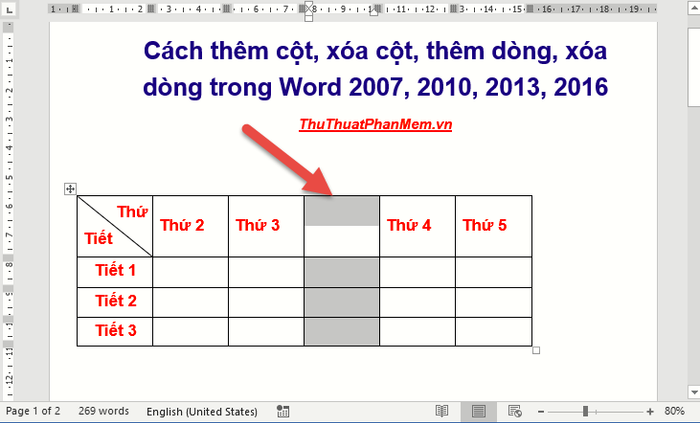
- Nếu bạn muốn chèn nhiều hơn một cột, chỉ cần chọn đúng số cột cần chèn, sau đó thực hiện thao tác như khi chèn một cột duy nhất. Ví dụ, để thêm hai cột bên phải, bạn chỉ cần bôi đen hai cột kế bên cột cần chèn -> nhấp chuột phải và chọn Insert -> Insert Columns to the Right.
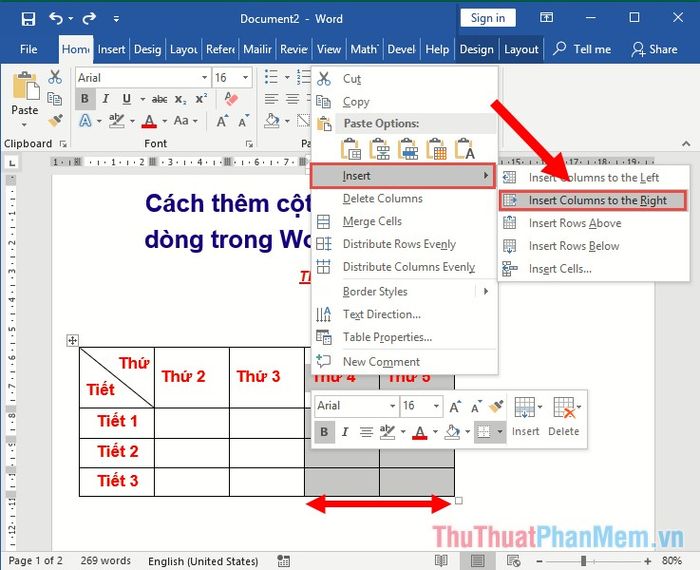
Phương pháp 2
Từ phiên bản Word 2010 trở đi, bạn có thể thêm cột nhanh chóng bằng cách di chuyển đường chia giữa hai cột. Khi con trỏ chuột chuyển thành dấu cộng, chỉ cần nhấp vào dấu cộng đó để tạo thêm một cột mới.
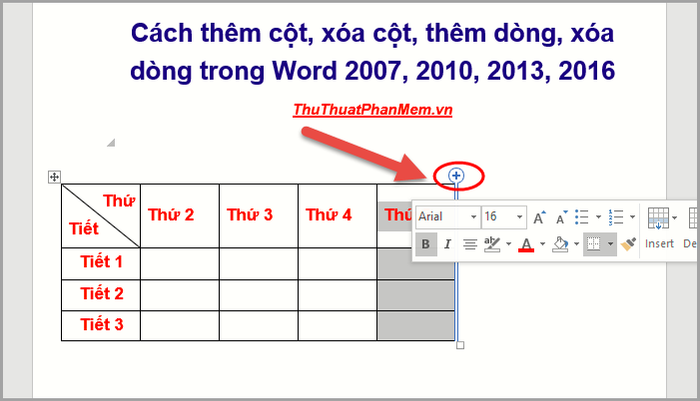
Nếu bạn muốn tạo nhiều cột cùng lúc, hãy chọn số cột cần thiết bên cạnh cột cần thêm -> sau đó, chỉ cần nhấp vào dấu cộng để thêm cột.
Phương pháp 3
Với một phương pháp khác, bạn chỉ cần vào thẻ Layout và chọn Insert Left hoặc Insert Right (tùy thuộc vào vị trí bạn muốn thêm cột) là có thể dễ dàng bổ sung cột vào bảng.
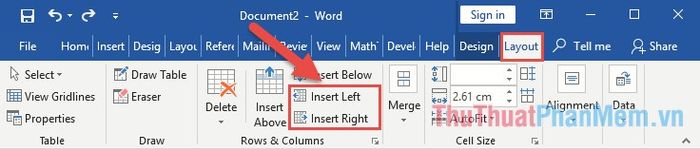
Chèn thêm dòng trong Word
Phương pháp 1
Giống như khi chèn cột, bạn chọn vị trí muốn thêm dòng, nhấn chuột phải và chọn Insert -> Insert Rows Above (thêm dòng ở trên dòng đã chọn) hoặc Insert Rows Below (thêm dòng dưới dòng đã chọn).
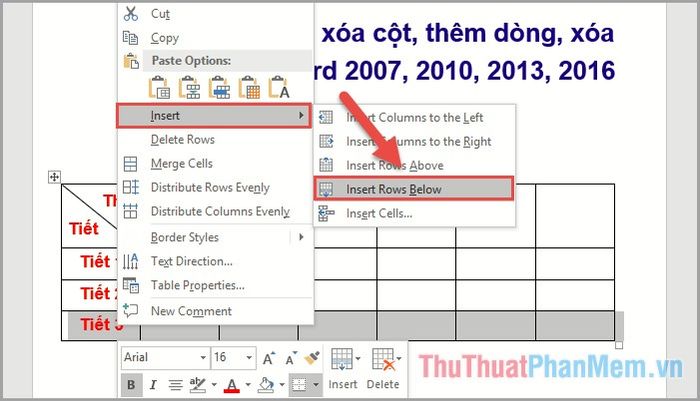
Kết quả là bạn đã thêm dòng vào bảng thành công.
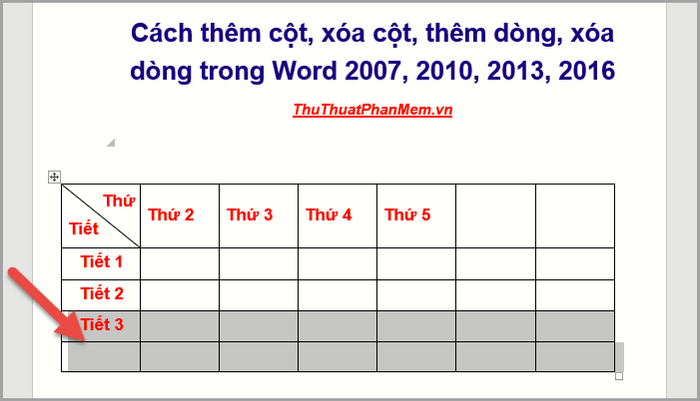
Nếu muốn chèn nhiều dòng cùng lúc, bạn chỉ cần thực hiện như khi chèn một dòng, nhưng thay vì chỉ bôi đen một cột, bạn cần bôi đen đúng số cột tương ứng với số dòng cần thêm.
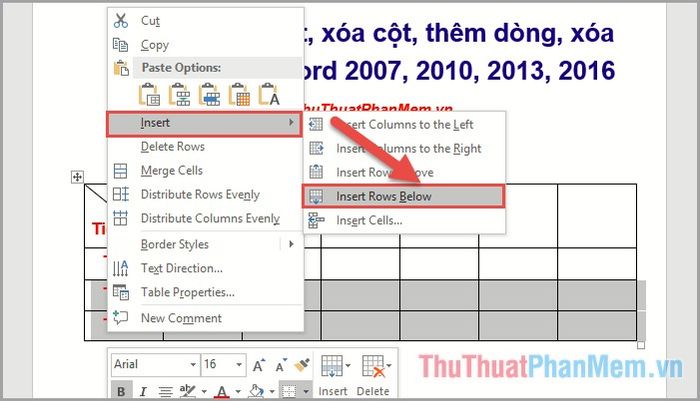
Phương pháp 2
Với phương pháp chèn dòng nhanh mà các phiên bản mới hỗ trợ, bạn chỉ cần chọn số dòng cần thêm và vị trí cần chèn, sau đó tích vào biểu tượng dấu cộng để thực hiện thao tác.
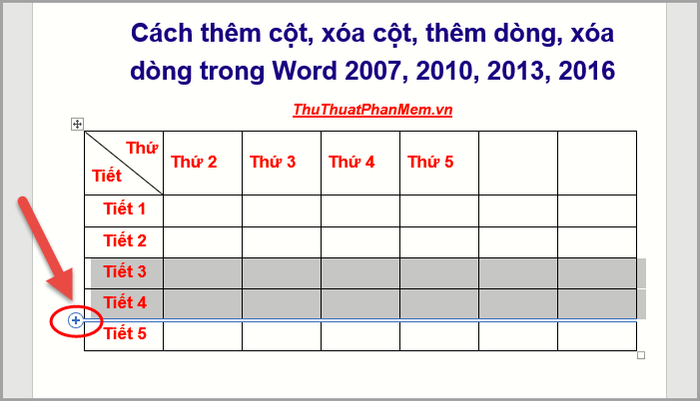
Phương pháp 3
Ngoài ra, để thêm dòng vào bảng, bạn chỉ cần chọn vị trí và số dòng cần chèn, sau đó vào thẻ Layout và chọn Insert Above hoặc Insert Below tùy theo vị trí dòng cần thêm.
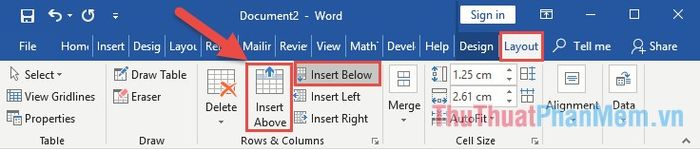
Hướng dẫn xóa hàng, cột trong Word
Cách xóa cột trong Word
Phương pháp 1:
Để xóa một cột trong bảng, bạn chỉ cần chọn cột muốn xóa, nhấn chuột phải và chọn Delete Columns.
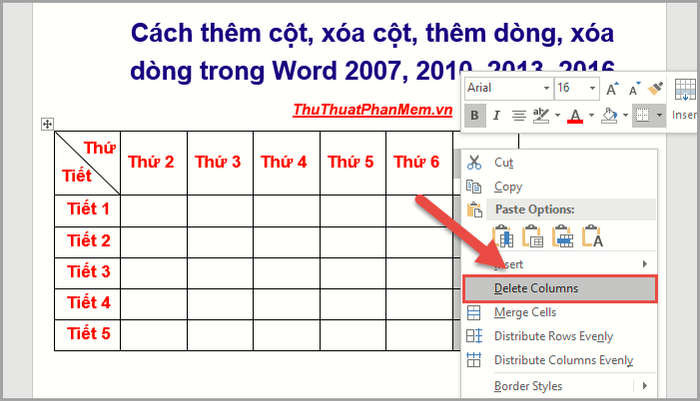
Phương pháp 2
Ngoài ra, để xóa cột, bạn chỉ cần chọn cột cần xóa, vào thẻ Layout và chọn Delete Columns.
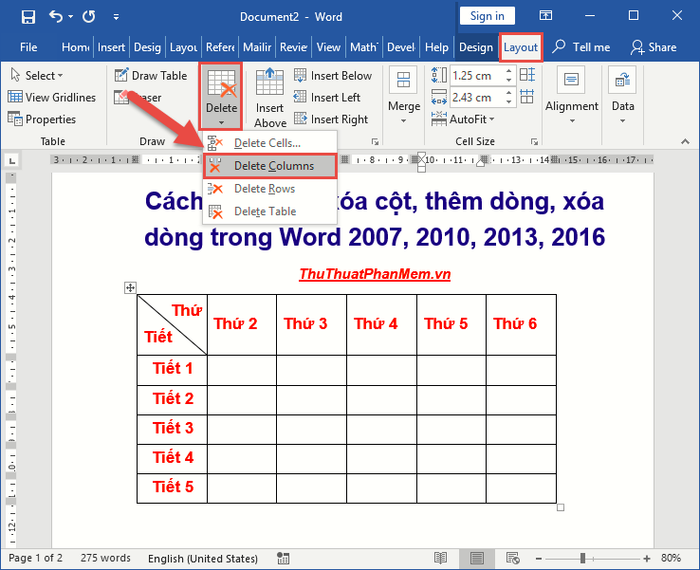
Xóa dòng trong Word
Phương pháp 1
Tương tự như việc xóa cột, bạn chỉ cần chọn dòng muốn xóa, nhấn chuột phải và chọn Delete Rows.
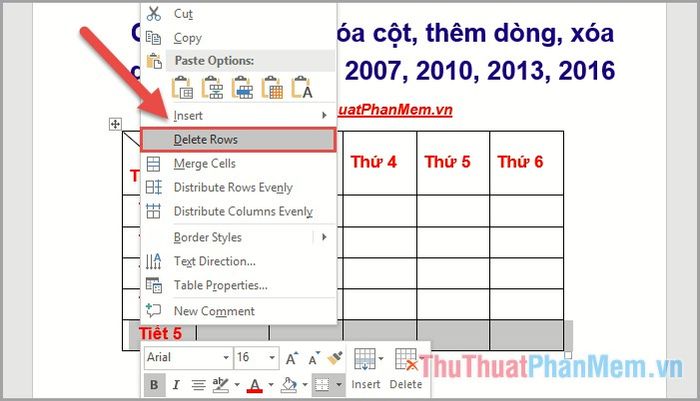
Phương pháp 2
Ngoài ra, bạn chỉ cần chọn số cột cần xóa, vào thẻ Layout -> Delete -> Delete Rows để hoàn tất thao tác.
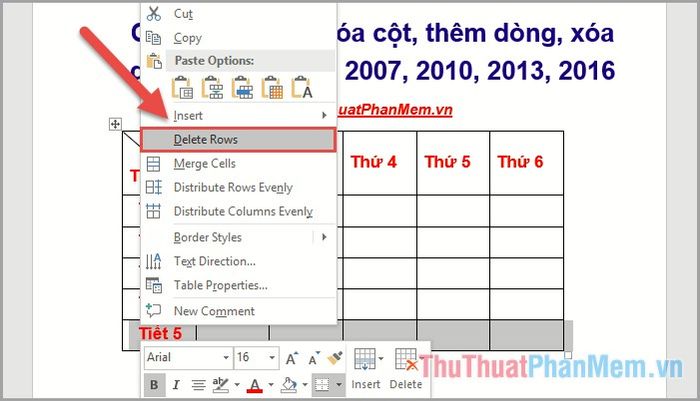
Trên đây là một số phương pháp giúp bạn nhanh chóng chèn cột, dòng và xóa cột, dòng trong Word 2016. Với các phiên bản khác, bạn cũng có thể áp dụng các bước tương tự. Chúc bạn thành công!
Có thể bạn quan tâm

Top 7 Địa chỉ thưởng thức hến xào ngon nhất tại Hội An

Top 7 Quán sinh tố hấp dẫn gần Times City

Top 5 cửa hàng thời trang trẻ em chất lượng và đẹp nhất tại quận Tây Hồ, Hà Nội

Top 11 địa điểm thưởng thức món healthy tuyệt ngon tại Hà Nội

Top 4 Trung tâm luyện thi IELTS uy tín tại Hưng Yên


