Hướng dẫn thay đổi chữ ký trong Gmail
Nội dung bài viết
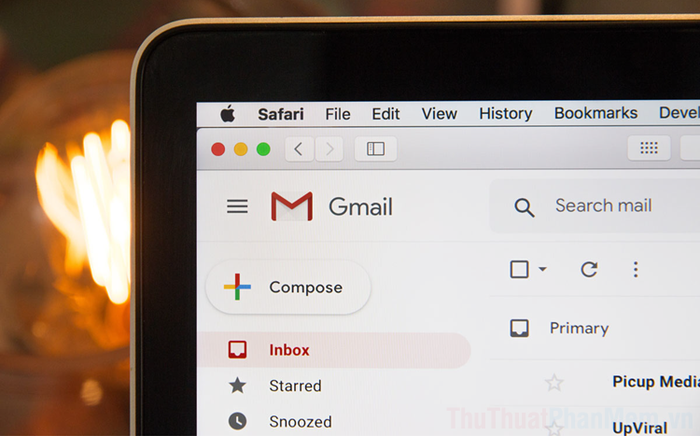
Chữ ký Gmail không chỉ giúp email của bạn trở nên chuyên nghiệp mà còn tiết kiệm thời gian khi gửi thư thường xuyên. Bài viết này sẽ hướng dẫn bạn cách tạo một chữ ký đẹp và ấn tượng cho tài khoản Gmail của mình.
1. Hướng dẫn thay đổi chữ ký trong Gmail
Có nhiều cách để thay đổi chữ ký trong Gmail, và dưới đây là các bước chi tiết giúp bạn thực hiện điều đó một cách dễ dàng.
Bước 1: Đầu tiên, hãy truy cập Gmail trên trình duyệt web, sau đó chọn Cài đặt => Xem tất cả tùy chọn cài đặt để bắt đầu.
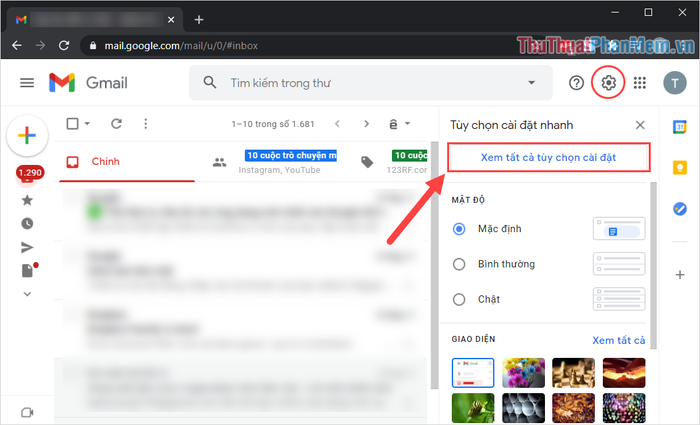
Bước 2: Trong tab Chung của phần cài đặt, cuộn xuống dưới cùng để tìm mục Chữ ký và tiến hành thiết lập theo nhu cầu của bạn.
Để thay đổi chữ ký trong Gmail, bạn có hai lựa chọn chính: Chỉnh sửa chữ ký hiện có hoặc Tạo chữ ký mới.
Phần lớn người dùng thường chọn Tạo chữ ký mới vì Gmail cho phép sử dụng nhiều chữ ký cùng lúc mà không giới hạn số lượng. Tùy vào mục đích sử dụng, bạn có thể lựa chọn cách thiết lập phù hợp nhất.
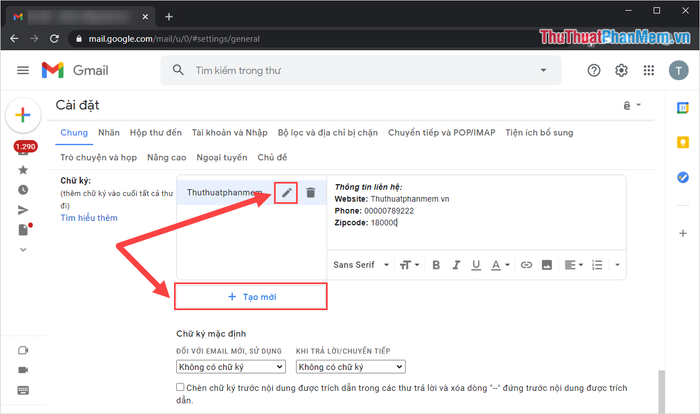
Bước 3: Tiếp theo, bạn có thể tùy chỉnh nội dung chữ ký theo ý muốn, sử dụng các công cụ định dạng như bôi đậm, thay đổi cỡ chữ, font chữ, in nghiêng, chèn liên kết,… để tạo nên một chữ ký ấn tượng và phù hợp với phong cách cá nhân.
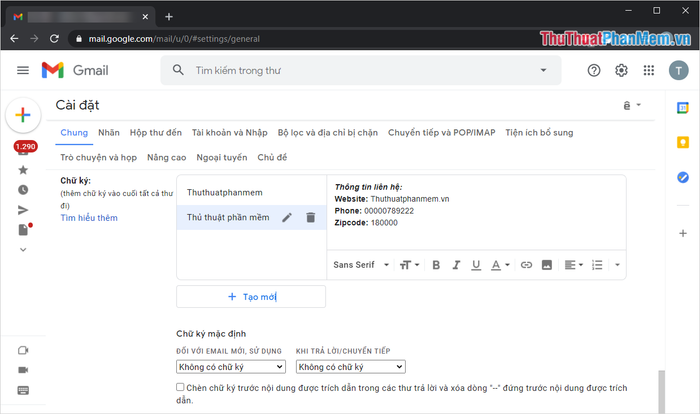
Bước 4: Sau khi hoàn thành chỉnh sửa, hãy thiết lập chữ ký thường dùng vào mục Chữ ký mặc định. Điều này đảm bảo rằng mọi email bạn gửi đi đều sẽ tự động đi kèm với chữ ký đã được cài đặt.
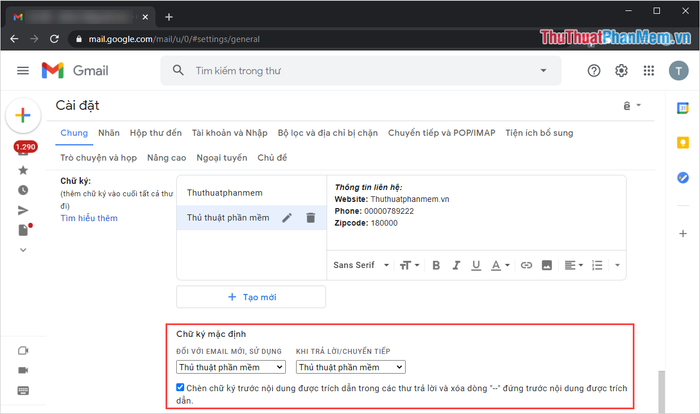
2. Hướng dẫn tạo chữ ký chuyên nghiệp trên Gmail
Để thiết kế những mẫu chữ ký chuyên nghiệp trên Gmail, bạn có thể tận dụng các công cụ hỗ trợ trực tuyến. Dưới đây là những bước chi tiết giúp bạn thực hiện điều đó một cách dễ dàng.
Trang chủ: https://www.hubspot.com/email-signature-generator
Bước 1: Truy cập trang chủ của Hubspot để bắt đầu tạo mẫu chữ ký chuyên nghiệp cho Gmail của bạn.
Bước 2: Tại giao diện chính, chọn mục Tool Box và lựa chọn một Template (mẫu) chữ ký phù hợp với phong cách và nhu cầu của bạn.

Bước 3: Sau khi chọn được mẫu chữ ký ưng ý, hãy nhấp vào mục Edit để chỉnh sửa và cập nhật thông tin theo yêu cầu cá nhân hoặc công việc.
Tại đây, bạn cần điền đầy đủ các thông tin liên quan đến chữ ký và theo dõi kết quả hiển thị trực tiếp trong phần nội dung bên phải.
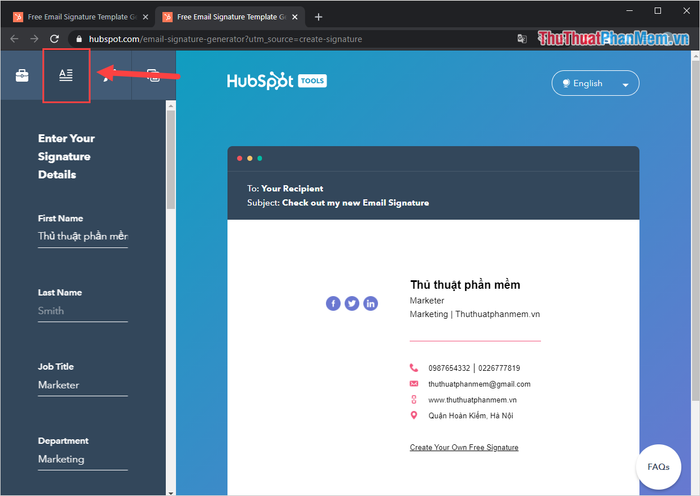
Bước 4: Sau khi hoàn thành việc nhập thông tin, hãy cuộn xuống cuối trang và nhấp vào Create Signature để tạo chữ ký.
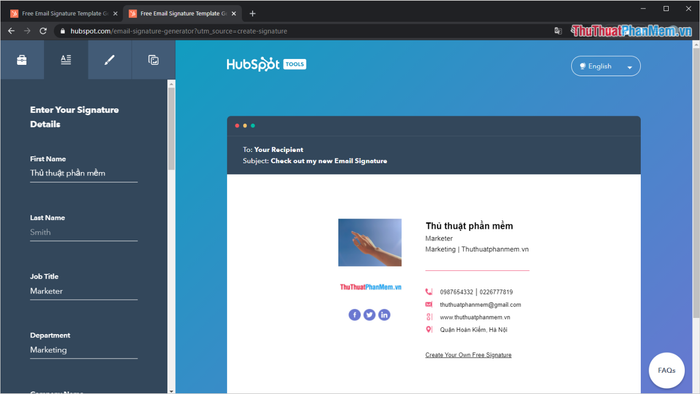
Bước 5: Hệ thống sẽ hiển thị mẫu chữ ký đã tạo. Để sử dụng, bạn chỉ cần chọn Signature để sao chép chữ ký vào bộ nhớ tạm.
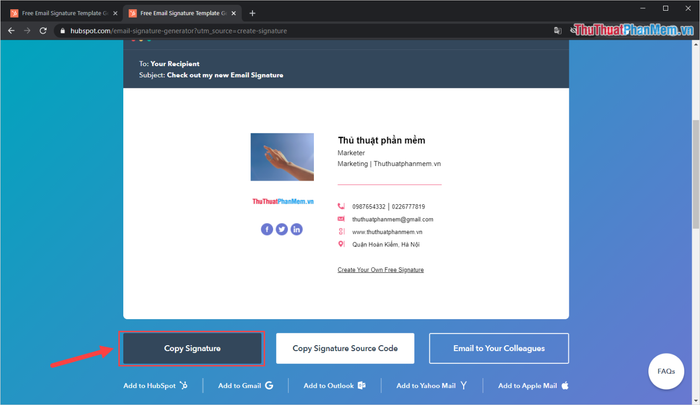
Bước 6: Quay lại phần thiết lập chữ ký trên Gmail, nhấn tổ hợp phím Ctrl + V để dán nội dung chữ ký vào hộp thoại và hoàn tất quá trình.
Như vậy, bạn đã hoàn thành việc tạo chữ ký chuyên nghiệp thông qua các công cụ trực tuyến một cách dễ dàng và hiệu quả.
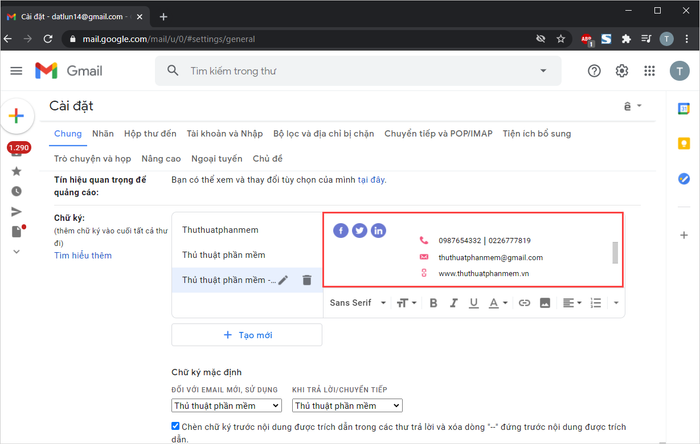
3. Một số nền tảng tạo chữ ký chuyên nghiệp dành cho Gmail
Bên cạnh nền tảng đã được giới thiệu, bạn có thể khám phá thêm nhiều mẫu chữ ký đa dạng từ các nền tảng khác. Dưới đây là danh sách các công cụ tạo chữ ký chuyên nghiệp dành cho Gmail mà bạn có thể tham khảo.
Trong bài viết này, Tripi đã chia sẻ chi tiết cách thay đổi và thiết kế chữ ký chuyên nghiệp trên Gmail. Hy vọng những hướng dẫn này sẽ giúp bạn tạo nên dấu ấn riêng cho email của mình. Chúc bạn một ngày tràn đầy năng lượng và thành công!
Có thể bạn quan tâm

Những lời chúc Valentine ngọt ngào dành cho bạn trai

Khám phá ngay liên kết tải Rom Cook dành riêng cho HTC One M8

Top 3 cửa hàng bán cá cảnh và bể cá thủy sinh đẹp, chất lượng tại Ninh Thuận

Top 9 quán pizza dưới 100.000 đồng tại Hà Nội mà bạn không thể bỏ qua

Top 6 công ty thiết kế spa thẩm mỹ uy tín và đẳng cấp tại TP.HCM


