Hướng dẫn thay đổi DNS trên Windows 11 để cải thiện tốc độ Internet
Nội dung bài viết
Thay đổi DNS trên Windows 11 là giải pháp hiệu quả giúp tăng tốc độ Internet, đặc biệt trong các trường hợp mạng gặp sự cố như đứt cáp quang. Bài viết này từ Tripi sẽ hướng dẫn bạn chi tiết cách thay đổi DNS để tối ưu hóa trải nghiệm mạng.

1. DNS là gì?
DNS (Hệ thống tên miền) là hệ thống giúp chuyển đổi tên miền thành địa chỉ IP. Nó hoạt động như một cuốn danh bạ trực tuyến, giúp người dùng dễ dàng truy cập các trang web mà không cần nhớ các chuỗi số phức tạp.
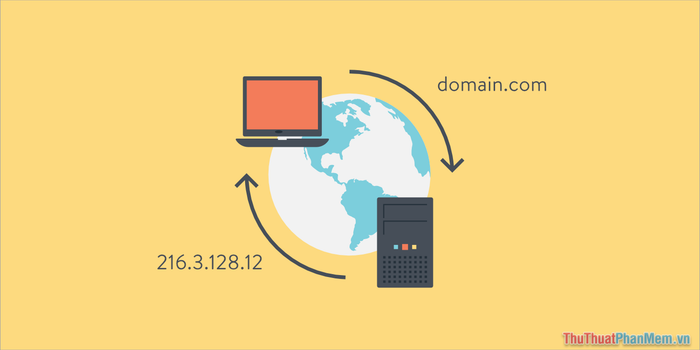
Tại Việt Nam, các nhà cung cấp dịch vụ Internet (ISP) thường thiết lập sẵn DNS mặc định cho người dùng. Tuy nhiên, DNS mặc định này thường chậm và thiếu tin cậy, đồng thời có thể bị theo dõi bởi ISP, khiến kết nối mạng của bạn mất đi tính riêng tư.
2. Việc đổi DNS trên Windows 11 có thực sự giúp tăng tốc độ mạng?
Khi đổi DNS, bạn sẽ sử dụng dịch vụ DNS từ các nhà cung cấp uy tín trên toàn cầu. Những lợi ích cụ thể khi thay đổi DNS trên Windows 11 bao gồm:
- Cải thiện tốc độ kết nối và truy cập Internet
- Nâng cao khả năng bảo mật và bảo vệ quyền riêng tư khi lướt web
- Vượt qua kiểm duyệt, truy cập tự do vào các trang web trên toàn thế giới
3. Danh sách các mã DNS tốc độ cao và đảm bảo an toàn bảo mật
Trước khi tiến hành thay đổi DNS trên Windows 11, hãy khám phá danh sách các mã DNS hàng đầu thế giới hiện nay. Những nhà cung cấp DNS uy tín bao gồm: Google, Cloudflare, OpenDNS và nhiều hơn nữa.
3.1 DNS Google
DNS IPv4:
- DNS chính: 8.8.8.8
- DNS dự phòng: 8.8.4.4
DNS IPv6:
- DNS chính: 2001:4860:4860::8888
- DNS dự phòng: 2001:4860:4860::8844
3.2 DNS Cloudflare
DNS IPv4:
- DNS chính: 1.1.1.1
- DNS dự phòng: 1.0.0.1
DNS IPv6:
- DNS chính: 2606:4700:4700::1111
- DNS dự phòng: 2606:4700:4700::1001
3.3 DNS OpenDNS
DNS IPv4:
- DNS chính: 208.67.222.222
- DNS dự phòng: 208.67.220.220
DNS IPv6:
- DNS chính: 2620:119:35::35
- DNS dự phòng: 2620:119:53::53
4. Hướng dẫn đổi DNS trên Windows 11 để tối ưu hóa tốc độ Internet
Trên Windows 11, người dùng có thể dễ dàng thay đổi DNS để cải thiện tốc độ kết nối Internet. Các bước thực hiện đơn giản, phù hợp với mọi đối tượng sử dụng.
4.1 Thay đổi DNS trên Windows 11 thông qua ứng dụng Settings
Bước 1: Nhấn chuột phải vào biểu tượng Start và chọn Settings (hoặc sử dụng tổ hợp phím Windows + I) để mở cửa sổ cài đặt trên máy tính.
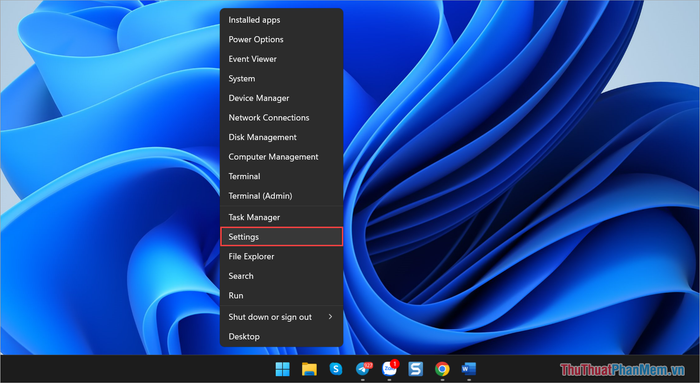
Bước 2: Tiếp theo, chọn mục Ethernet để xem các thiết lập liên quan đến kết nối mạng.
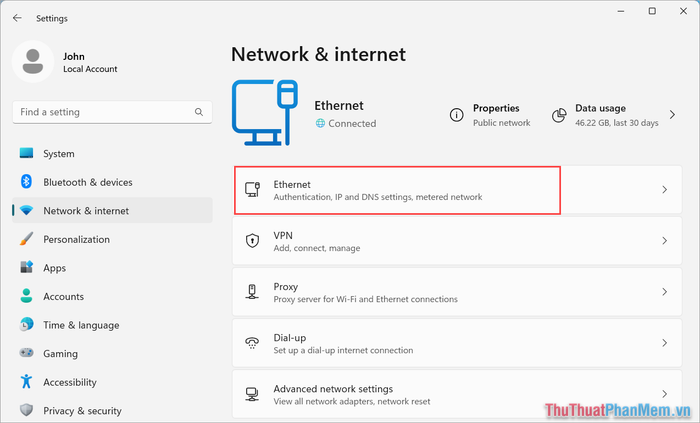
Bước 3: Trong phần cài đặt Ethernet, tìm đến mục DNS Server Assignment và nhấn Edit để bắt đầu thiết lập DNS.
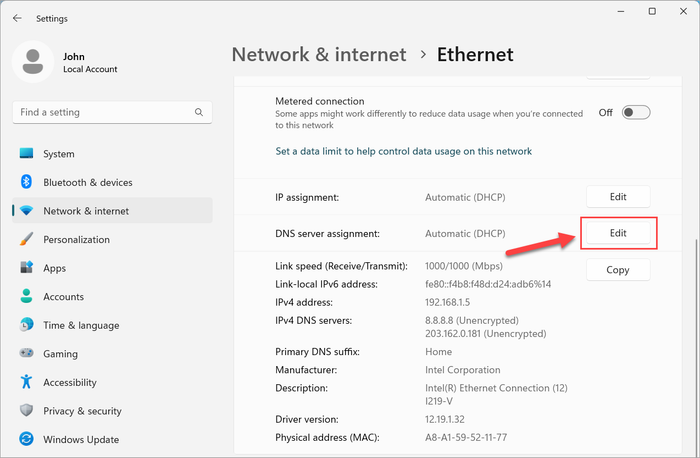
Bước 4: Để cấu hình DNS, chuyển chế độ DNS sang Manual (1) và bật IPv4/ IPv6 (2) tùy theo nhu cầu sử dụng của bạn.
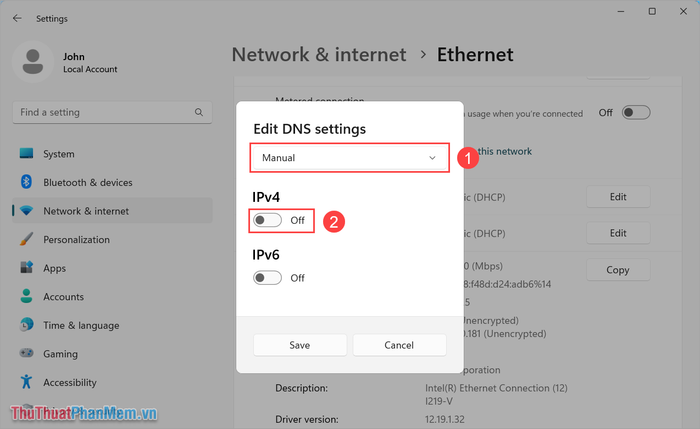
Bước 5: Hoàn thành bằng cách nhập mã DNS của Google, Cloudflare hoặc OpenDNS vào ô Preferred DNS và Alternate DNS để bắt đầu sử dụng.
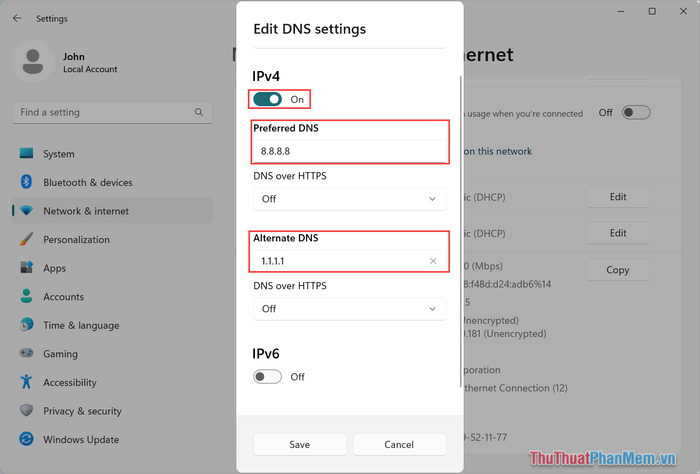
Bước 6: Nếu muốn sử dụng IPv6, bạn chỉ cần kích hoạt và điền các mã DNS tương ứng như đã được hướng dẫn trong bài viết.
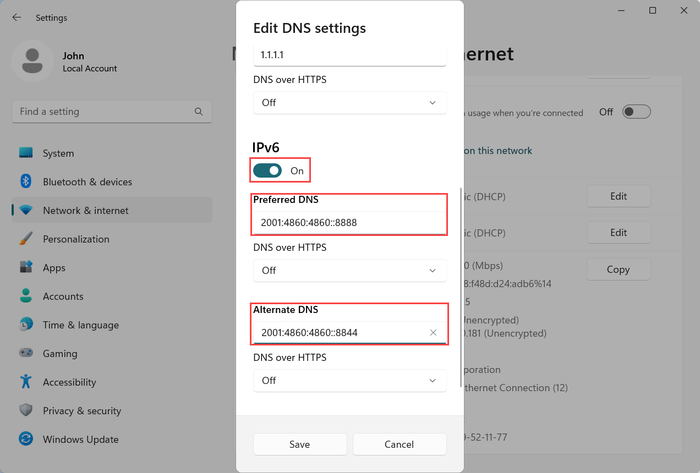
4.2 Thay đổi DNS trên Windows 11 thông qua Control Panel
Phương pháp thay đổi DNS trên Windows 11 qua Control Panel sẽ quen thuộc hơn với nhiều người, vì đây là cách làm tương tự như trên Windows 10.
Bước 1: Nhấn chuột phải vào biểu tượng mạng và chọn Network and Internet Settings.
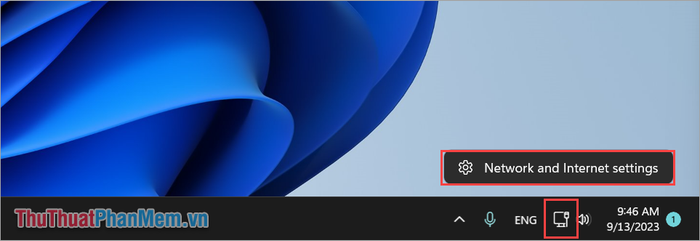
Bước 2: Tiếp theo, chọn mục Advanced Network Settings.
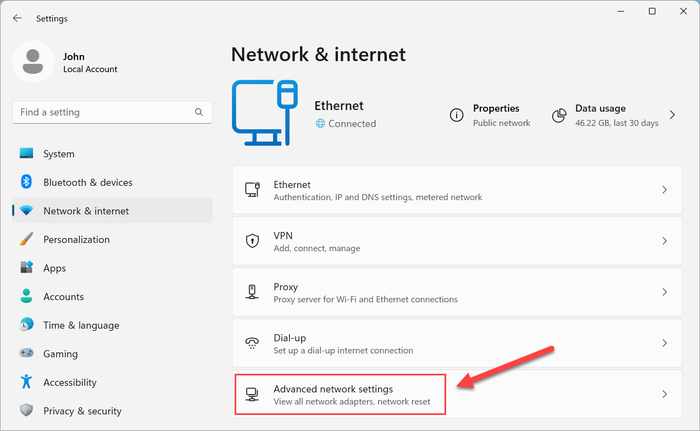
Bước 3: Sau đó, nhấn vào More Network Adapter Options.
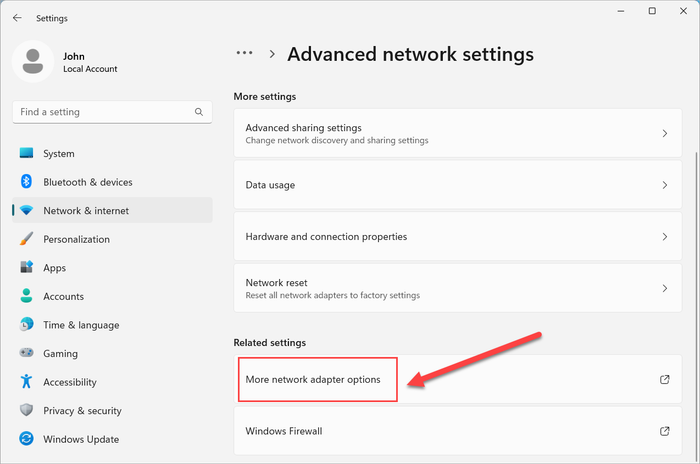
Bước 4: Trong cửa sổ Network Connections, nhấn chuột phải vào Ethernet và chọn Properties để tiến hành thiết lập mạng.
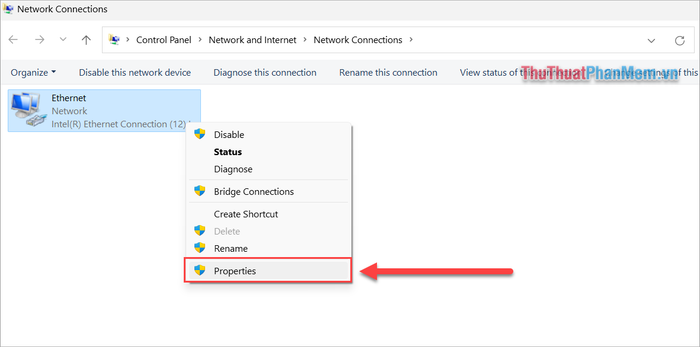
Bước 5: Để thay đổi DNS IPv4, chọn Internet Protocol Version 4 (TCP/IPv4) và nhấn Properties.
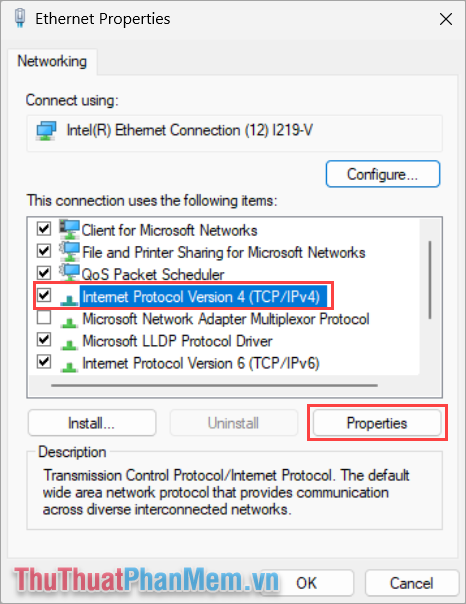
Nếu muốn thay đổi DNS IPv6, hãy chọn Internet Protocol Version 6 (TCP/IPv6) và nhấn Properties.
Bước 6: Chọn mục Use the following DNS server addresses và nhập DNS của Google, Cloudflare hoặc OpenDNS vào ô Preferred DNS và Alternate DNS để sử dụng.
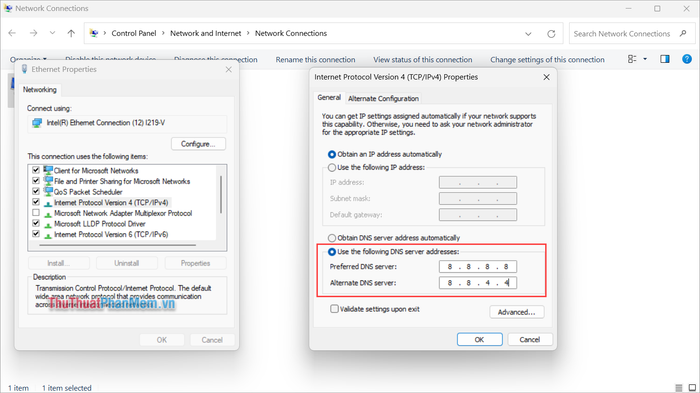
Bài viết này từ Tripi đã hướng dẫn bạn cách đổi DNS trên Windows 11 để tăng tốc độ mạng một cách nhanh chóng và hiệu quả. Chúc bạn có một ngày tràn đầy niềm vui!
Có thể bạn quan tâm

Bài đánh giá chi tiết về sữa tắm hương nước hoa Algemarin Cá Ngựa
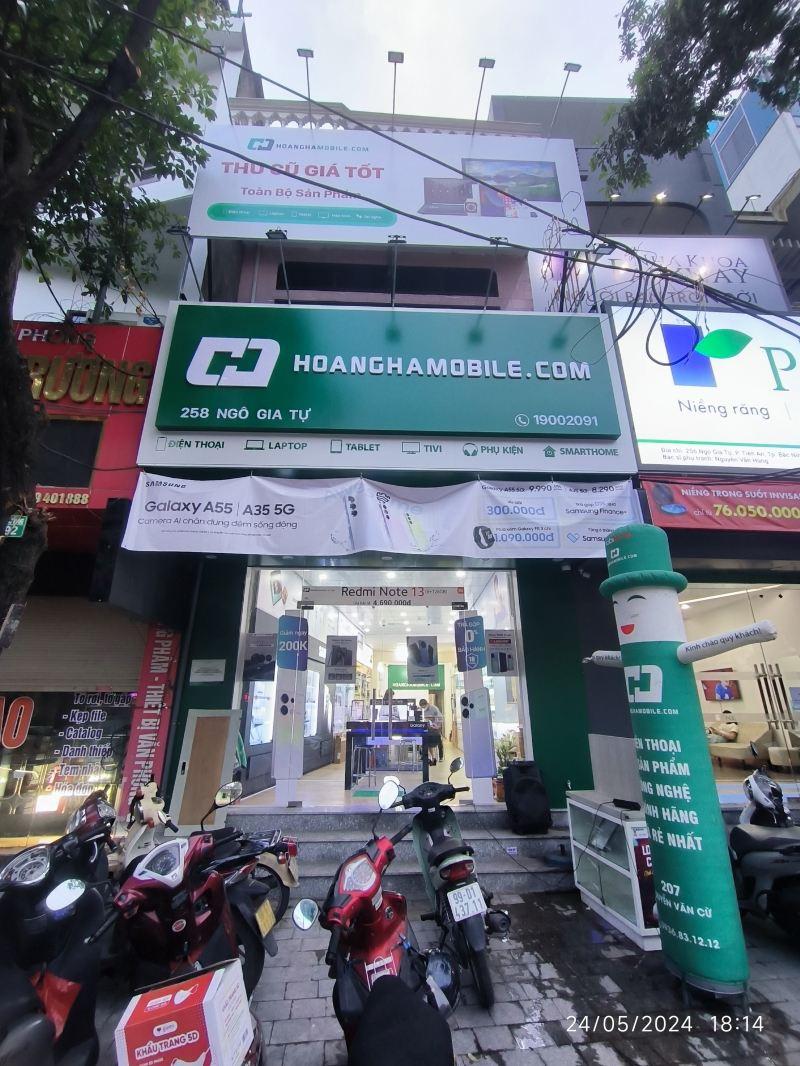
Top 6 Địa chỉ bán sạc dự phòng chất lượng hàng đầu tại tỉnh Bắc Ninh

Top 9 bài văn so sánh khát vọng tình yêu trong "Sóng" của Xuân Quỳnh và "Vội vàng" của Xuân Diệu (lớp 12) xuất sắc nhất

Top 9 tai nghe Bluetooth In-Ear True Wireless chất lượng hàng đầu hiện nay

Top 10 quán tào phớ nổi tiếng tại Hà Nội, nơi bạn có thể thưởng thức món tào phớ thơm ngon, đậm đà hương vị khiến ai cũng phải mê mẩn.


