Hướng dẫn thay đổi Font chữ nhanh chóng trên mọi Slide trong PowerPoint
Nội dung bài viết
Khác với Word, nơi bạn chỉ cần nhấn Ctrl+A để thay đổi Font, PowerPoint yêu cầu một quy trình phức tạp hơn. Nếu bạn chưa biết cách thực hiện, hãy khám phá phương pháp thay đổi Font chữ trên toàn bộ Slides PowerPoint một cách hiệu quả ngay sau đây.

1. Thay đổi Font chữ đồng loạt trên PowerPoint
Nếu bạn sử dụng nhiều Font chữ khác nhau trong PowerPoint và chỉ muốn thay thế một số Font chữ cụ thể, hãy làm theo các bước sau:
Bước 1: Tại giao diện chính của PowerPoint, hãy chọn thẻ Home (1) để khám phá các tùy chọn và nhấp vào Replace (2) => Replace Fonts… (3).
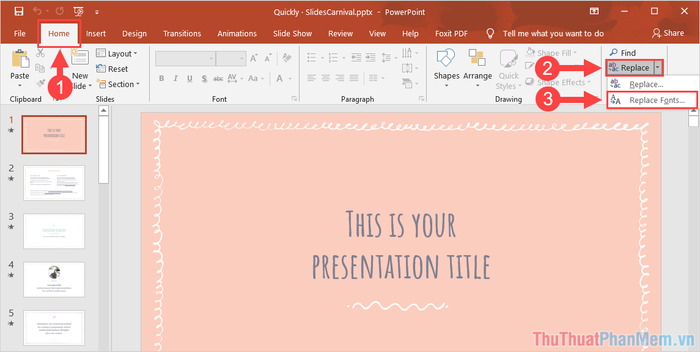
Bước 2: Khi cửa sổ Replace Font hiện ra, bạn cần điền các thông tin sau:
- Replace: Font chữ hiện tại cần thay đổi
- With: Font chữ mới bạn muốn áp dụng
Ví dụ: Trong trường hợp này, Tripi sẽ thay đổi toàn bộ Font chữ Arial thành Font chữ Arial Nova bằng cách chọn Replace: Arial và With: Arial Nova.
Sau khi hoàn tất việc thiết lập Font chữ cần thay đổi, bạn chỉ cần nhấn Replace (3) để hệ thống tự động thực hiện thay đổi Font chữ trên toàn bộ Slides.
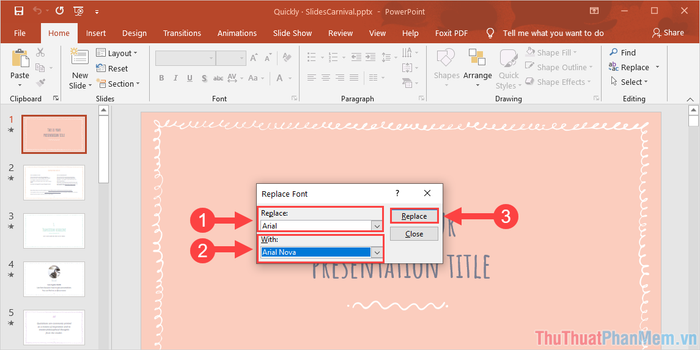
2. Thay đổi toàn bộ Font chữ trên các Slides PowerPoint
Nếu bạn muốn thống nhất và thay đổi hàng loạt Font chữ đang sử dụng trong PowerPoint, hãy thực hiện theo các bước sau:
Bước 1: Tại giao diện chính của PowerPoint, hãy chọn thẻ Slide Show (1) và nhấp vào mục Slide Master (2).
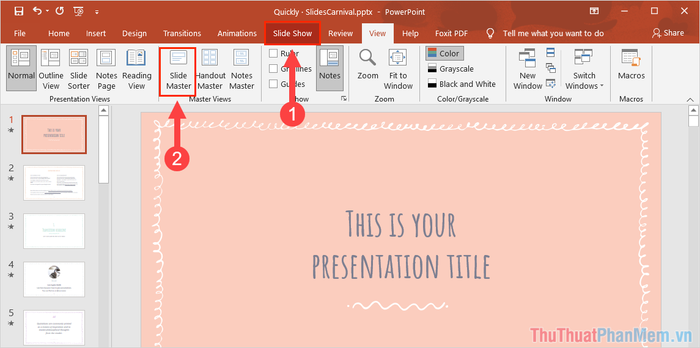
Bước 2: Khi PowerPoint chuyển sang chế độ Slide Master, hãy chọn mục Fonts để tiếp tục.
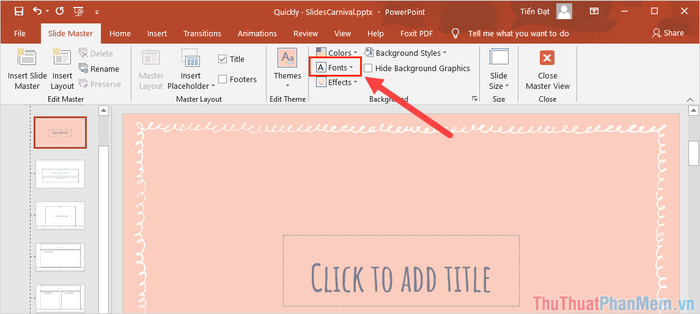
Bước 3: Tiếp theo, bạn chọn Font chữ mong muốn để áp dụng cho toàn bộ Slides trong PowerPoint.
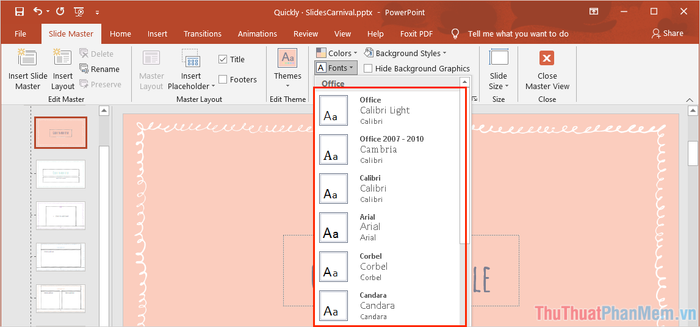
Bước 4: Cuối cùng, nhấp vào Close Master View để hệ thống tự động cập nhật và thay đổi Font chữ trên tất cả Slides.

Trong bài viết này, Tripi đã hướng dẫn bạn cách thay đổi toàn bộ Font chữ trên các Slides PowerPoint. Chúc bạn một ngày làm việc hiệu quả và tràn đầy niềm vui!
Có thể bạn quan tâm

Dòng son thỏi mới của Romand có điều gì cuốn hút khiến dân tình thi nhau review?

Top 10 Laptop Dell đắt giá nhất thị trường hiện nay - Đẳng cấp vượt trội

Tết này, chỉ cần chưng đúng loại trái cây, bạn sẽ không phải lo tiền tiêu không hết!

Khám phá 6 món ăn dân dã, thơm ngon và bổ dưỡng từ quả sung

Bí quyết làm chủ Meipai - Ứng dụng chỉnh sửa video chuyên nghiệp ngay trên điện thoại


