Hướng dẫn thay đổi hình nền máy tính trên Windows 10 một cách dễ dàng
Bạn cảm thấy nhàm chán với hình nền mặc định của Windows 10 và muốn thay đổi bằng một hình ảnh mới? Nếu bạn mới sử dụng hệ điều hành này và chưa biết cách thực hiện, hãy cùng khám phá hướng dẫn chi tiết trong bài viết dưới đây.

Để đặt một hình ảnh yêu thích làm hình nền máy tính trên Windows 10, bạn chỉ cần nhấp chuột phải vào hình ảnh đó và chọn Đặt làm hình nền desktop.
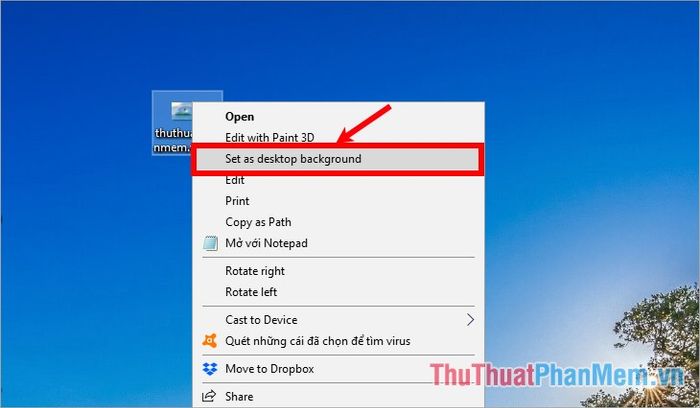
Ngay lập tức, hình nền máy tính của bạn sẽ được thay đổi thành hình ảnh mà bạn đã chọn, mang đến một diện mạo mới và cá nhân hóa cho màn hình của bạn.

Để có thêm nhiều tùy chọn phong phú hơn trong việc thay đổi hình nền máy tính, bạn có thể tham khảo hướng dẫn chi tiết dưới đây.
Bước 1: Trên màn hình desktop của Windows 10, nhấn chuột phải và chọn Cá nhân hóa (Personalize) để bắt đầu tùy chỉnh.
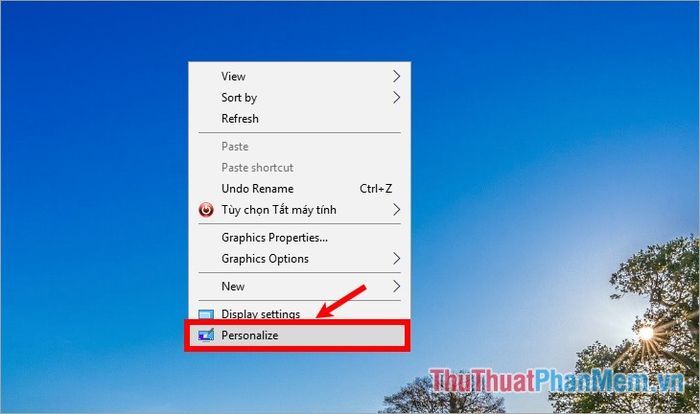
Bước 2: Trong cửa sổ Cài đặt (Settings), tại mục Nền (Background), bạn sẽ có ba tùy chọn đa dạng để thiết lập hình nền:
- Hình ảnh (Picture): Chọn một hình ảnh yêu thích làm hình nền.
- Màu đồng nhất (Solid color): Sử dụng một màu sắc đơn giản làm nền.
- Trình chiếu (Slideshow): Thiết lập hình nền tự động thay đổi theo thời gian.
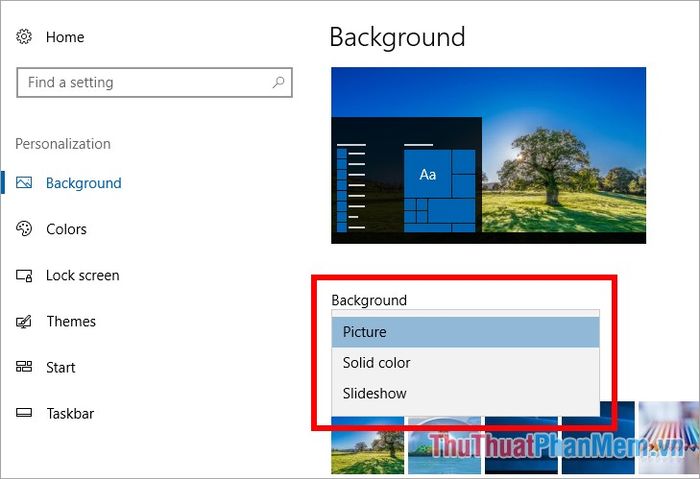
1. Hình ảnh (Picture)
Nếu bạn chọn tùy chọn Hình ảnh (Picture), phần Chọn hình ảnh của bạn (Choose your picture) sẽ xuất hiện. Tại đây, bạn có thể chọn từ những hình ảnh mặc định của Windows 10 hoặc nhấn Duyệt (Browse) để chọn hình ảnh từ máy tính của mình làm hình nền.
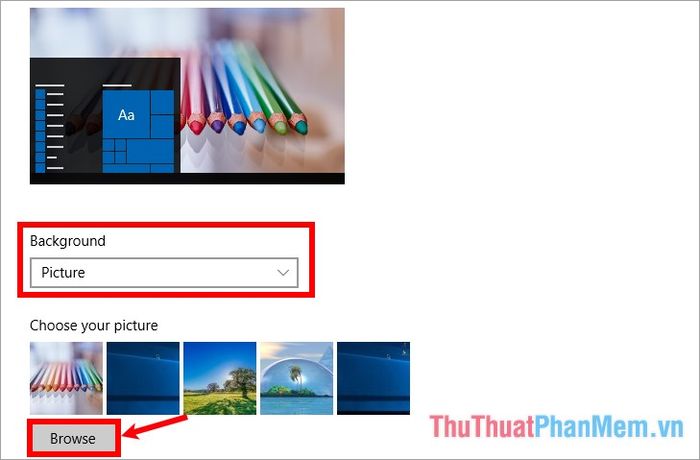
Cửa sổ Mở (Open) sẽ hiện ra, cho phép bạn chọn hình ảnh mong muốn và nhấn Chọn hình ảnh (Choose picture) để áp dụng.
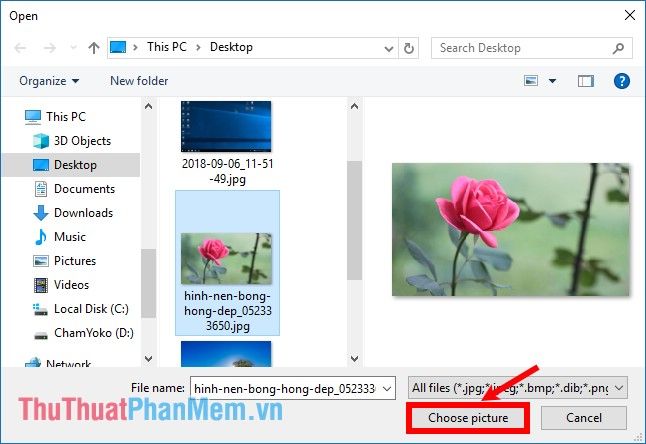
Sau đó, bạn có thể tùy chỉnh kích thước hiển thị của hình nền trong phần Chọn cách hiển thị (Choose a fit).
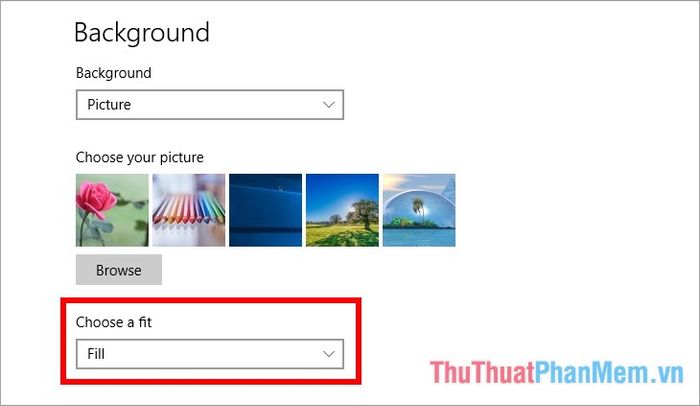
2. Màu đồng nhất (Solid color)
Nếu bạn chọn hình nền là Màu đồng nhất (Solid color), hãy chọn màu sắc yêu thích của bạn trong phần Chọn màu nền (Choose your background color).
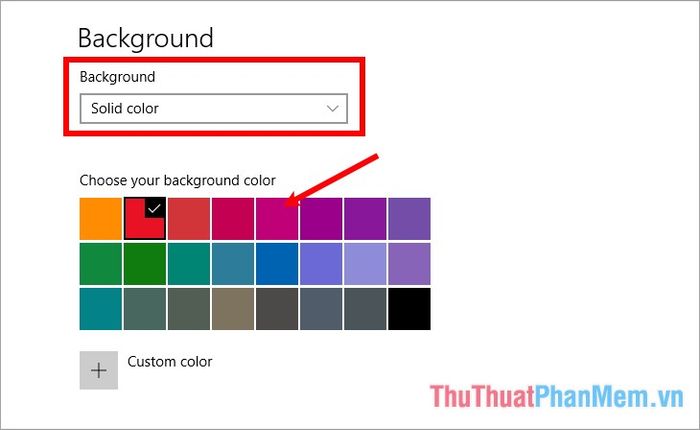
Nhấn vào Màu tùy chỉnh (Custom color) nếu bạn muốn khám phá thêm nhiều màu sắc đa dạng và phong phú hơn.
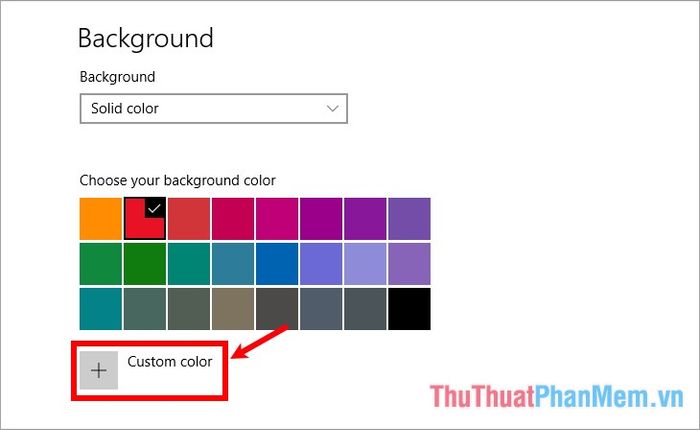
Ngay lập tức, hình nền máy tính của bạn sẽ được thay đổi thành màu sắc mà bạn đã lựa chọn, mang đến một diện mạo mới và tinh tế.
3. Trình chiếu (Slideshow)
Nếu bạn chọn Trình chiếu (Slideshow), hãy chọn thư mục chứa các hình ảnh mà bạn muốn sử dụng làm hình nền bằng cách nhấn Duyệt (Browse) trong phần Chọn album cho trình chiếu (Choose albums for your slideshow).
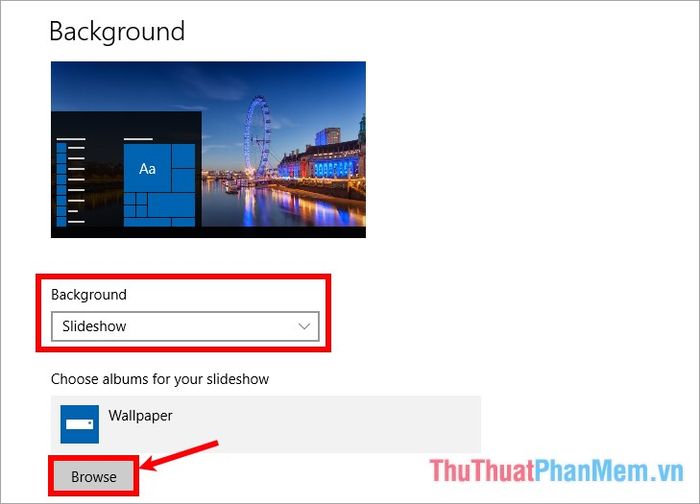
Cửa sổ Chọn thư mục (Select Folder) sẽ xuất hiện, cho phép bạn điều hướng và chọn thư mục chứa hình ảnh, sau đó nhấn Chọn thư mục này (Choose this folder).
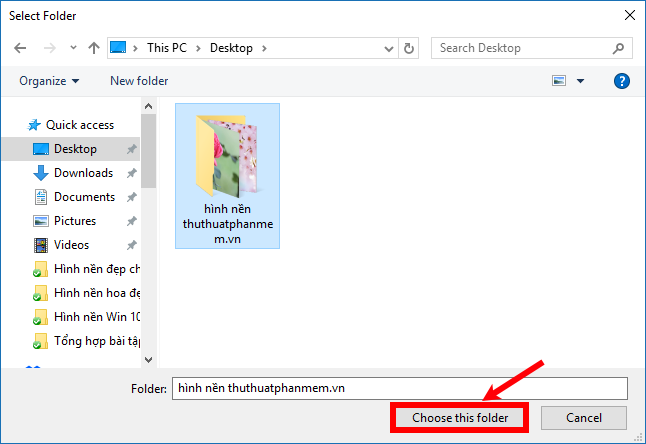
Trong mục Thay đổi hình ảnh sau mỗi (Change picture every), bạn có thể thiết lập thời gian chuyển đổi hình nền, từ 1 phút đến 1 ngày, tùy theo sở thích của bạn.
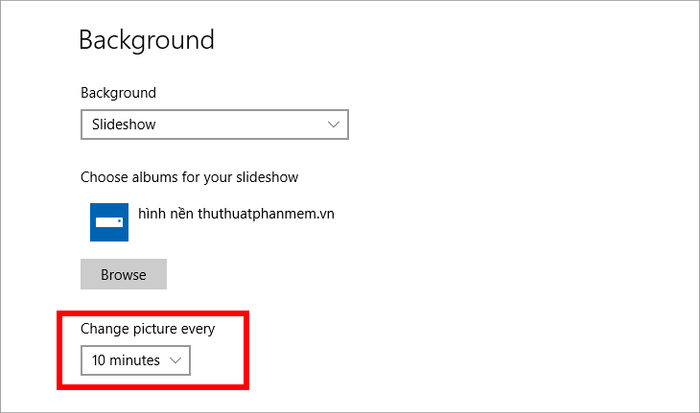
Trong phần Chọn cách hiển thị (Choose a fit), bạn có thể tùy chỉnh kích thước hiển thị của hình ảnh. Nếu muốn hình nền thay đổi ngẫu nhiên, hãy kéo gạt để bật tính năng Xáo trộn (Shuffle).
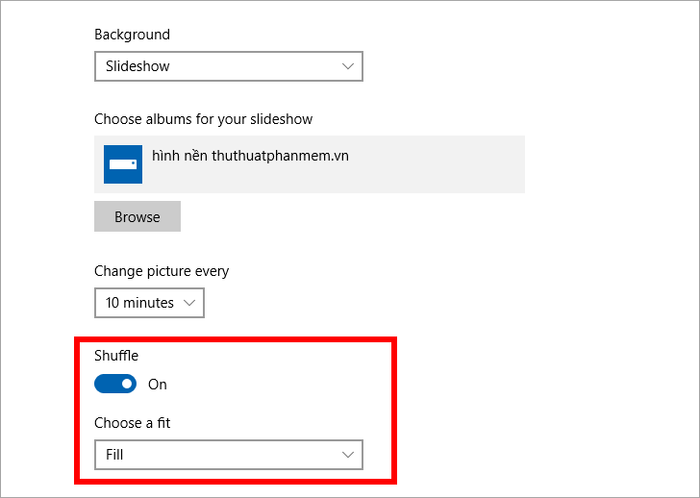
Nhờ đó, máy tính của bạn sẽ liên tục thay đổi hình nền theo thời gian và các hình ảnh bạn đã chọn, mang đến sự mới mẻ và sinh động.
Trên đây là những cách đơn giản và hiệu quả để thay đổi hình nền máy tính trên Windows 10. Hy vọng bài viết này sẽ giúp bạn dễ dàng cá nhân hóa màn hình của mình. Chúc bạn thực hiện thành công và có trải nghiệm tuyệt vời!
Có thể bạn quan tâm

7 Điểm Bar & Lounge Cao Cấp Được Giới Doanh Nhân Sài Gòn Ưu Ái Làm Nơi Tiếp Đãi Đối Tác

Top 5 địa chỉ kính mắt đẹp và đáng tin cậy tại tỉnh Lào Cai

Khoảng cách giữa các lần siết răng khi niềng là bao lâu? Bí quyết giảm đau hiệu quả sau mỗi lần siết răng

Top 8 Studio chụp ảnh cưới chất lượng cao và đẹp mắt nhất tại Thuận An, Bình Dương

10 địa chỉ may suit cao cấp hàng đầu tại TP.HCM - Sự lựa chọn hoàn hảo cho phái mạnh


