Hướng dẫn thay đổi màu sắc Menu Start trên Windows 10
Việc thay đổi màu sắc của Menu Start không chỉ giúp người dùng Windows 10 thoát khỏi sự nhàm chán mà còn tạo nên một giao diện đồng bộ, đẹp mắt và cá tính hơn.
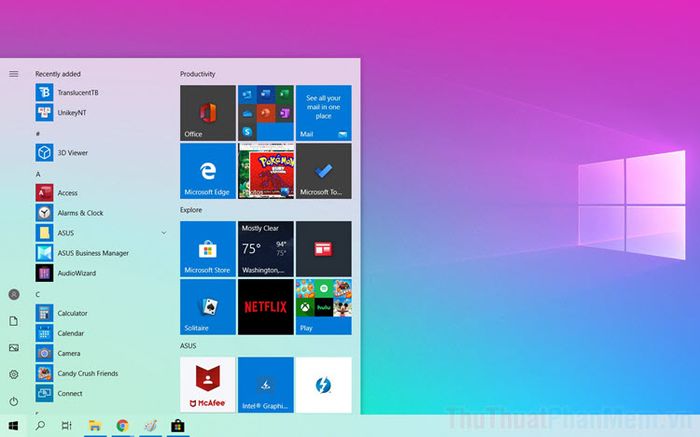
Menu Start là một phần không thể thiếu trên Windows 10, và việc thay đổi màu sắc của nó sẽ mang đến một giao diện bắt mắt, tươi mới. Cách thực hiện vô cùng đơn giản như hướng dẫn chi tiết dưới đây.
Bước 1: Từ màn hình Desktop, mở Menu Start và chọn Settings để vào phần cài đặt hệ thống.
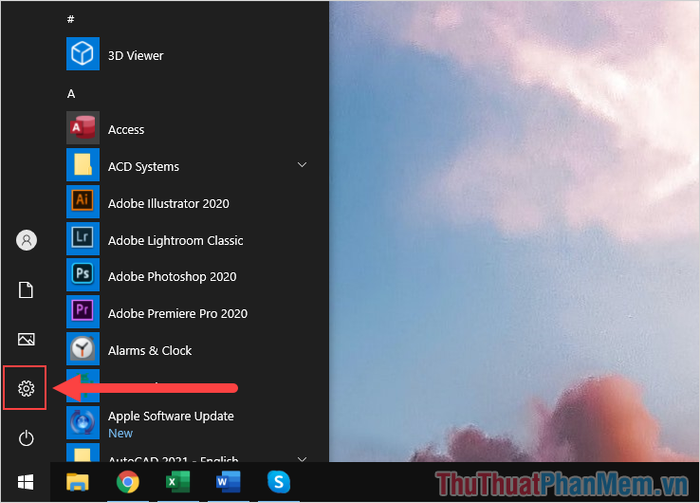
Bước 2: Tiếp theo, hãy chọn mục Personalisation để tùy chỉnh giao diện hệ thống theo ý muốn của bạn.
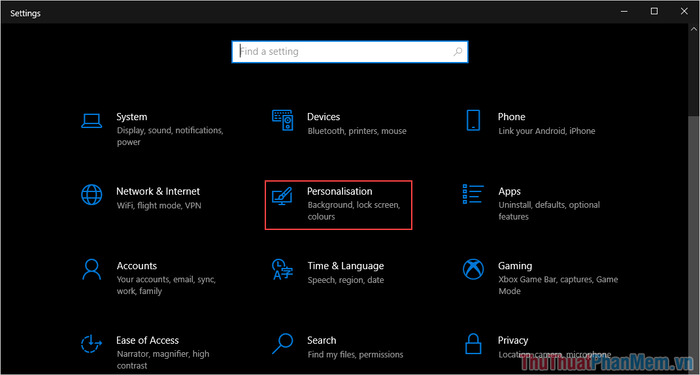
Bước 3: Trong cửa sổ Personalisation, nhấp vào mục Colours để bắt đầu thay đổi màu sắc theo sở thích cá nhân.
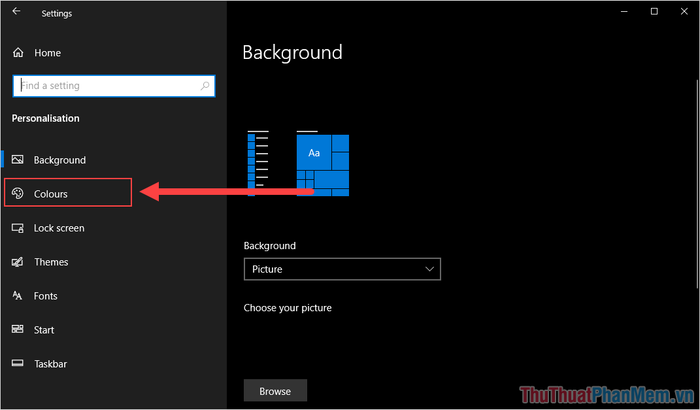
Bước 4: Tại phần Choose your colours, hãy chuyển đổi sang chế độ Custom để tùy chỉnh màu sắc linh hoạt hơn.
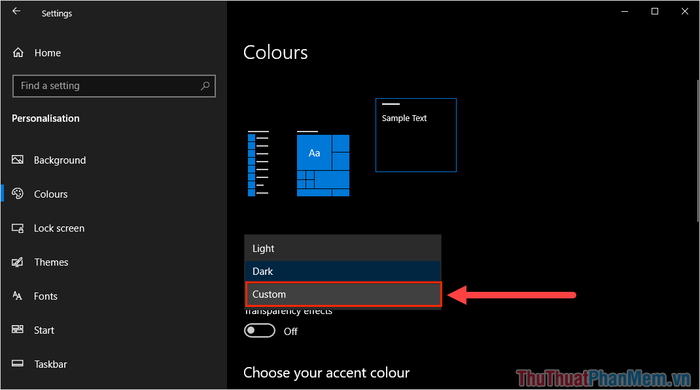
Bước 5: Khi kích hoạt chế độ Custom, hệ thống sẽ hiển thị tùy chọn Choose your default Windows Mode, tại đây bạn hãy chọn Dark để mang đến phong cách tối giản và hiện đại.
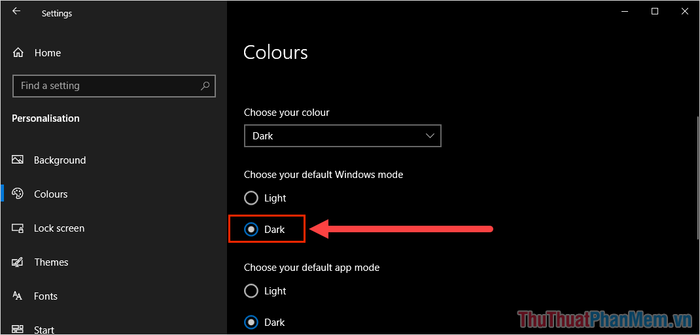
Bước 6: Tiếp theo, bạn chỉ cần chọn màu sắc yêu thích trong mục Windows Colours để thay đổi màu sắc của thanh Taskbar, tạo điểm nhấn độc đáo cho giao diện máy tính.
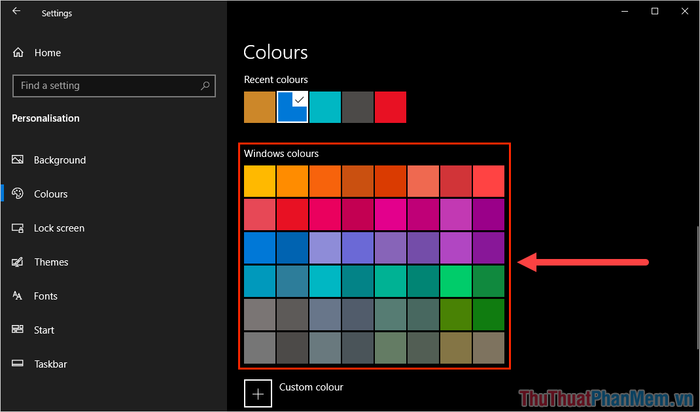
Nếu bạn muốn sử dụng màu sắc đặc biệt không có sẵn trong bảng màu, hãy chọn Custom Colour và tìm kiếm màu mong muốn. Windows hỗ trợ bảng màu với 16 triệu mã màu, mang đến sự lựa chọn vô tận cho bạn.
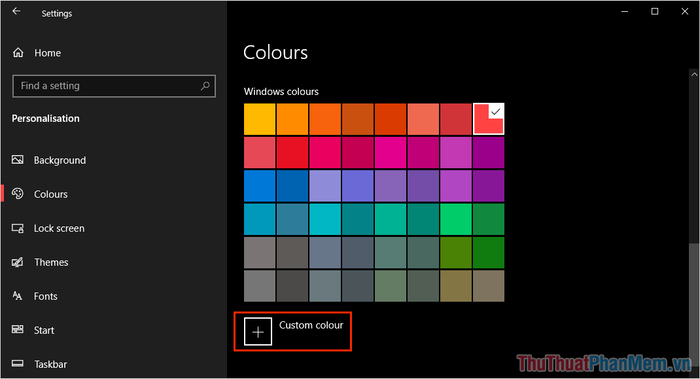
Bước 7: Chỉ với vài bước đơn giản, bạn đã hoàn thành việc thay đổi màu sắc của Menu Start trên Windows 10, mang đến một diện mạo mới mẻ và cá tính.
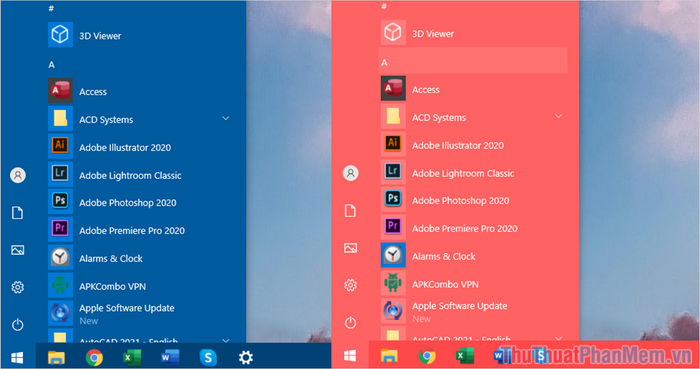
Với những thao tác dễ dàng, bạn có thể làm mới giao diện Windows 10, biến nó trở nên sinh động và hấp dẫn hơn bao giờ hết. Hy vọng những chia sẻ này sẽ giúp bạn có thêm trải nghiệm thú vị khi sử dụng hệ điều hành này.
Có thể bạn quan tâm

Hướng dẫn chi tiết cách xóa tài khoản PlayStation Network

Khám phá 7 quán bánh canh tuyệt vời nhất tại TP. Phan Rang - Tháp Chàm, Ninh Thuận

Top 5 Quán Ốc Xào Cay Chuối Đậu Ngon Nhất tại Thái Nguyên

Khám phá 10 cách làm món gỏi bò ngon miệng và dễ làm ngay tại nhà

PCS là gì?


