Hướng dẫn thay đổi màu sắc thanh Taskbar trên Windows 10
Khi mới cài đặt Windows 10, thanh Taskbar sẽ có màu đen mặc định, điều này có thể không phù hợp với sở thích của nhiều người dùng. Tuy nhiên, bạn hoàn toàn có thể tùy chỉnh màu sắc của thanh Taskbar theo ý muốn, mang đến một giao diện cá nhân hóa và sinh động hơn. Nếu bạn chưa biết cách thực hiện, hãy cùng Tripi khám phá ngay trong bài viết dưới đây.
Bước 1: Nhấp chuột phải vào màn hình Desktop và chọn Personalize.
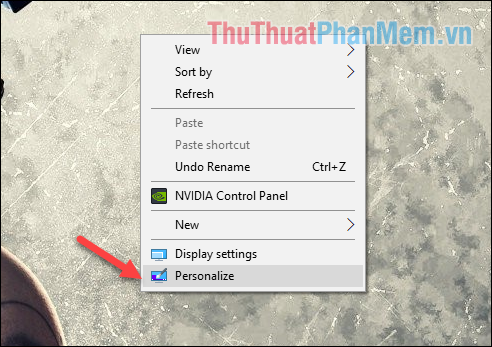
Bước 2: Trong cửa sổ Settings, chọn mục Colors, sau đó tìm đến phần Show accent color on the following surfaces và tích vào ô Start, taskbar, and action center để áp dụng màu sắc mới cho thanh Taskbar.
Bạn cũng có thể tích chọn mục Title bars để đồng bộ màu sắc cho thanh tiêu đề của các cửa sổ ứng dụng, tạo nên sự hài hòa và thống nhất cho giao diện.
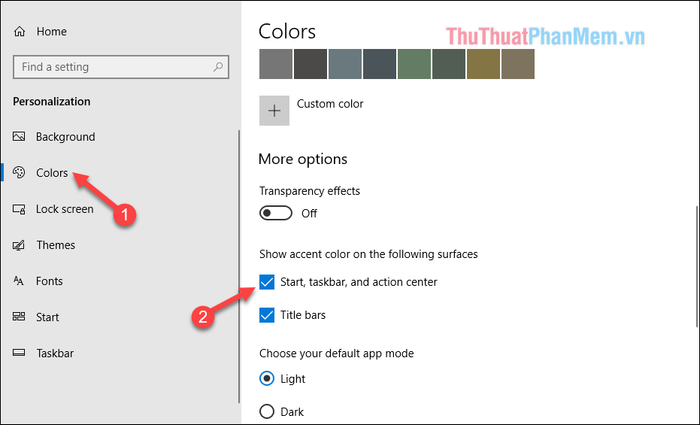
Bước 3: Tại cửa sổ cài đặt, hãy kéo lên và lựa chọn màu sắc yêu thích từ bảng màu có sẵn, giúp thanh Taskbar trở nên sống động và phản ánh phong cách cá nhân của bạn.
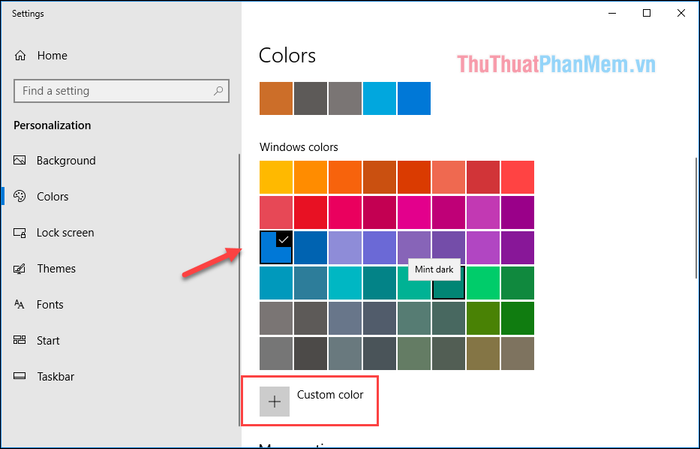
Bước 4: Nếu những màu sắc có sẵn không đáp ứng được sở thích của bạn, hãy khám phá mục Custom color ngay bên dưới bảng màu để tự tạo ra một màu sắc độc đáo và riêng biệt.
Bạn có thể thoải mái lựa chọn màu từ dải màu phong phú và điều chỉnh độ sáng tối bằng thanh trượt. Sau khi hoàn tất, nhấn Done để lưu lại và tận hưởng giao diện mới mẻ.
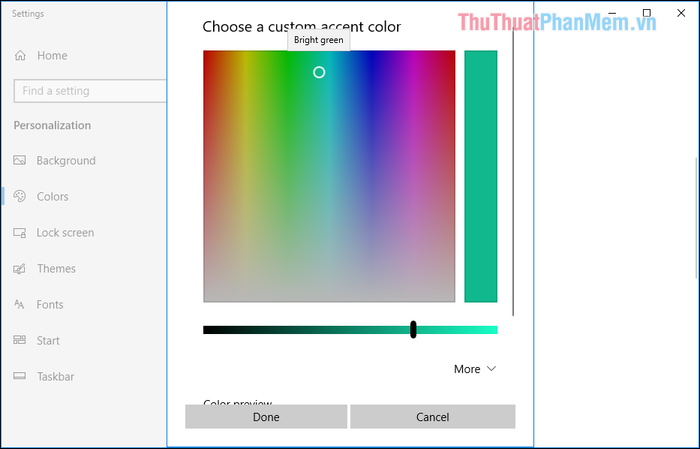
Như vậy, thanh Taskbar của bạn đã được thay đổi màu sắc theo ý muốn, mang đến một diện mạo mới mẻ và phù hợp với phong cách cá nhân.
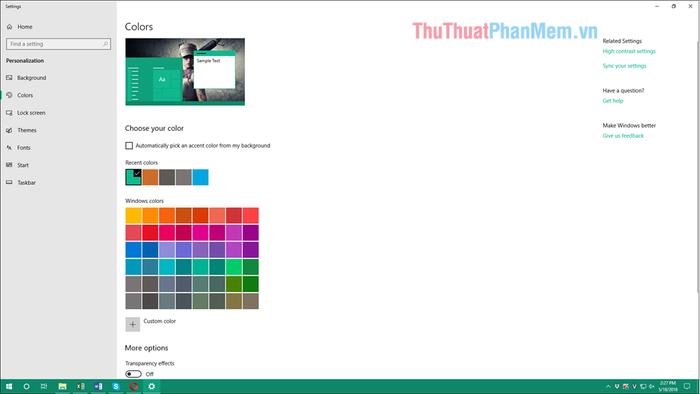
Windows 10 còn sở hữu một tính năng thú vị: tự động thay đổi màu sắc dựa trên hình nền của bạn. Để kích hoạt tính năng này, hãy tích vào dòng Automatically pick an accent color from my background.
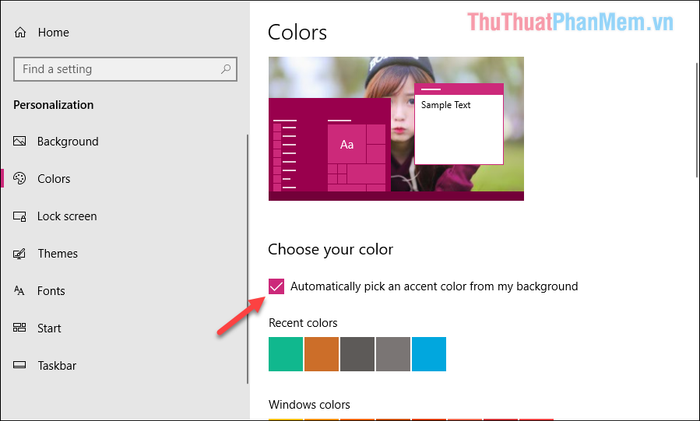
Bạn cũng có thể tạo hiệu ứng trong suốt cho thanh Taskbar bằng cách bật tính năng Transparency effects, giúp giao diện trở nên tinh tế và hiện đại hơn.
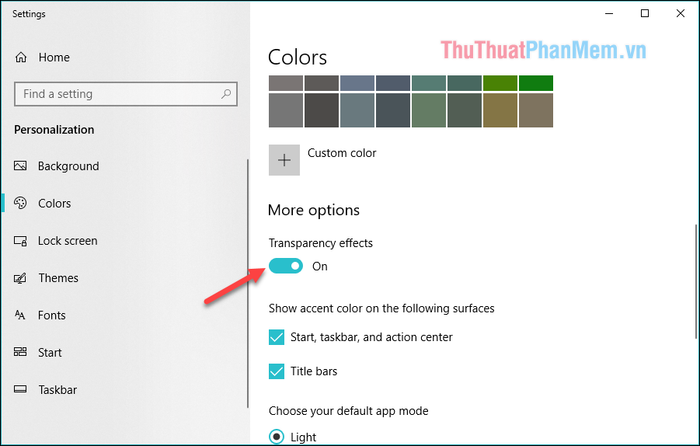
Hiệu ứng bóng mờ của thanh Taskbar trước và sau khi kích hoạt Transparency effects sẽ mang đến sự khác biệt rõ rệt, tạo nên một trải nghiệm hình ảnh đẹp mắt.
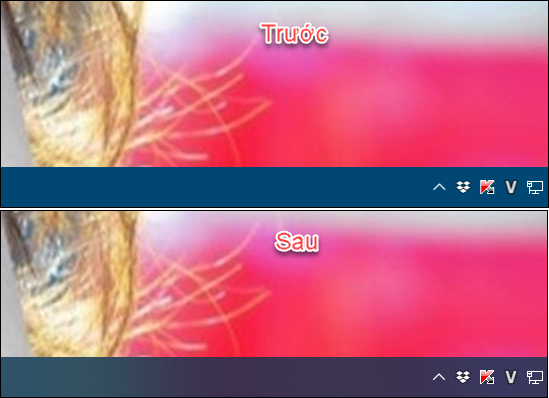
Trên đây là hướng dẫn chi tiết cách thay đổi màu sắc thanh Taskbar và một số tùy chỉnh hữu ích khác trên Windows 10. Hy vọng bài viết đã mang đến cho bạn những thông tin bổ ích. Cảm ơn bạn đã theo dõi và chúc bạn thực hiện thành công!
Có thể bạn quan tâm

Top 10 bãi biển xinh đẹp nhất miền Bắc, lý tưởng cho chuyến du lịch năm 2024.

5 địa chỉ học tiếng Trung uy tín nhất tại Cần Thơ dành cho mọi trình độ

Các bước chụp ảnh xóa phông bằng smartphone một cách chuẩn xác và nghệ thuật.

Top 12 Quán lẩu ngon, giá rẻ tại Hà Nội

Cách nạp thẻ điện thoại tiết kiệm, mua thẻ điện thoại với mức giá ưu đãi cho các nhà mạng Viettel, Mobi, Vina


