Hướng dẫn thay đổi màu sắc thanh Taskbar trên Windows 7
Nội dung bài viết
Mỗi người đều có cách riêng để sáng tạo không gian làm việc phù hợp với cá tính của mình, và việc thay đổi màu sắc thanh Taskbar là một cách tuyệt vời để cá nhân hóa trải nghiệm. Windows 7 cho phép bạn thay đổi màu thanh Taskbar trực tiếp mà không cần phần mềm bên thứ ba, mang lại sự tiện lợi tối ưu. Trong bài viết này, Tripi sẽ hướng dẫn chi tiết cách thực hiện điều này.
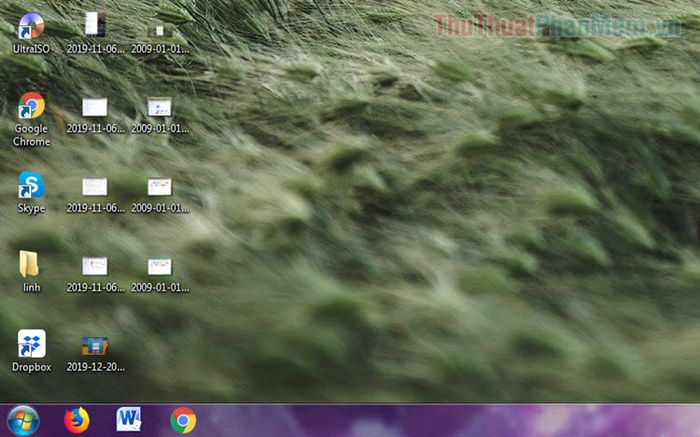
1. Thay đổi màu thanh Taskbar trực tiếp từ hệ thống
Bước 1: Nhấp chuột phải vào màn hình Desktop và chọn Personalize.
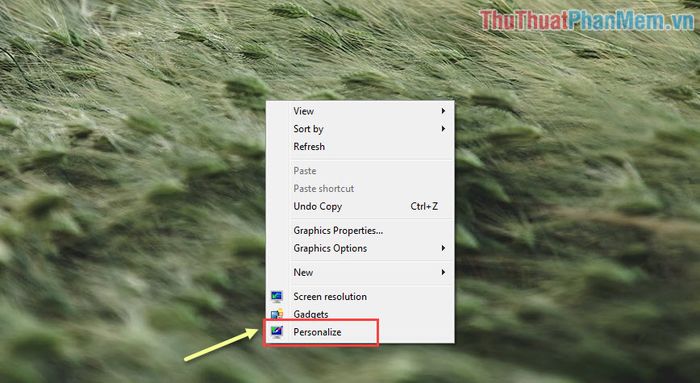
Bước 2: Tiếp theo, hãy chọn Windows Color để bắt đầu tùy chỉnh màu sắc cho thanh Taskbar.
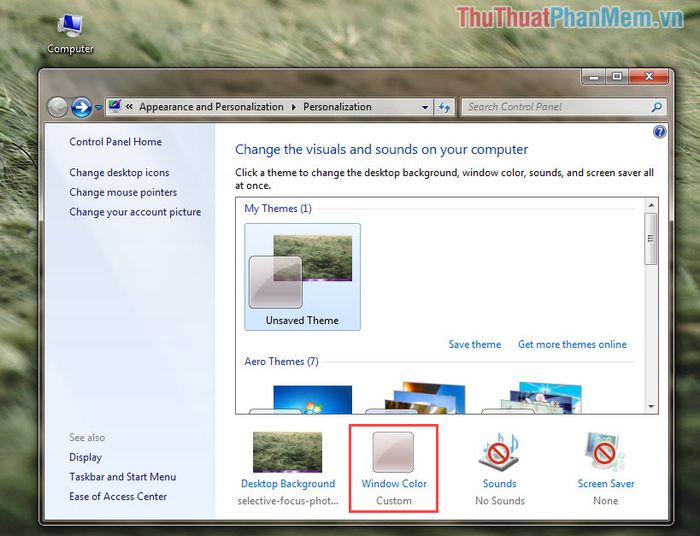
Bước 3: Cuối cùng, bạn có thể chọn màu sắc yêu thích từ bảng màu có sẵn. Đồng thời, bạn cũng có thể điều chỉnh độ đậm nhạt của màu sắc thông qua thanh Color Intensity.
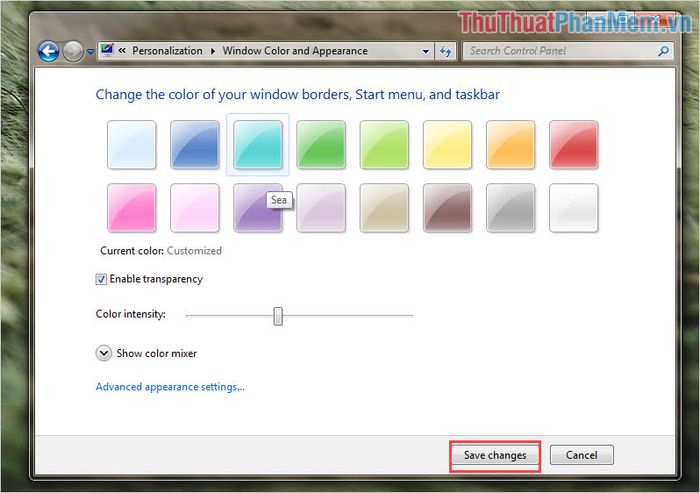
Sau khi hoàn tất thiết lập, đừng quên nhấn Save Changes để lưu lại những thay đổi của bạn.
2. Thay đổi màu thanh Taskbar thông qua hình nền
Đây là phương pháp khá phức tạp và đòi hỏi sự tỉ mỉ, vì vậy hãy cân nhắc kỹ trước khi thực hiện.
Bước 1: Đầu tiên, hãy chụp ảnh toàn màn hình (sử dụng phím Prt Scr) để đảm bảo lưu lại độ phân giải chính xác nhất của màn hình.
Sau khi có ảnh chụp màn hình, hãy mở chúng trong phần mềm Photoshop để bắt đầu chỉnh sửa.
Bước 2: Trong Photoshop, chọn công cụ Selection (chuyển về dạng hình chữ nhật). Sau đó, khoanh vùng một khu vực có kích thước tương đương với thanh Taskbar để xác định chính xác kích thước của nó.
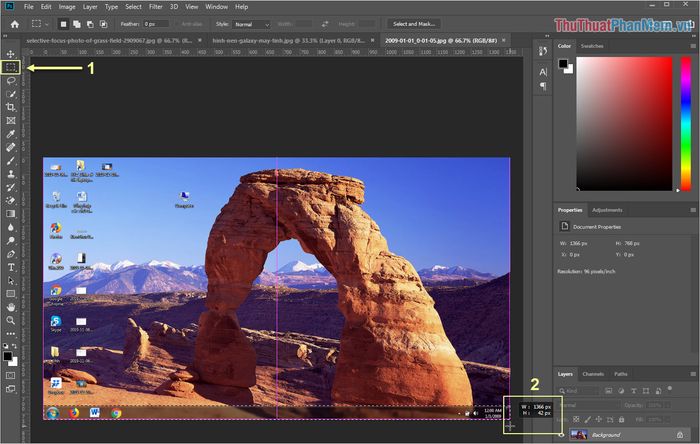
Bước 3: Mở hình nền bạn muốn sử dụng (đảm bảo kích thước hình nền khớp với độ phân giải màn hình Laptop).
Sau khi xác định được kích thước thanh Taskbar, hãy chọn công cụ Rectangle Tools (1) để vẽ một hình chữ nhật.
Tiếp theo, thiết lập kích thước hình chữ nhật sao cho khớp với kích thước của thanh Taskbar (đã đo ở Bước 2).
Khi hoàn thành việc vẽ hình chữ nhật, hãy di chuyển nó xuống vị trí cuối cùng của hình ảnh để hoàn tất.
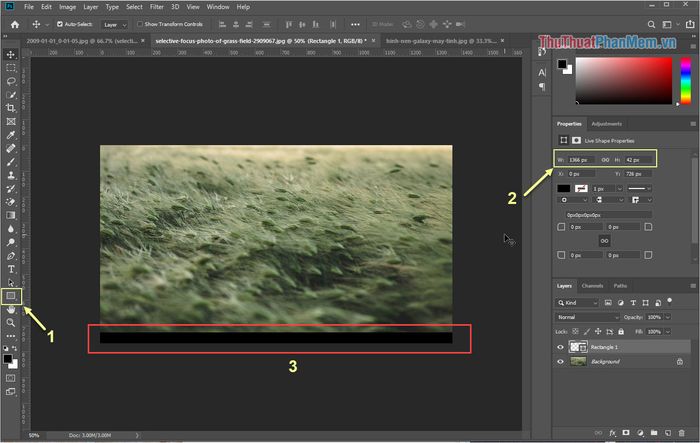
Bước 4: Tiếp theo, hãy mở hình ảnh bạn muốn sử dụng làm nền cho thanh Taskbar và đặt nó lên Layer đầu tiên. Sau khi căn chỉnh vị trí ảnh phù hợp, nhấp vào Layer trên cùng và chọn Create Clipping Mask.
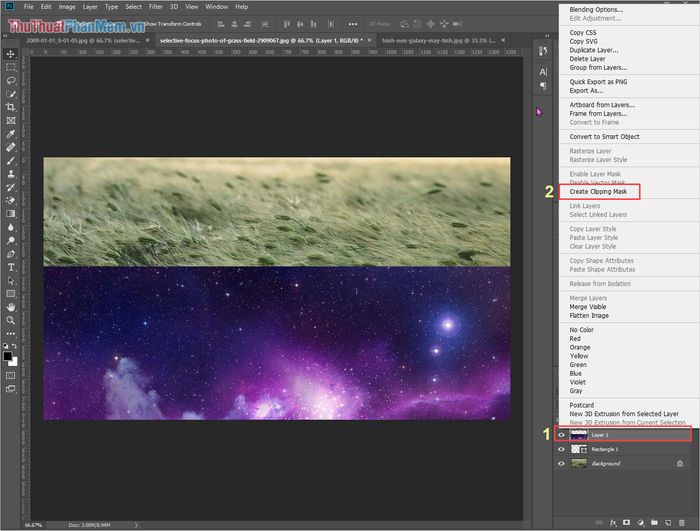
Bước 5: Lúc này, bạn sẽ nhận được kết quả như hình dưới đây, chứng tỏ bạn đã thành công. Tiếp theo, hãy chọn File -> Save để lưu lại hình ảnh.
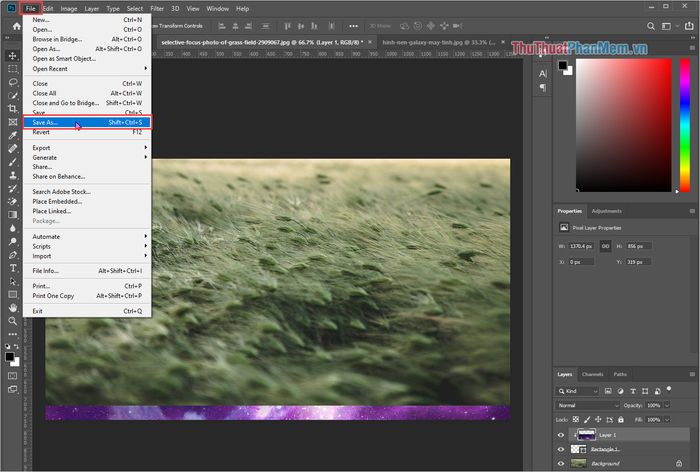
Bước 6: Sau khi lưu hình ảnh, hãy đặt nó làm hình nền chính. Thanh Taskbar của bạn giờ đây sẽ mang một màu sắc độc đáo và ấn tượng.
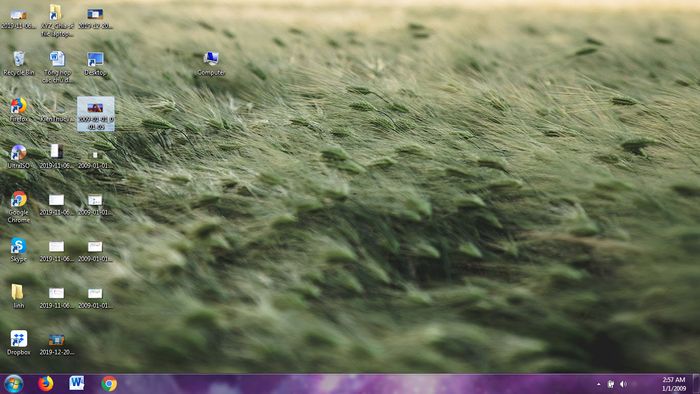
Trong bài viết này, Tripi đã hướng dẫn bạn cách thay đổi màu thanh Taskbar trên Windows 7 một cách nhanh chóng và hiệu quả. Chúc bạn thực hiện thành công!
Có thể bạn quan tâm

6 Miếng dán trắng răng đột phá được tin dùng nhất 2024

5 Địa chỉ salon uốn tóc xoăn hippie (tóc xù mì) chất lượng nhất Vinh, Nghệ An

Khám phá vẻ đẹp nghệ thuật trong bài thơ Đoàn thuyền đánh cá của Huy Cận

Top 9 Cửa Hàng Đồng Hồ Uy Tín Nhất Tại Đà Nẵng

Top 6 Địa chỉ cho thuê trang phục múa nổi bật nhất tại Hải Phòng


