Hướng dẫn thay đổi ngôn ngữ Tiếng Việt cho các phiên bản Office 2007, 2010, 2013, 2016
Nội dung bài viết
Khi cài đặt Office, ngôn ngữ mặc định là Tiếng Anh, nhưng nếu bạn gặp khó khăn trong việc sử dụng ngôn ngữ này và mong muốn sử dụng Tiếng Việt để thuận tiện hơn, bài viết dưới đây sẽ giúp bạn thực hiện điều đó.
Bài viết này sẽ chỉ bạn từng bước thay đổi ngôn ngữ Tiếng Việt cho các phiên bản Office từ 2007 đến 2016, giúp bạn dễ dàng thao tác và sử dụng phần mềm.
Cách tải và cài đặt gói ngôn ngữ Tiếng Việt cho các phiên bản Office 2007, 2010, 2013, 2016.
Hãy chắc chắn tải đúng gói ngôn ngữ phù hợp với phiên bản Office mà bạn đang sử dụng.
- Tải gói ngôn ngữ Tiếng Việt cho Office 2007 tại: http://www.microsoft.com/vi-vn/download/details.aspx?id=20385
- Tải gói ngôn ngữ Tiếng Việt cho Office 2010 tại: http://www.microsoft.com/vi-vn/download/details.aspx?id=6804
- Tải gói ngôn ngữ Tiếng Việt cho Office 2013 tại:
Bản 32 bit - Tải tại đây
Bản 64 bit - Tải tại đây
- Tải gói ngôn ngữ Tiếng Việt cho Office 2016 tại: Tải tại đây
Sau khi hoàn tất tải gói ngôn ngữ Tiếng Việt cho Office, tiến hành cài đặt như bình thường. Sau khi cài đặt xong, bạn hãy tiếp tục làm theo các bước hướng dẫn dưới đây:
Hướng dẫn thay đổi ngôn ngữ Tiếng Việt cho Microsoft Office
Phiên bản Microsoft Office 2007
Bước 1: Mở Start, gõ từ khóa Office vào ô Search programs and files, rồi chọn Microsoft Office 2007 Language Settings.
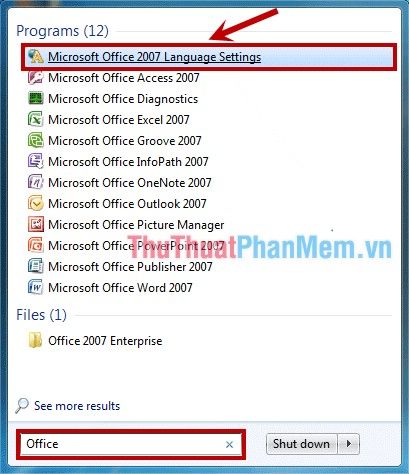
Bước 2: Trong cửa sổ cài đặt hiện lên, ở thẻ Display Language, thay đổi ngôn ngữ sang Tiếng Việt cho hai mục Display Microsoft Office menus and dialog boxes in và Display Help in. Nhấn OK để lưu thay đổi.

Sau khi thực hiện, giao diện Office 2007 của bạn sẽ chuyển sang Tiếng Việt như hình dưới đây:
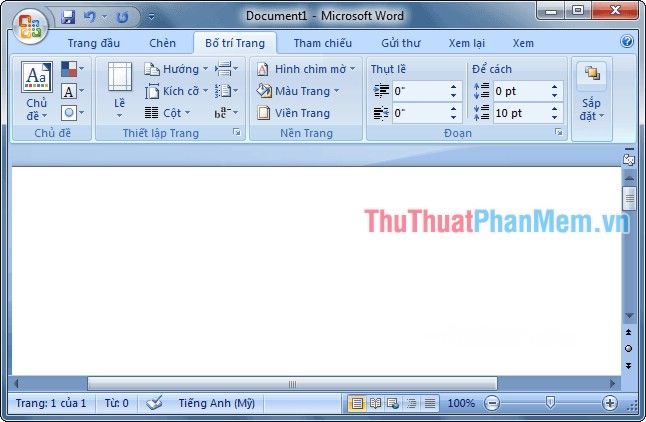
Phiên bản Microsoft Office 2010
Bước 1: Mở bất kỳ ứng dụng Office nào, chẳng hạn như Microsoft Word, rồi chọn File -> Options.
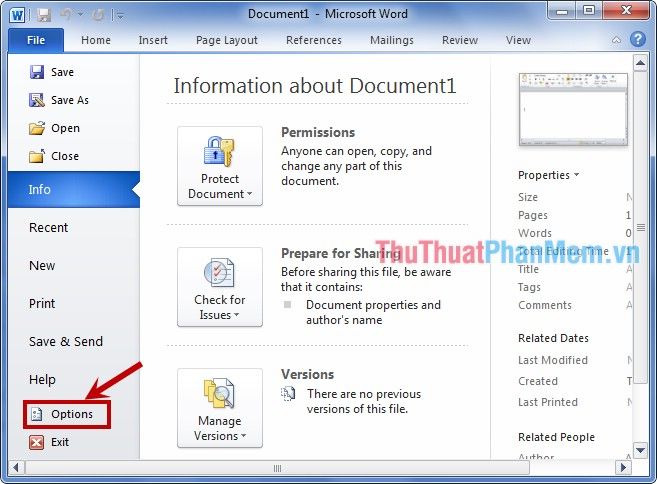
Bước 2: Hộp thoại Word Options xuất hiện, bạn chọn thẻ Language. Tại phần Choose Editing Languages, chọn Vietnamese và nhấn Set as Default để hoàn tất.
Tiếp theo, bạn lần lượt chọn Vietnamese và nhấn Set as Default trong phần Display Language và Help Language để thay đổi ngôn ngữ.
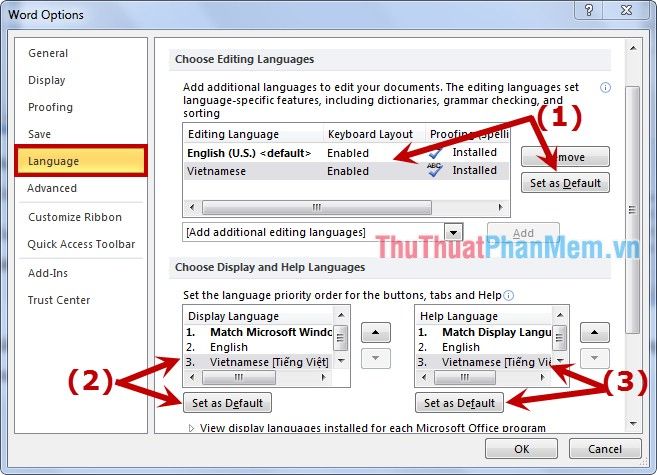
Sau khi hoàn tất cài đặt, hãy khởi động lại Office. Giao diện Office của bạn sẽ được chuyển sang Tiếng Việt thay vì Tiếng Anh như mặc định.
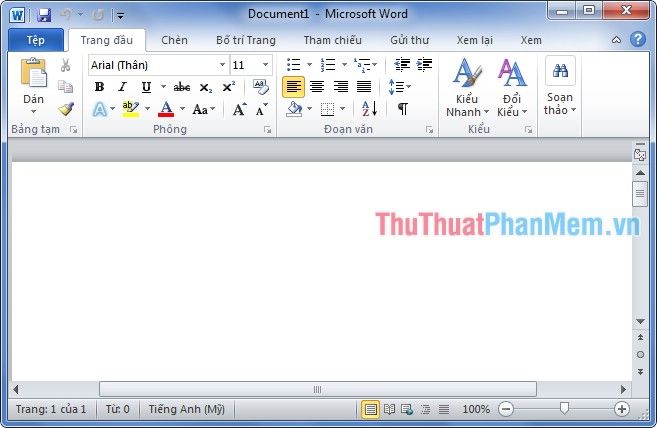
Đối với Microsoft Office 2013 và 2016, các bước thực hiện tương tự như trong Microsoft Office 2010.
Vậy là bạn đã hoàn thành việc thay đổi ngôn ngữ Tiếng Việt cho Office của mình. Chúc bạn thành công trong việc sử dụng Office với giao diện mới!
Có thể bạn quan tâm

Khám phá 10 kiểu tóc nhuộm màu cam sành điệu mà mọi cô nàng không thể bỏ qua.

Top 10 loại củ quả có lợi cho những người thường xuyên tiếp xúc với máy tính

20 tác phẩm ngôn tình đỉnh cao nhất định phải đọc một lần trong đời

5 Studio chụp ảnh cưới đẹp và chất lượng tại Nhơn Trạch, Đồng Nai

6 ứng dụng máy ảnh hàng đầu dành cho iPhone


