Hướng dẫn thêm tài khoản người dùng trên macOS
Nội dung bài viết
Giống như Windows, macOS cho phép bạn tạo tài khoản người dùng mới, giúp quản lý và cá nhân hóa trải nghiệm sử dụng máy tính cho từng người dùng khác nhau.
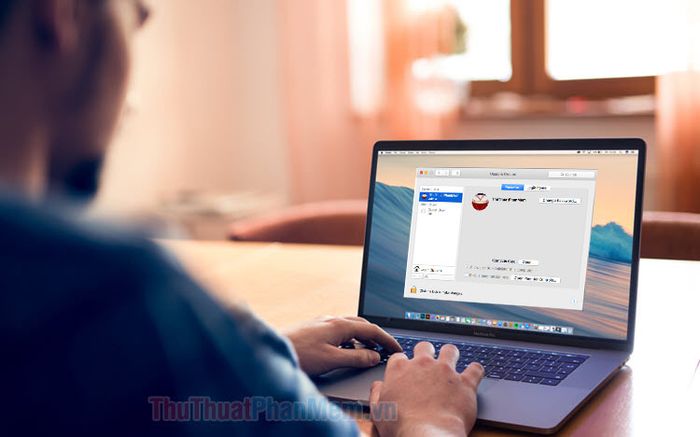
1. Hướng dẫn tạo tài khoản người dùng trên macOS
Bước 1: Nhấp vào biểu tượng Apple (1) trên thanh menu => chọn System Preferences… (2).
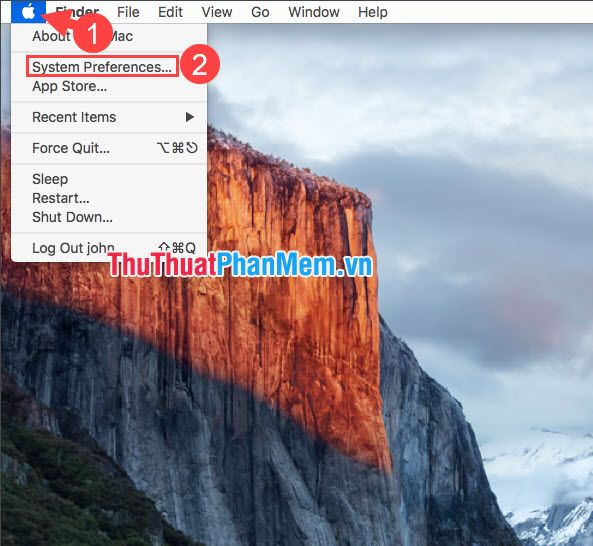
Bước 2: Nhấp chọn mục Users & Groups trong cửa sổ System Preferences.

Bước 3: Nhấp vào biểu tượng ổ khoá để mở khóa và cấp quyền chỉnh sửa hoặc tạo mới tài khoản.
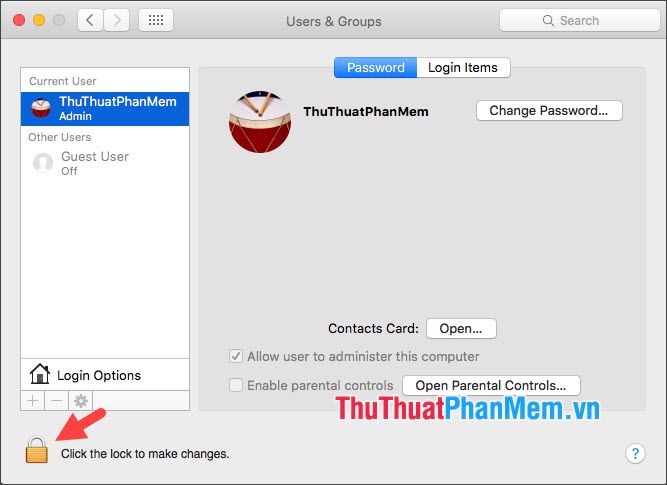
Sau đó, nhập mật khẩu của bạn (1) => chọn Unlock (2) để tiếp tục.
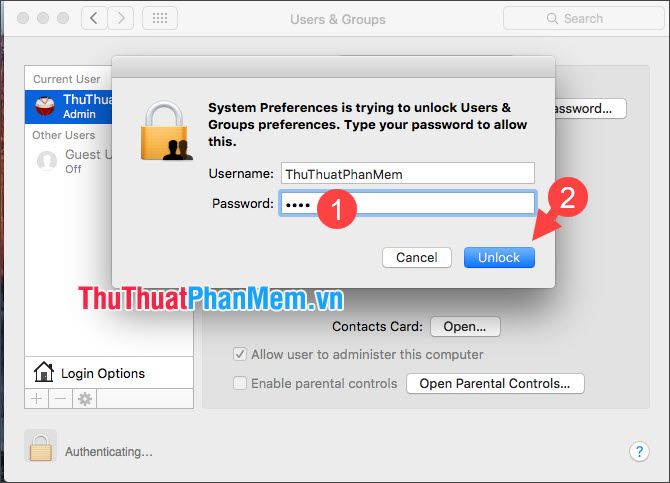
Bước 4: Nhấp vào biểu tượng + (1) => chọn New Account (2) để bắt đầu thiết lập loại tài khoản mới.
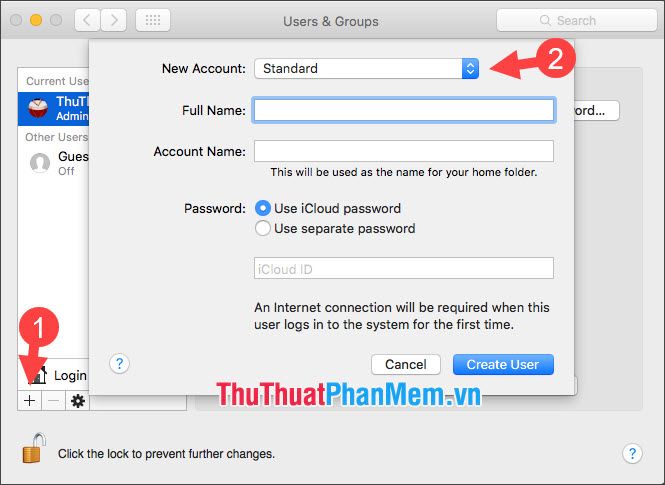
Tiếp theo, hãy lựa chọn loại tài khoản phù hợp với nhu cầu sử dụng:
- Administrator: Tài khoản Admin có toàn quyền quản lý, chỉnh sửa file, và cài đặt hệ thống.
- Standard:: Tài khoản tiêu chuẩn, hạn chế quyền can thiệp vào cài đặt hệ thống hoặc file hệ thống.
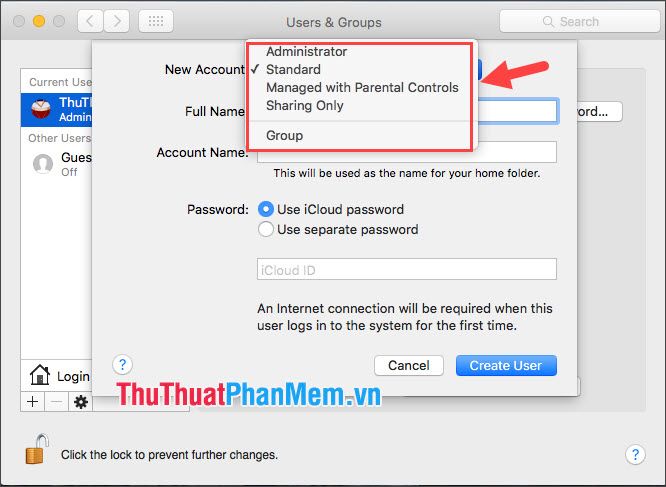
- Managed with Parental Controls: Tài khoản được quản lý bởi tính năng kiểm soát dành cho phụ huynh.
- Sharing Only: Tài khoản chỉ dùng để chia sẻ, không có quyền chỉnh sửa hoặc thay đổi file hệ thống.
- Group: Tài khoản nhóm, được thiết lập để phân quyền và chia sẻ dữ liệu giữa các thành viên.
Bước 5: Nhập tên đầy đủ (1), tên viết tắt (2) => chọn Use separate password (3) => tạo mật khẩu (4) và gợi ý mật khẩu (5) => nhấn Create User (6) để hoàn tất.
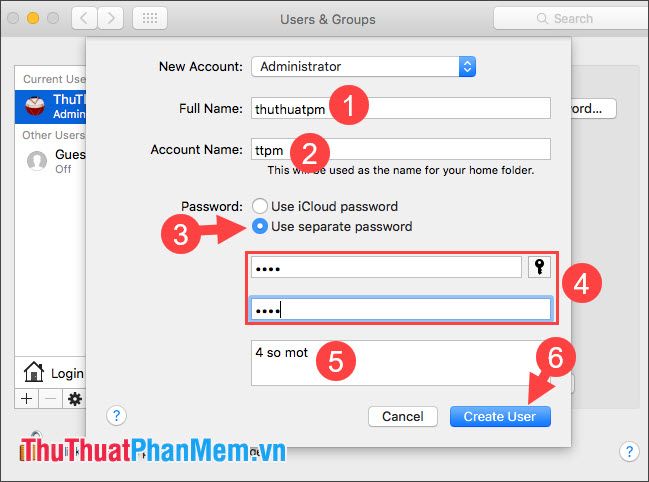
Bước 6: Sau khi tạo tài khoản, nhấp vào chữ edit trên Avatar để tùy chỉnh ảnh đại diện theo ý muốn.
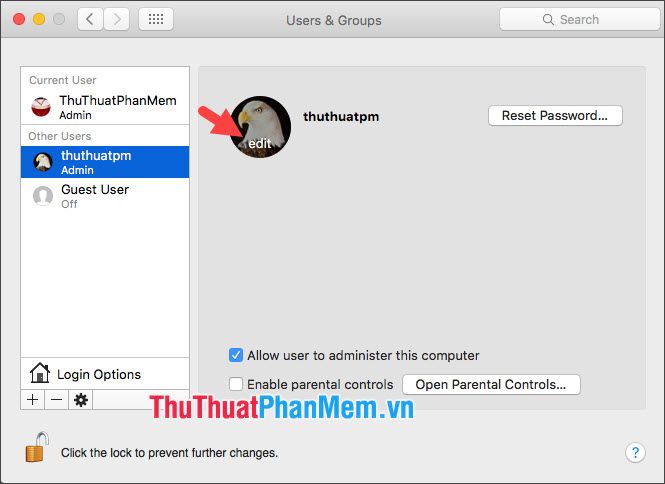
Bước 7: Chọn Default (1) => lựa chọn avatar mới (2) => nhấn Done (3) để hoàn tất.
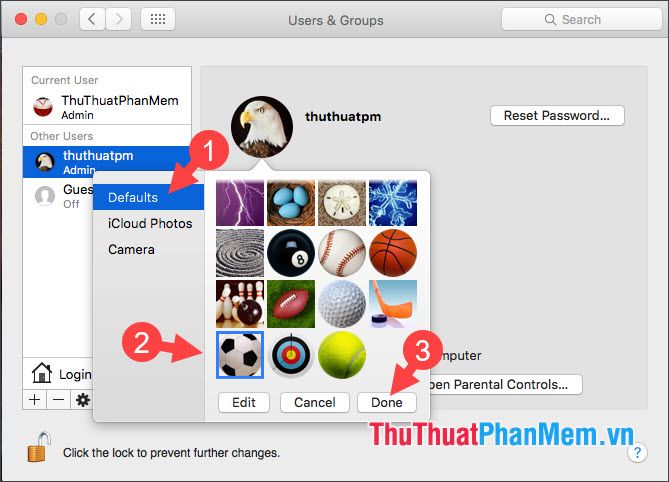
Sau khi hoàn thành các bước, bạn đã sở hữu một tài khoản người dùng mới như mong đợi.
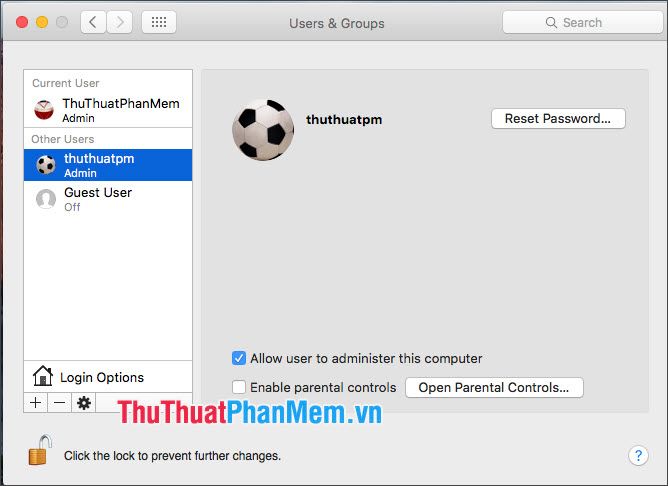
2. Hướng dẫn xoá tài khoản người dùng
Bước 1: Mở Users & Groups theo hướng dẫn từ Bước 1, Bước 2, Bước 3 ở trên. Sau đó, chọn tài khoản cần xoá (1) => nhấp vào biểu tượng dấu - (2) để tiến hành xoá.
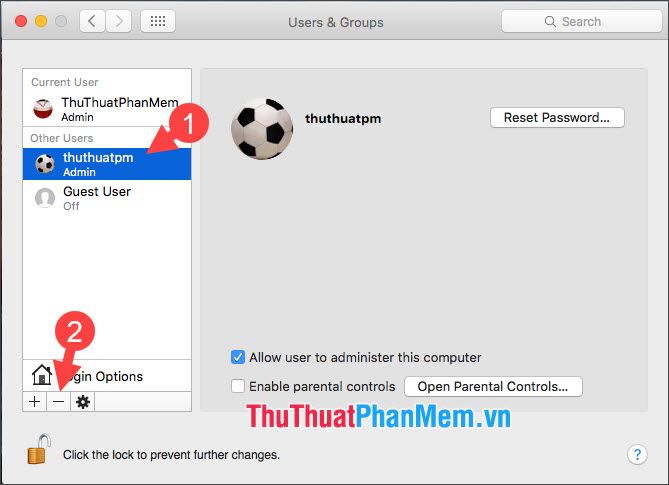
Bước 2: Tích chọn Delete the home folder (1) => chọn Erase home folder securely (2) để xoá thư mục người dùng => nhấn Delete User (3) để hoàn tất việc xoá tài khoản.
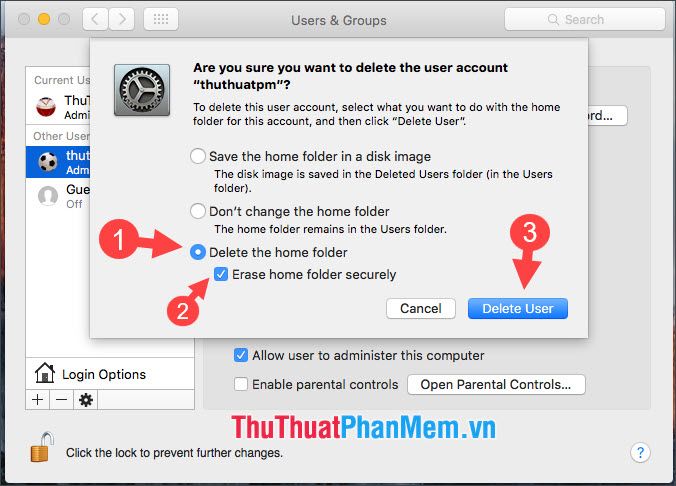
Bước 3: Nhấp vào biểu tượng ổ khoá để khóa lại và kết thúc quá trình.
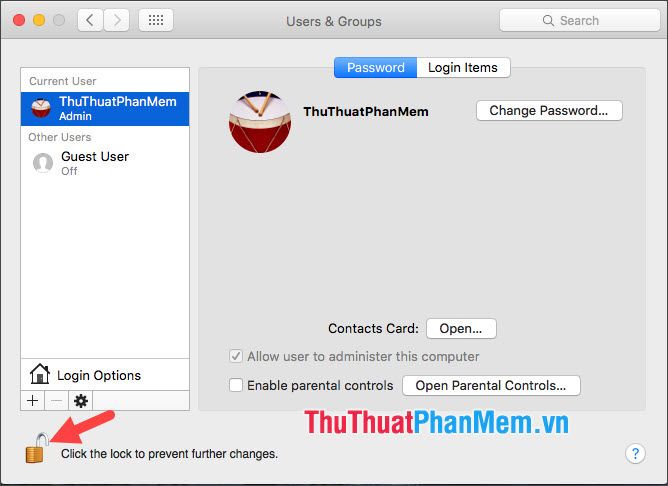
Với hướng dẫn chi tiết trên, bạn có thể dễ dàng tạo và quản lý tài khoản người dùng (Users) trên máy tính Mac, giúp phân quyền và chia sẻ dữ liệu một cách hiệu quả và bảo mật. Chúc bạn thực hiện thành công!
Có thể bạn quan tâm

12 Khách sạn hàng đầu tại Quận Tân Bình, TP. HCM không thể bỏ lỡ

Top 10 Thương hiệu quạt điều hòa đáng tin cậy nhất hiện nay

Hướng dẫn làm bánh mì tí chuột giòn rụm, thơm ngon tại nhà

Top 3 Lược nhuộm tóc thông minh đáng sở hữu nhất hiện nay

6 Phần Mềm Phát Nhạc Miễn Phí Tốt Nhất Dành Cho Windows


