Hướng dẫn thiết kế Album ảnh chuyên nghiệp trong PowerPoint
Bài viết này sẽ hướng dẫn bạn từng bước chi tiết để tạo một Album ảnh đẹp mắt trong PowerPoint.
Không cần phần mềm phức tạp, chỉ với PowerPoint 2013, bạn hoàn toàn có thể tạo một Album ảnh độc đáo và cá nhân hóa.
Bước 1: Chọn thẻ Insert -> Images -> Photo Album -> New Photo Album… để bắt đầu.
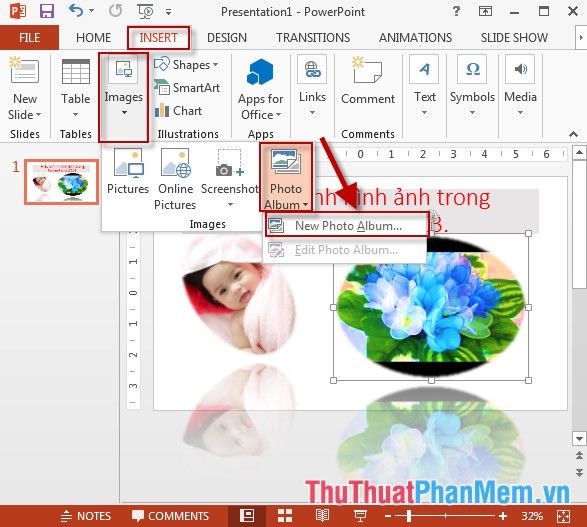
Bước 2: Hộp thoại hiện ra, nhấp chọn File/Disk để dẫn đường tới thư mục chứa hình ảnh bạn muốn thêm vào Album:
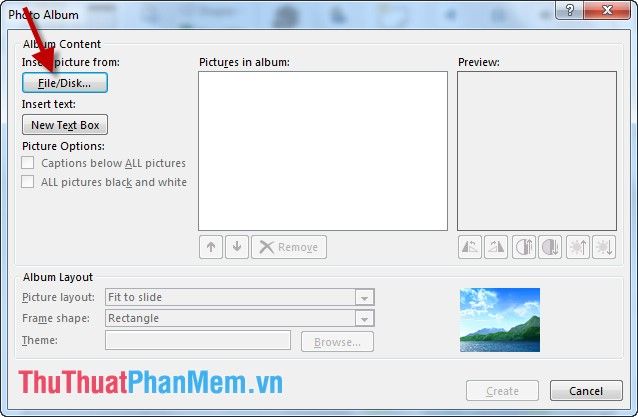
Bước 3: Hộp thoại Insert New Pictures xuất hiện -> chọn những hình ảnh bạn muốn đưa vào Album -> nhấn Insert để xác nhận:
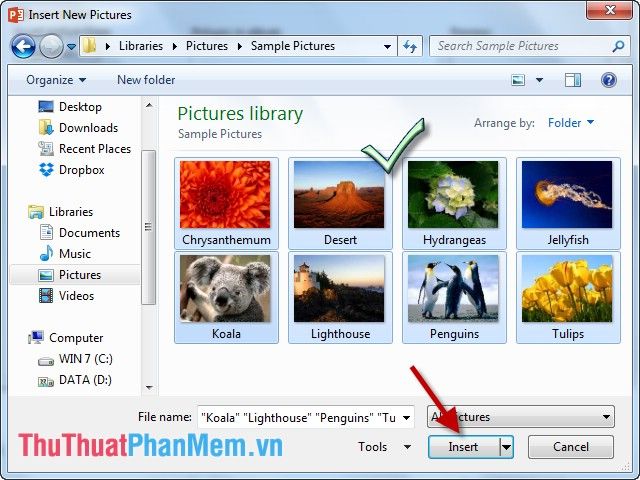
Bước 4: Các hình ảnh đã chọn sẽ hiển thị trong hộp thoại. Để thay đổi vị trí, chọn hình ảnh và dùng mũi tên lên xuống để di chuyển. Nếu muốn xóa hình ảnh khỏi Album, nhấn Remove:
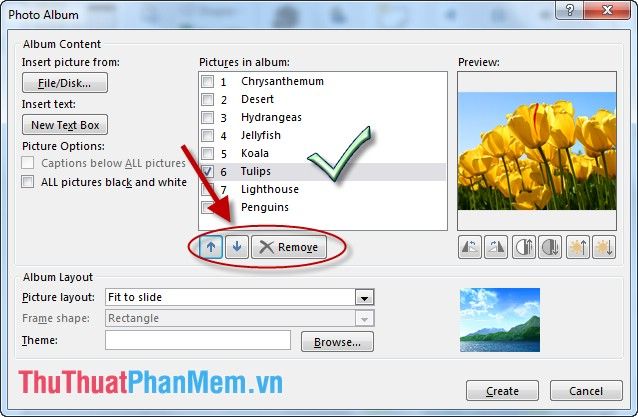
Bước 5: Tích chọn Fit to Slide để tất cả hình ảnh tự động điều chỉnh kích thước vừa khít với Slide:
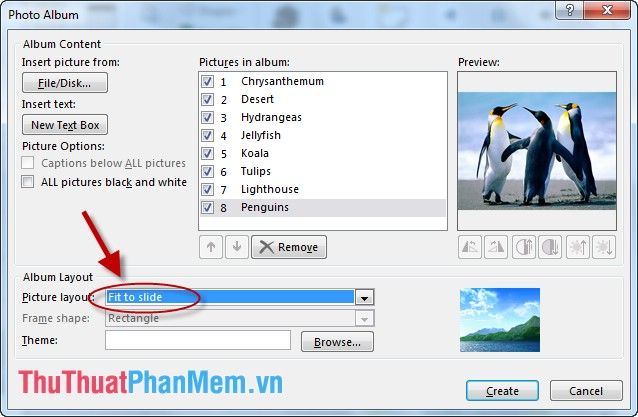
Bước 6: Điều chỉnh độ sáng tối của hình ảnh bằng cách nhấp vào biểu tượng điều chỉnh phía bên phải:
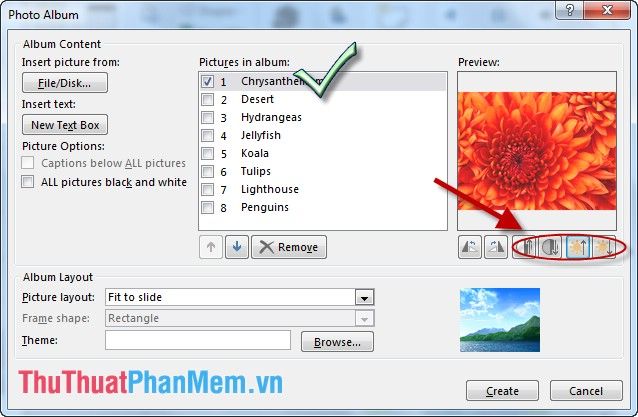
Bước 7: Thay đổi hướng và góc xoay của hình ảnh bằng cách nhấp vào biểu tượng tương ứng phía bên phải:
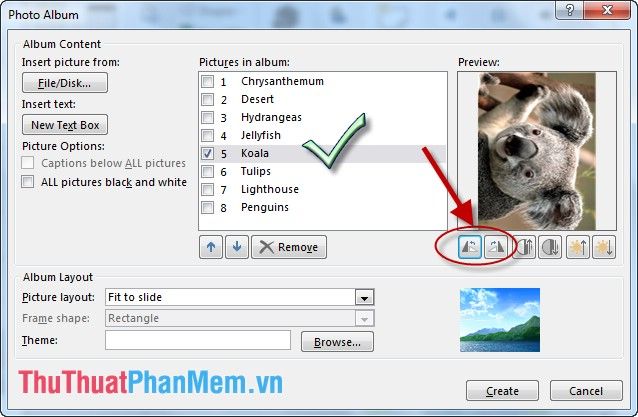
Bước 8: Hoàn tất chỉnh sửa -> nhấp chọn Create để hoàn thành việc tạo Album:
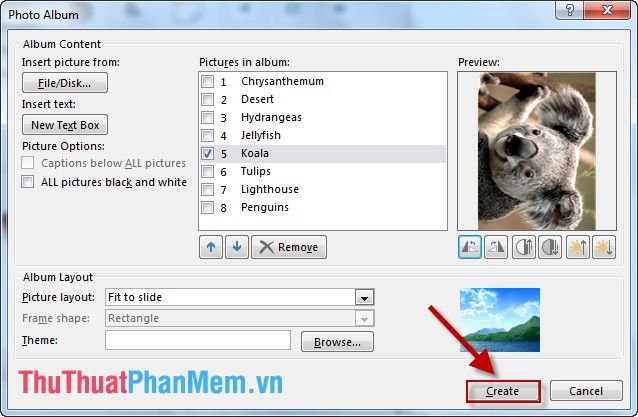
Bước 9: Slide đầu tiên hiển thị tên của Album -> nhập tên bạn muốn đặt, các Slide tiếp theo sẽ hiển thị từng ảnh trong album, mỗi ảnh trên một slide riêng biệt:
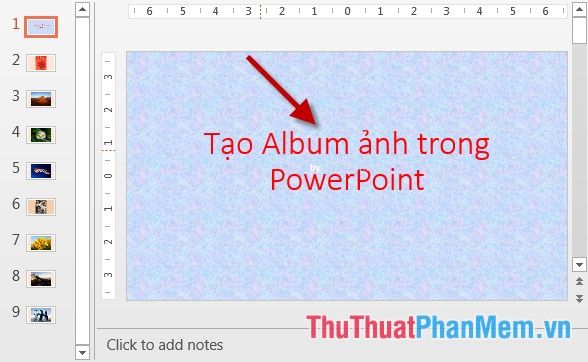
- Bạn có thể thêm các hiệu ứng sinh động cho hình ảnh trong Album bằng cách chọn Animations -> Animation -> và lựa chọn hiệu ứng phù hợp:
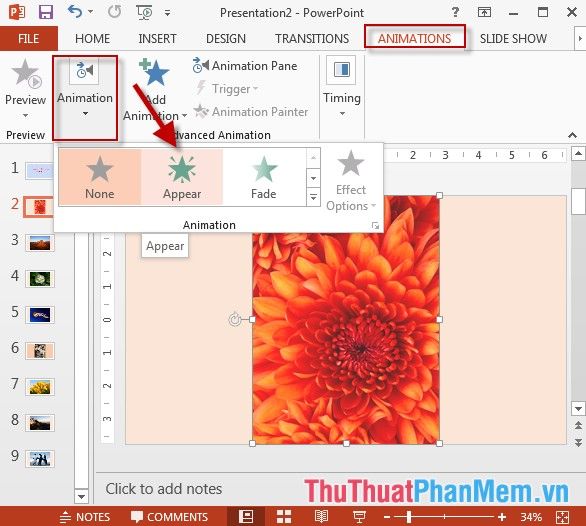
- Cuối cùng, nhấn F5 để trình chiếu và thưởng thức toàn bộ Album bạn vừa tạo:
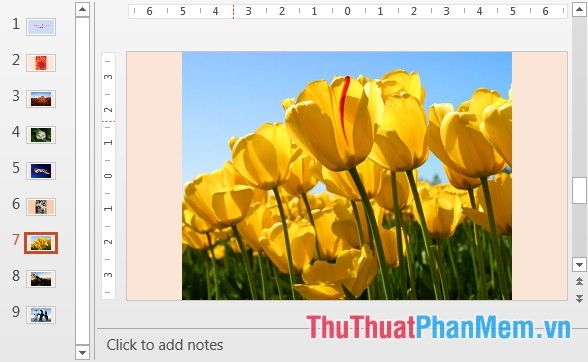
Trên đây là hướng dẫn chi tiết và dễ hiểu để tạo một Album ảnh ấn tượng trong PowerPoint.
Chúc bạn thực hiện thành công và tạo ra những Album ảnh độc đáo!
Có thể bạn quan tâm

Top 4 địa chỉ in thiệp cưới đẹp và uy tín nhất tại quận 1, TP. HCM

Liệu việc cắt giảm tinh bột có thực sự mang lại lợi ích cho sức khỏe của bạn?

Loại bỏ gàu và nấm da đầu nhanh chóng với 4 loại dầu gội hàng đầu hiện nay

Top 5+ địa chỉ đào tạo nghiệp vụ điều hành tour chất lượng nhất Hà Nội

6 Mùi hương unisex lý tưởng nhất cho mùa hè


