Hướng dẫn thiết kế bài thuyết trình PowerPoint chuyên nghiệp từ A-Z
Nội dung bài viết
PowerPoint ngày nay đã trở thành công cụ đa năng, hỗ trợ hiệu quả trong giảng dạy, học tập và chia sẻ kiến thức. Kỹ năng thuyết trình với PowerPoint không chỉ giúp bạn truyền tải thông điệp một cách rõ ràng mà còn là chìa khóa để đạt được mục tiêu một cách dễ dàng. Tripi sẽ đồng hành cùng bạn, hướng dẫn chi tiết cách tạo bài thuyết trình PowerPoint từ A-Z.

Bước 1: Khởi tạo dự án PowerPoint
Đầu tiên, hãy mở ứng dụng PowerPoint trên máy tính của bạn. Tại giao diện chính, bạn có thể lựa chọn từ các mẫu thiết kế có sẵn hoặc bắt đầu từ một trang trắng bằng cách chọn Blank Presentation để tự do sáng tạo theo phong cách riêng.
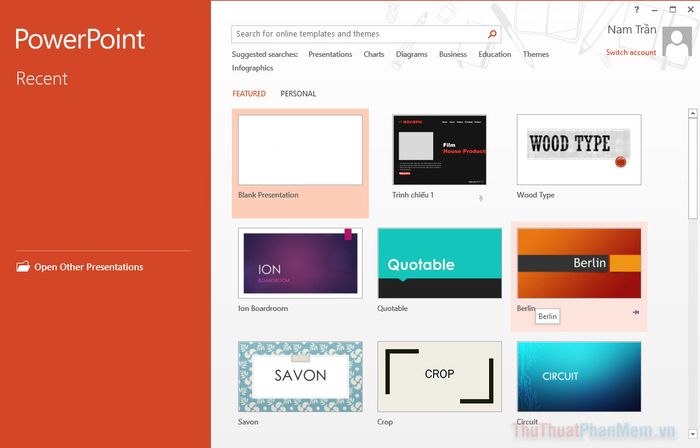
Bước 2: Lựa chọn phong cách thiết kế
Tiếp theo, hãy định hình phong cách cho bài thuyết trình của bạn bằng cách truy cập vào tab “Design” nằm ở thanh công cụ phía trên.
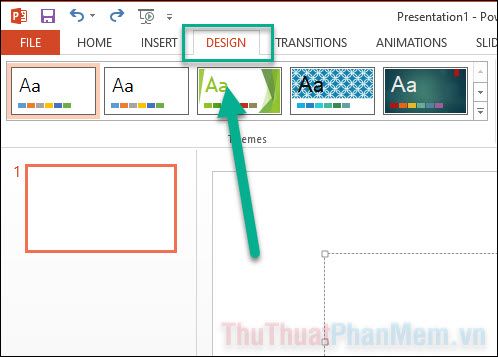
Tại đây, bạn có thể khám phá và lựa chọn từ hàng loạt mẫu thiết kế đa dạng trong mục Themes và Variants (nhấn vào biểu tượng mũi tên để mở rộng thêm nhiều tùy chọn).

Sau khi tìm được phong cách ưng ý, toàn bộ bài thuyết trình của bạn sẽ được tự động áp dụng giao diện đã chọn một cách đồng bộ và chuyên nghiệp.
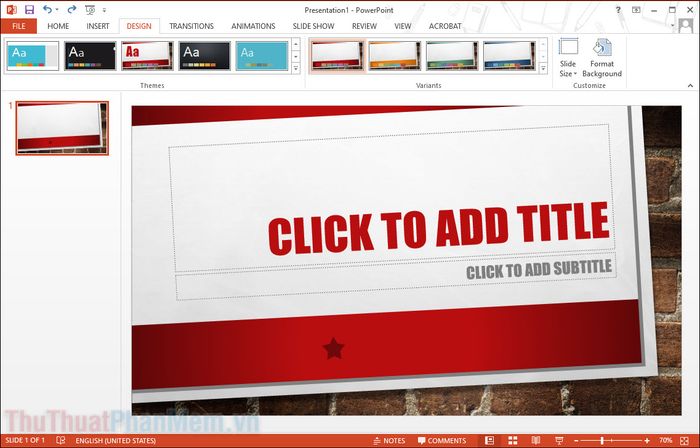
Nếu bạn không muốn áp dụng giao diện đã chọn cho toàn bộ các slide, hãy nhấp chuột phải vào mẫu thiết kế và chọn Apply to Selected Slides để chỉ áp dụng cho những slide được chọn.
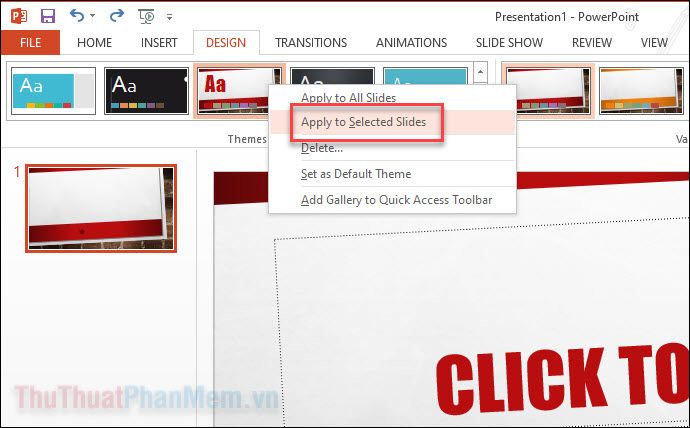
Bước 3: Thiết kế trang tiêu đề ấn tượng
Ở slide đầu tiên, bạn sẽ thấy dòng chữ “Click to add title”. Đơn giản chỉ cần nhấp vào và thay thế bằng tiêu đề phù hợp với bài thuyết trình của bạn.
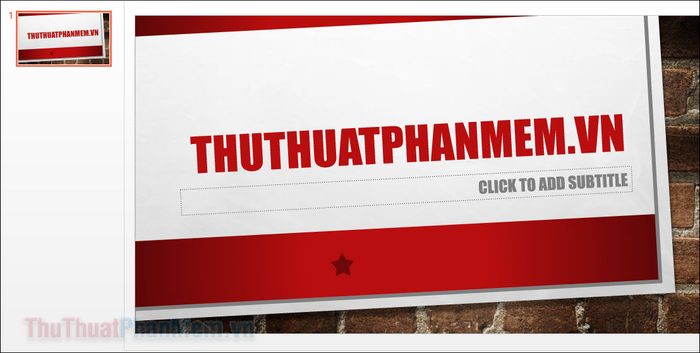
Sau khi nhập nội dung, bạn có thể tùy chỉnh phông chữ, kích thước, màu sắc và nhiều hơn nữa thông qua các công cụ định dạng trên thanh công cụ.
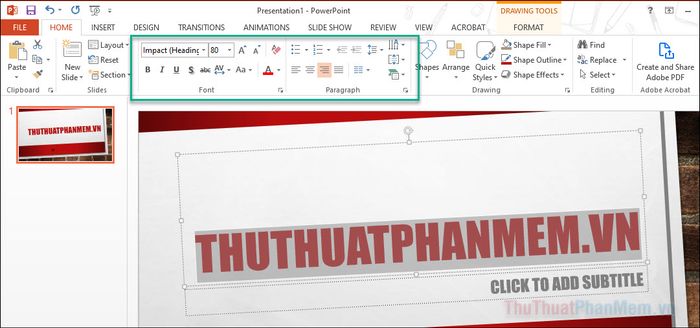
Bạn có thể điều chỉnh kích thước hộp văn bản bằng cách kéo các góc của hộp. Để di chuyển hộp văn bản, hãy di chuột đến đường viền, khi con trỏ chuyển thành hình 4 mũi tên, nhấn giữ và kéo đến vị trí mong muốn.
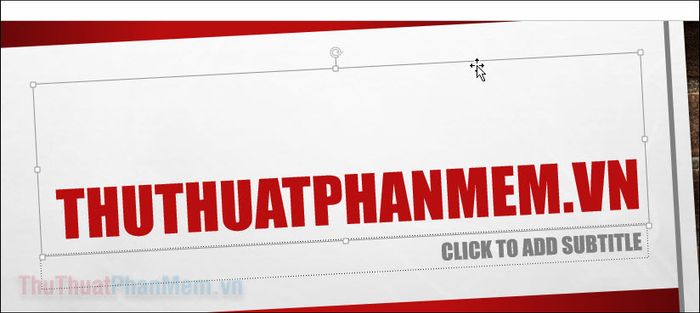
Bước 4: Bổ sung thêm các Slide
Thông thường, một bài thuyết trình cần nhiều hơn một slide. Hãy chú ý đến cột bên trái màn hình, nơi hiển thị hình thu nhỏ của slide đầu tiên. Đây là khu vực quản lý các slide của bạn. Nhấn vào New Slide trên thanh công cụ để thêm slide mới vào bài thuyết trình.
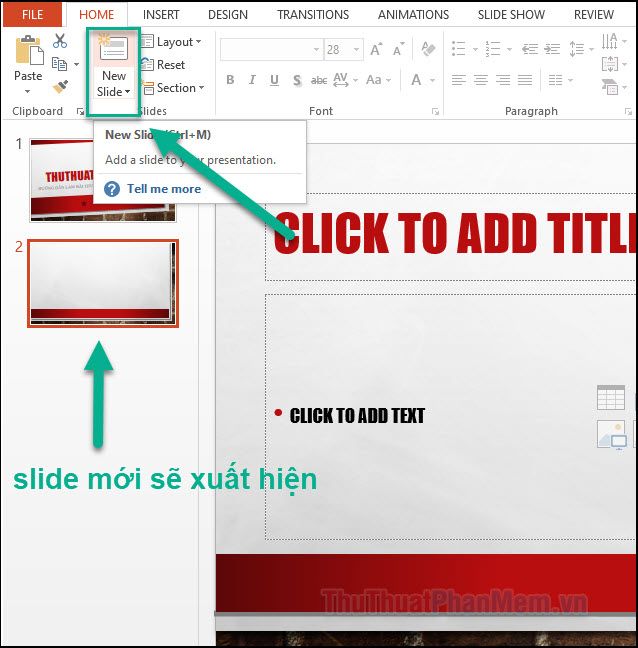
Bạn có thể nhấn vào Layout để lựa chọn bố cục phù hợp cho slide mới. Một bố cục hợp lý sẽ giúp bạn sắp xếp nội dung một cách khoa học và thẩm mỹ hơn.
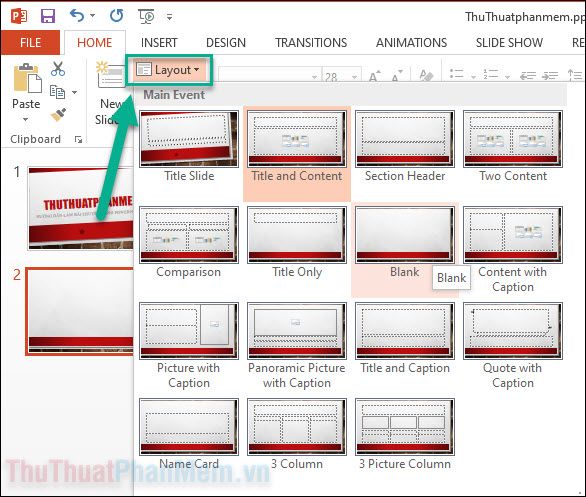
Bước 5: Chèn Bảng, Hình ảnh, Đồ thị và các yếu tố khác
Để thêm bảng, hình ảnh, đồ thị hoặc bất kỳ yếu tố nào khác, hãy nhấp vào tab Insert ở phía trên cửa sổ. Tại đây, bạn sẽ tìm thấy mọi tùy chọn để làm phong phú thêm bài thuyết trình của mình:
- Table: Bảng
- Pictures: Hình ảnh
- Shapes: Hình vẽ
- Chart: Đồ thị
- Text Box: Hộp văn bản
- WordArt: Hiệu ứng văn bản
- Và nhiều tùy chọn khác...

Sau khi chèn hình ảnh hoặc bảng biểu vào slide, bạn có thể dễ dàng điều chỉnh kích thước, di chuyển chúng theo ý muốn, tương tự như cách bạn thao tác với hộp văn bản.
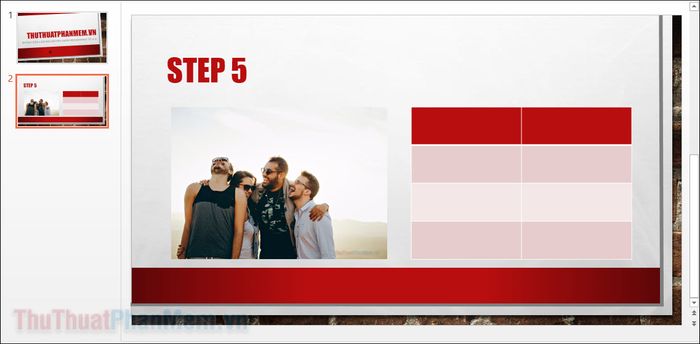
Bước 6: Tạo hiệu ứng chuyển động sinh động
Để thêm hiệu ứng chuyển tiếp giữa các yếu tố trong slide, hãy nhấp vào tab Animation nằm ở thanh công cụ phía trên.

Chọn yếu tố đầu tiên bạn muốn xuất hiện và áp dụng hiệu ứng chuyển động phù hợp. Ví dụ, nếu bạn muốn hình ảnh xuất hiện trước, hãy nhấp vào hình ảnh và chọn hiệu ứng Fade.

Tiếp theo, chọn yếu tố thứ hai như bảng biểu và gán hiệu ứng Fly in. Bạn sẽ nhận thấy các con số xuất hiện bên cạnh mỗi yếu tố, thể hiện thứ tự xuất hiện của chúng.
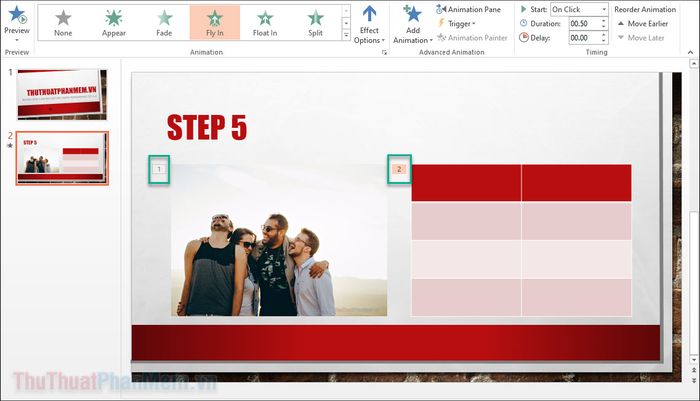
Để điều chỉnh thứ tự xuất hiện của các yếu tố, hãy chọn một yếu tố và quyết định Move Earlier (xuất hiện trước) hoặc Move Later (xuất hiện sau).
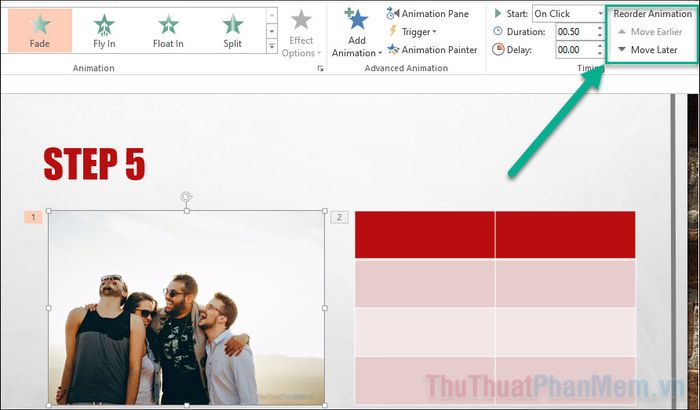
Bước 7: Sắp xếp lại thứ tự các Slide
Để thay đổi vị trí của các slide, bạn chỉ cần nhấn giữ vào slide muốn di chuyển và kéo nó đến vị trí mong muốn, sau đó thả ra.
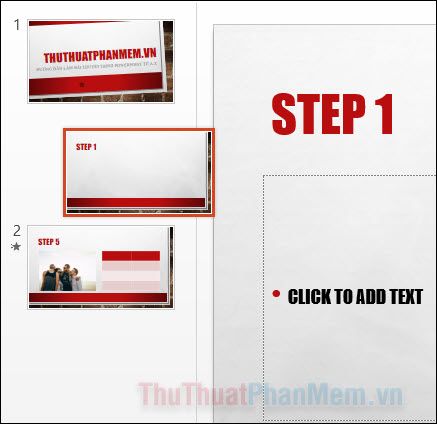
Bước 8: Trình chiếu bài thuyết trình
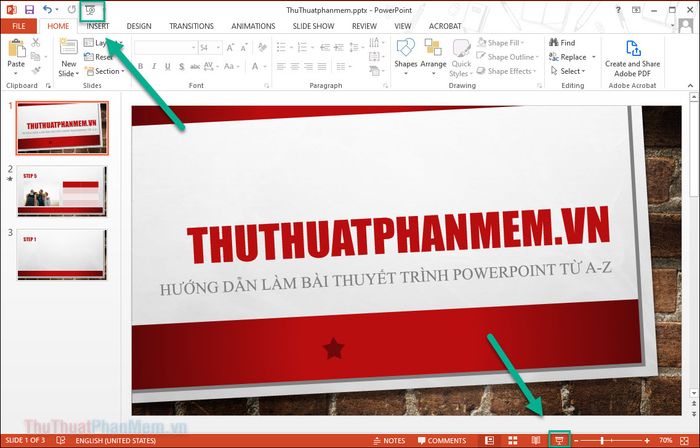
Khi đã hoàn thiện bài thuyết trình và sắp xếp các slide theo đúng thứ tự, hãy nhấn F5 để bắt đầu trình chiếu toàn màn hình. Bạn cũng có thể sử dụng các nút Slide Show trên giao diện để chuyển sang chế độ trình chiếu.
Để lưu lại bài thuyết trình, hãy chọn File >> Save để đảm bảo công sức của bạn không bị mất đi khi tắt máy.
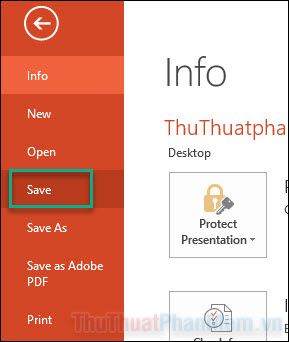
Như vậy, bạn đã nắm được những bước cơ bản để tạo một bài thuyết trình PowerPoint chuyên nghiệp. Để khám phá thêm những mẹo và kỹ thuật nâng cao, đừng quên theo dõi Series PowerPoint của Tripi!
Có thể bạn quan tâm

5 địa chỉ đào tạo nghề nail chất lượng và uy tín bậc nhất tại Quận 1, TP.HCM

Khám phá 6 món ăn dân dã, thơm ngon và bổ dưỡng từ quả sung

Dòng son thỏi mới của Romand có điều gì cuốn hút khiến dân tình thi nhau review?

Những hình ảnh đẹp về ông Công ông Táo

8 Kinh nghiệm du lịch Hội An không thể bỏ qua - Tripi


