Hướng dẫn thiết kế Brochure trong Word sử dụng mẫu có sẵn
Nội dung bài viết
Tự tạo Brochure không chỉ giúp bạn tiết kiệm chi phí mà còn mang lại sự linh hoạt trong việc quảng bá kinh doanh. Với công cụ đơn giản như Word, bạn hoàn toàn có thể thiết kế Brochure một cách dễ dàng.
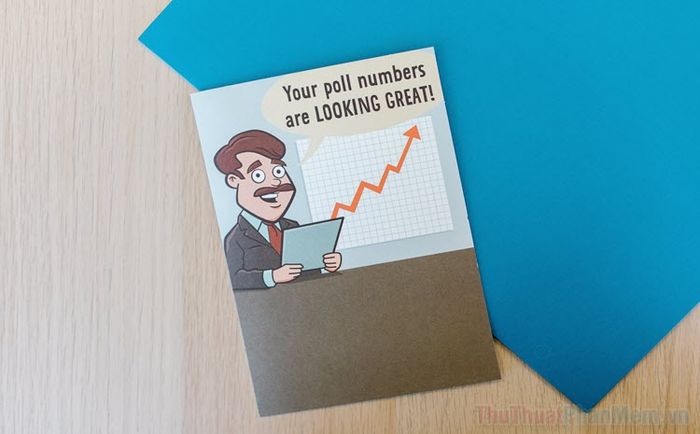
I. Hướng dẫn tạo Brochure bằng mẫu sẵn có trong Word
1. Khám phá và lựa chọn mẫu Brochure phù hợp
Để thiết kế brochure ấn tượng trong Word, hãy khởi đầu bằng việc chọn mẫu có sẵn. Từ trang chính, nhấp vào More templates → để khám phá kho tàng thiết kế phong phú.
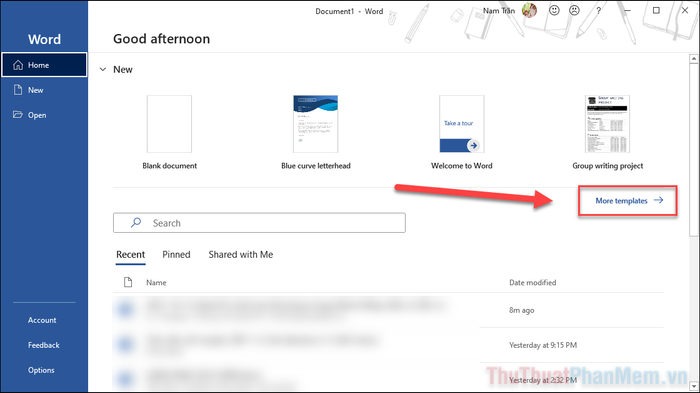
Gõ từ khóa Brochure vào ô tìm kiếm, hàng loạt mẫu thiết kế sẽ hiện ra. Hãy chọn một mẫu phù hợp với phong cách và nhu cầu của bạn.
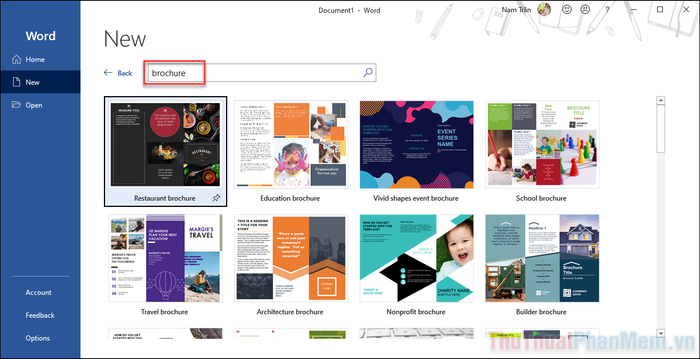
Sau khi chọn mẫu ưng ý, nhấn Create để mở file mới. Tại đây, bạn có thể thoải mái chỉnh sửa và cá nhân hóa brochure theo ý muốn.
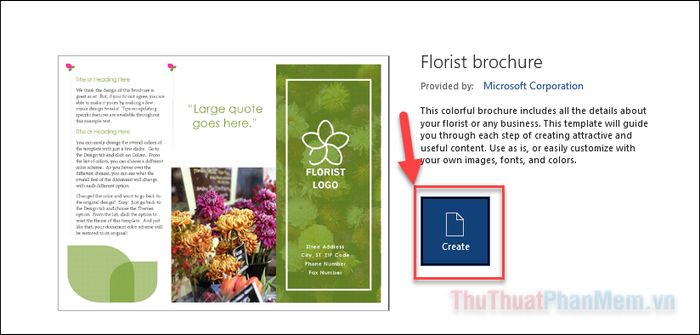
Nếu muốn khám phá thêm nhiều mẫu brochure độc đáo, hãy tìm kiếm trên Google với từ khóa “brochure template word” để mở rộng lựa chọn của mình.
Bạn có thể khám phá thêm các trang web sau để tìm kiếm mẫu brochure phù hợp với nhu cầu của mình:
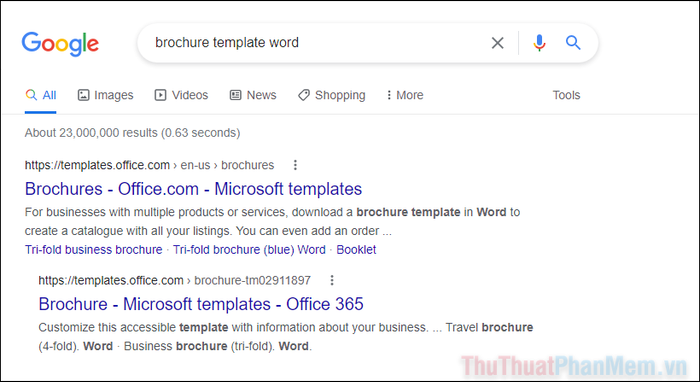
2. Tùy chỉnh văn bản theo ý muốn
Bước đầu tiên là chỉnh sửa các đoạn văn bản trên brochure sao cho phản ánh chính xác thông điệp bạn muốn truyền tải.
Bạn có thể dễ dàng chỉnh sửa văn bản bằng các công cụ quen thuộc trong mục Home như Phông chữ, Cỡ chữ, Màu sắc, Kiểu chữ, Căn chỉnh… để tạo nên sự hài hòa và chuyên nghiệp.
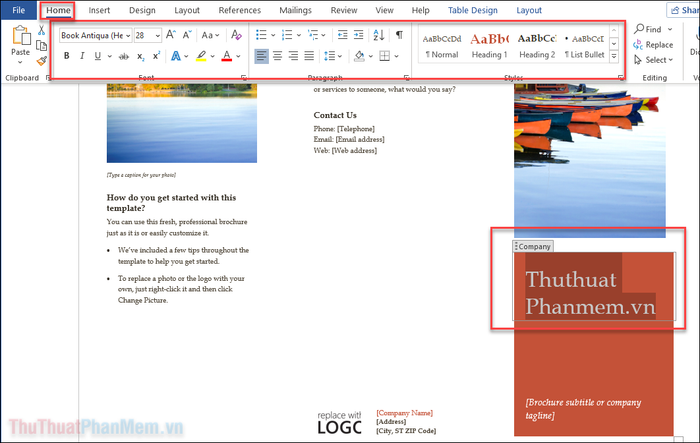
Để thêm một vùng văn bản mới, hãy chọn Insert >> Text Box và khám phá các tùy chọn linh hoạt.

Trong cửa sổ Built-in, bạn có thể lựa chọn từ các mẫu văn bản có sẵn hoặc tự thiết kế mẫu riêng bằng cách nhấp vào Draw Text Box.
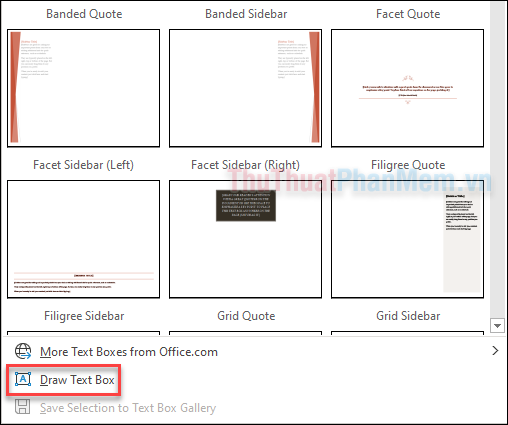
Sử dụng chuột để kéo và thả, tạo ra một hộp văn bản hình chữ nhật. Sau khi hoàn thành, bạn có thể bắt đầu nhập nội dung vào hộp văn bản đó.
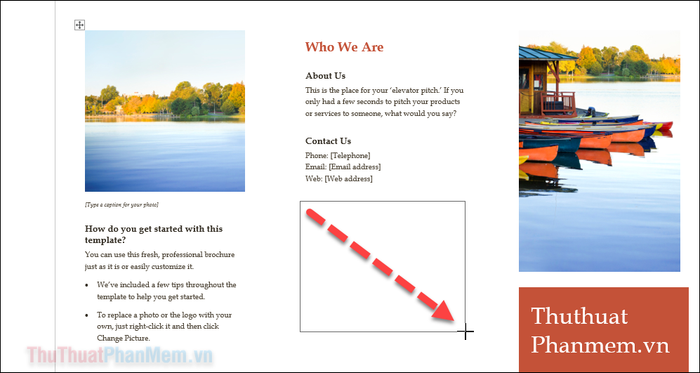
Để loại bỏ viền của hộp văn bản, hãy chọn hộp văn bản >> Shape Format >> Shape Outline >> No Outline.
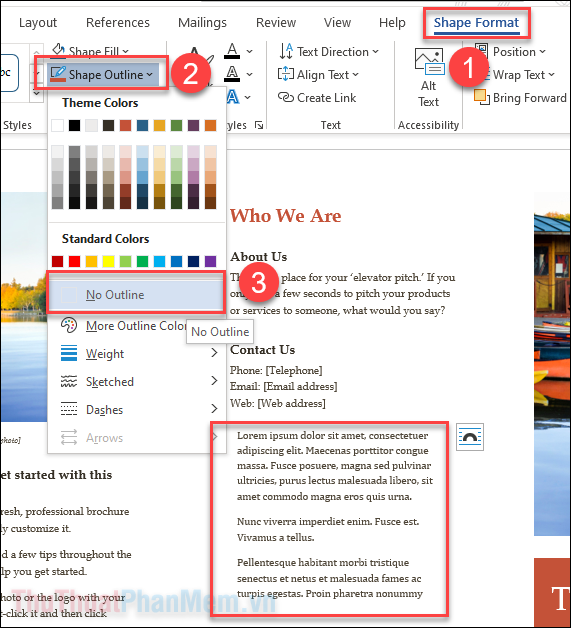
3. Thêm hình ảnh cá nhân hóa
Bạn có thể dễ dàng thay thế hình ảnh mẫu bằng hình ảnh của riêng mình, chẳng hạn như logo, ảnh sản phẩm hoặc các thiết kế độc đáo khác.
Nhấp chuột phải vào hình ảnh có sẵn trên mẫu, chọn Change Picture >> From a File… để tải lên hình ảnh mà bạn đã chuẩn bị.
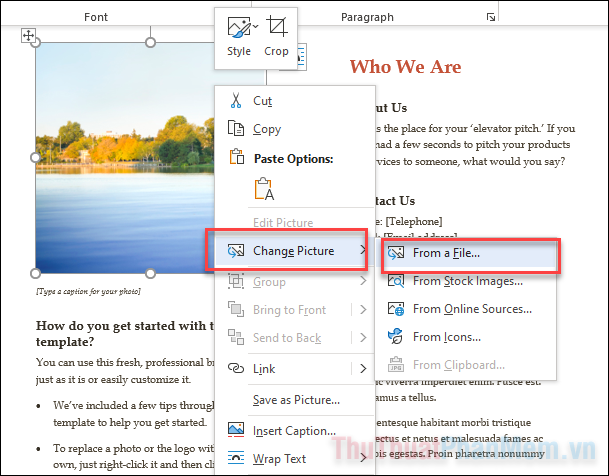
(Nếu bạn không thể chọn hình ảnh trong mẫu brochure, điều đó có nghĩa là hình ảnh đó không thể thay đổi được)
Để điều chỉnh bố cục hình ảnh (như đặt trên hoặc dưới văn bản), hãy chọn hình ảnh >> nhấp vào nút Layout Options bên cạnh >> chọn kiểu bố cục phù hợp.
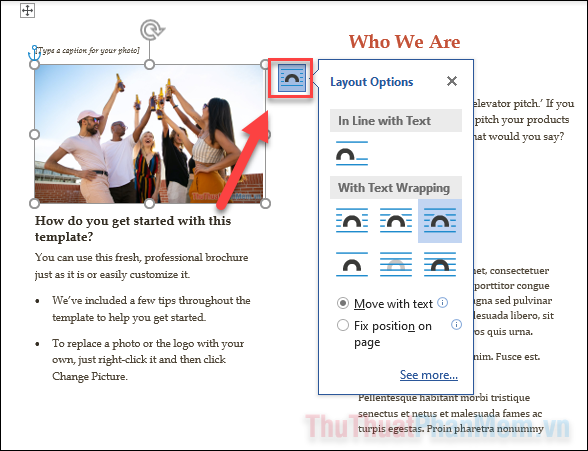
Để di chuyển hình ảnh, bạn chỉ cần nhấn giữ và kéo nó đến vị trí mới mong muốn.
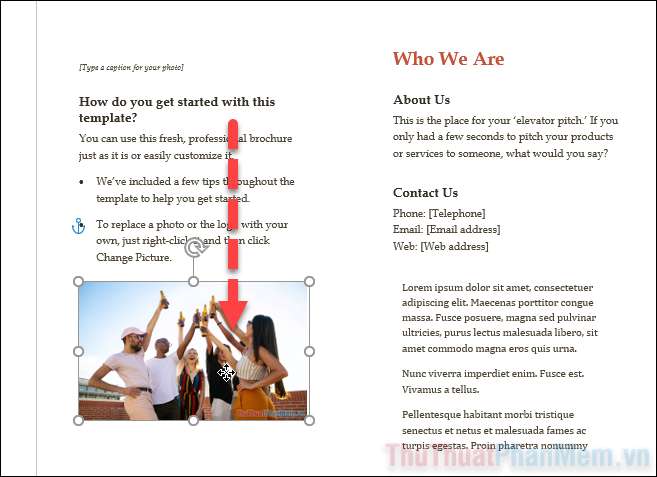
4. Loại bỏ các đối tượng không cần thiết
Một số mẫu brochure đi kèm với các đối tượng văn bản hoặc hình ảnh không cần thiết. Để loại bỏ chúng, bạn chỉ cần chọn đối tượng và nhấn phím Delete trên bàn phím.
II. Khám phá các mẫu Brochure chuyên nghiệp
Nếu bạn không hài lòng với các mẫu có sẵn trong Word và muốn tìm kiếm nhiều lựa chọn phong phú hơn, hãy tham khảo những mẫu brochure chuyên nghiệp dưới đây.
1. Mẫu Brochure dành cho doanh nghiệp
Nếu bạn đang tìm kiếm mẫu brochure 2 trang ấn tượng, Template Lab mang đến những thiết kế tuyệt đẹp, phù hợp cho mọi doanh nghiệp như hình minh họa dưới đây.
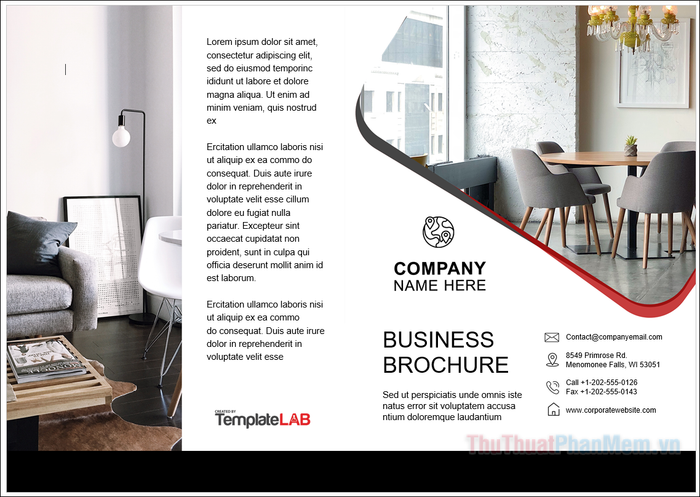
2. Mẫu Brochure công nghệ
Brochure công nghệ là lựa chọn hoàn hảo cho các công ty công nghệ với thiết kế chuyên nghiệp và hiện đại. Tải xuống ngay tại đây.
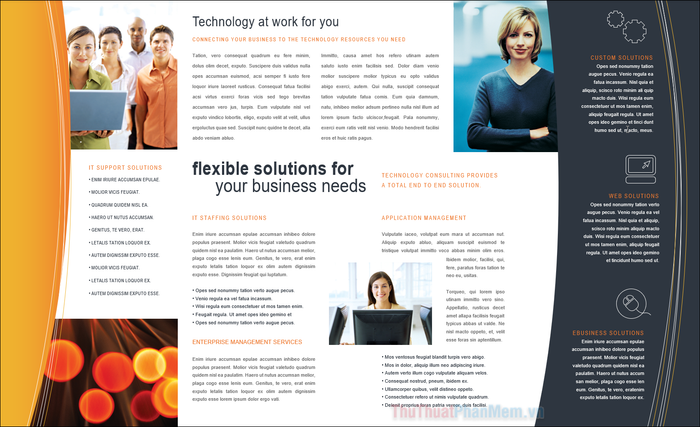
3. Mẫu Brochure 3 gấp
Mẫu brochure 3 gấp dưới đây được cung cấp bởi StockLayouts, mang phong cách công nghệ hiện đại và bắt mắt.
StockLayouts còn cung cấp nhiều mẫu brochure miễn phí khác đáng để bạn khám phá. Tuy nhiên, hãy lưu ý rằng một số mẫu yêu cầu phí để sử dụng.
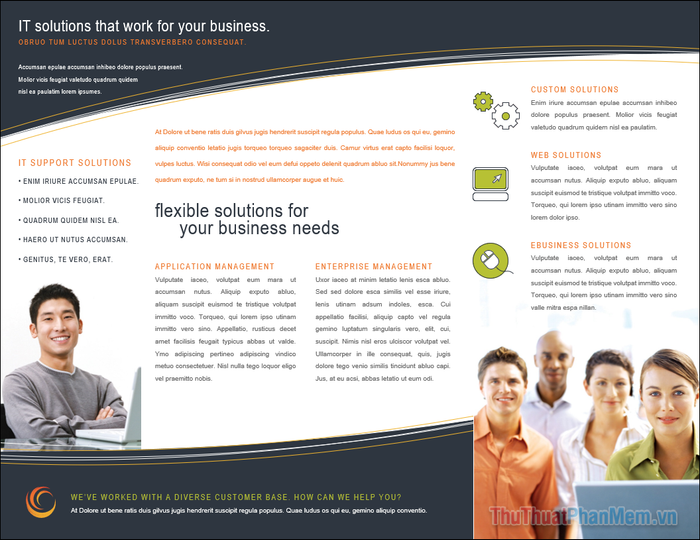
4. Mẫu Brochure giáo dục
Nếu doanh nghiệp của bạn hoạt động trong lĩnh vực giáo dục, hãy tham khảo mẫu brochure này. Với thiết kế gọn gàng, hiện đại và thân thiện, nó sẽ là lựa chọn lý tưởng.
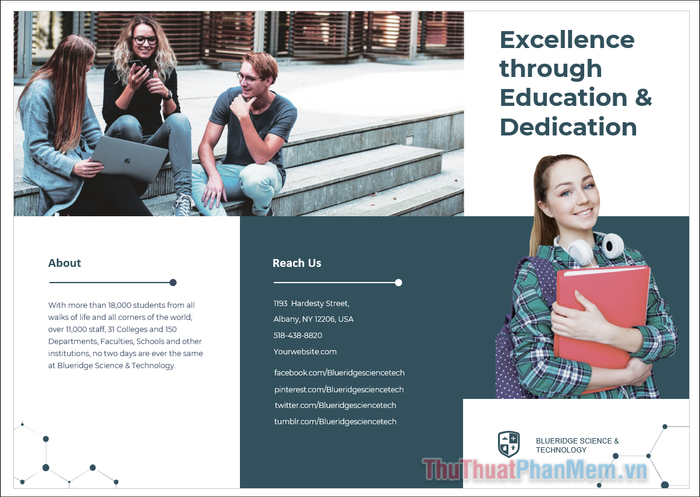
Lời kết
Trên đây, Tripi đã chia sẻ cách tạo brochure dễ dàng bằng các mẫu thiết kế sẵn có trong Word, cùng những gợi ý thiết kế độc đáo khác. Chúc bạn sáng tạo thành công và có những brochure ấn tượng!
Có thể bạn quan tâm

10 Lợi ích tuyệt vời của hot yoga đối với sức khỏe

15 Thực phẩm dinh dưỡng hàng đầu dành cho mẹ bầu

Với ba điểm đến tuyệt vời, Vĩnh Yên (Vĩnh Phúc) là nơi lý tưởng cho những ai yêu thích khám phá những địa danh độc đáo

Lượng thịt tiêu thụ mỗi ngày nên là bao nhiêu?

Top 10 Quán Lẩu Ngon và Chất Lượng Nhất Tại Quận Long Biên, Hà Nội


