Hướng dẫn thiết kế Slide Powerpoint chuyên nghiệp ngay trên điện thoại
Dù Powerpoint trên điện thoại không có đầy đủ tính năng như trên máy tính, nhưng vẫn đủ mạnh mẽ để tạo ra những Slide ấn tượng và chuyên nghiệp.

Link tải ứng dụng cho iOS: https://apps.apple.com/us/app/microsoft-powerpoint/id586449534
Link tải ứng dụng cho Android: https://play.google.com/store/apps/details?id=com.microsoft.office.powerpoint&hl=vi
Bước 1: Khởi động phần mềm và chọn Bảng trình bày trống để bắt đầu tạo Slide mới một cách dễ dàng.
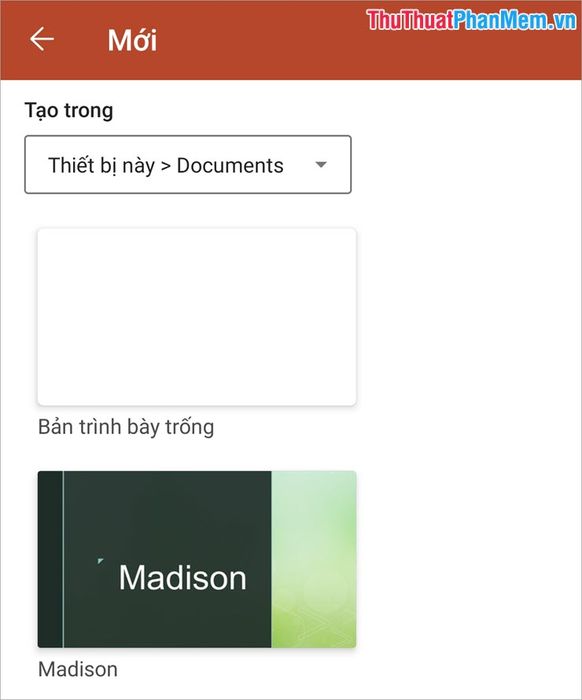
Bước 2: Nhập nội dung vào các ô trong bảng, sau đó tùy chỉnh kích thước, màu sắc, độ đậm, in nghiêng,… thông qua thanh công cụ phía dưới để làm nổi bật thông điệp của bạn.
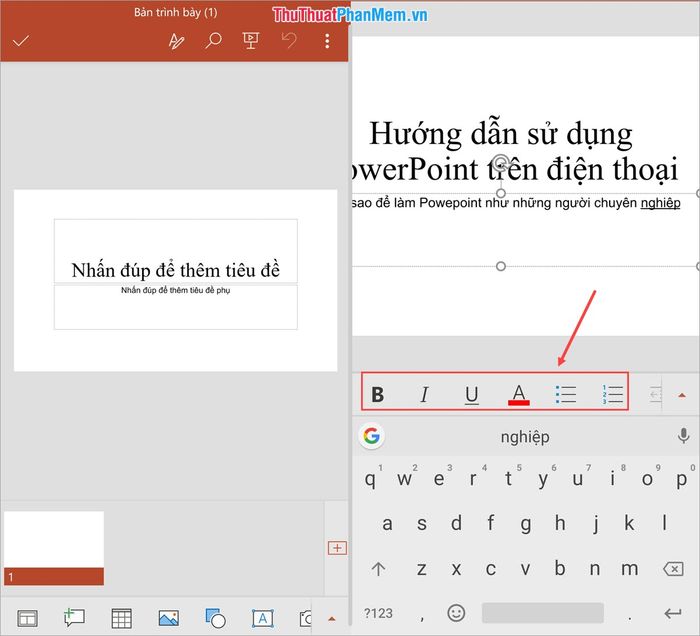
Bước 3: Để thay đổi bố cục nội dung, hãy nhấn vào biểu tượng Bố cục và lựa chọn mẫu phù hợp nhất với ý tưởng trình bày của bạn.
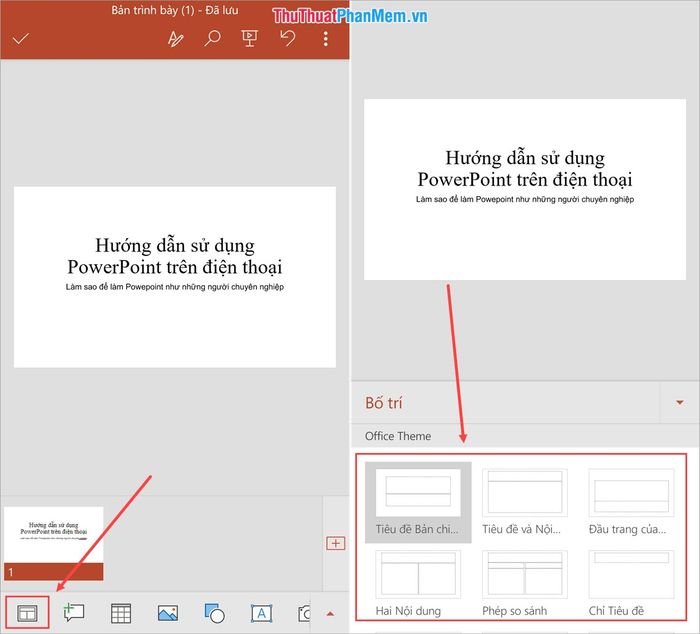
Bước 4: Tạo bảng bằng cách chọn biểu tượng Bảng trên thanh công cụ. Bạn có thể thêm ô, cột, điều chỉnh vị trí và kích thước bảng một cách linh hoạt để phù hợp với nhu cầu thiết kế.
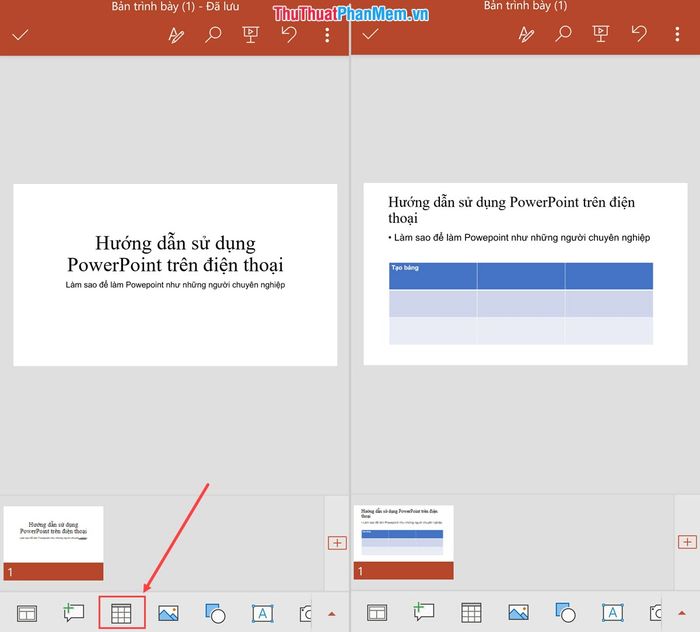
Bước 5: Powerpoint cho phép bạn chèn hình ảnh trực tiếp từ điện thoại vào slide. Chỉ cần nhấn vào biểu tượng Hình Ảnh và lựa chọn hình ảnh phù hợp.
Sau khi chèn hình ảnh, bạn có thể dễ dàng điều chỉnh bằng cách nhấn vào hình để xoay, thay đổi kích thước, hoặc di chuyển vị trí sao cho phù hợp với thiết kế của bạn.
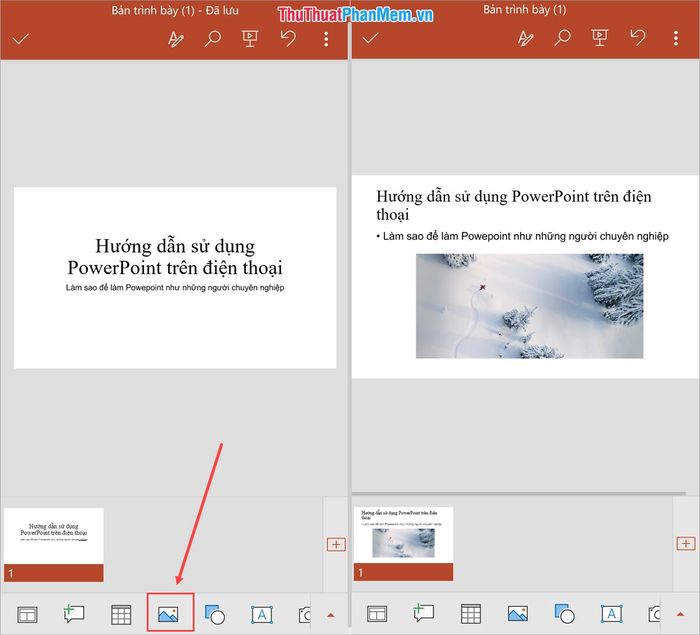
Bước 6: Để thêm sự sinh động cho slide, hãy sử dụng biểu tượng Hình học. Bạn có thể chèn nhiều loại hình học khác nhau để làm phong phú thêm bài trình bày.
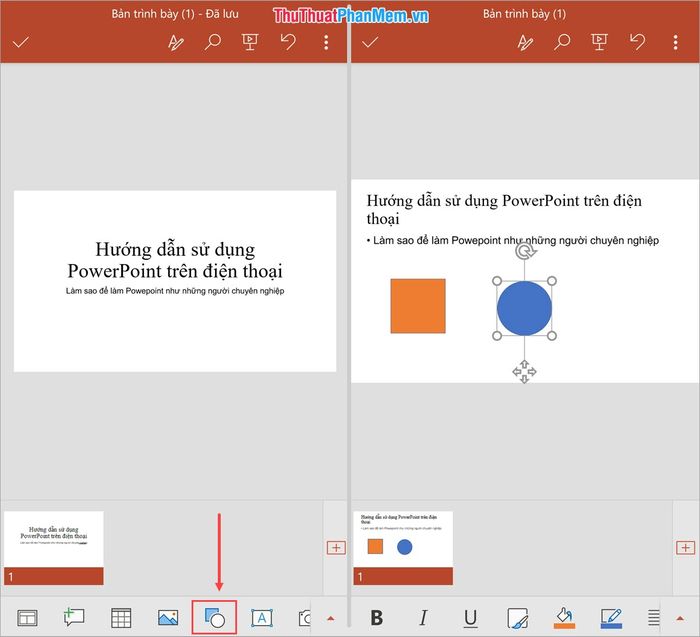
Khi nhấn vào các hình học, bạn có thể thay đổi kiểu dáng của chúng. Đặc biệt, nhấn đúp vào hình để thêm văn bản bên trong, giúp truyền tải thông điệp một cách rõ ràng và sáng tạo.
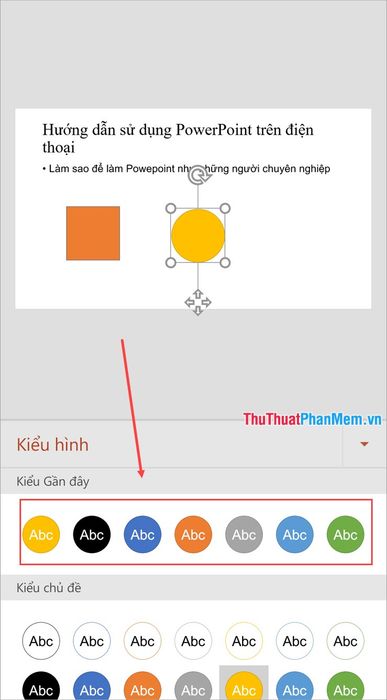
Bước 7: Để thêm nhiều khung chữ linh hoạt, hãy nhấn vào biểu tượng Thêm Text. Bạn có thể điều chỉnh kích thước, vị trí và xoay khung chữ sao cho phù hợp với thiết kế của mình.
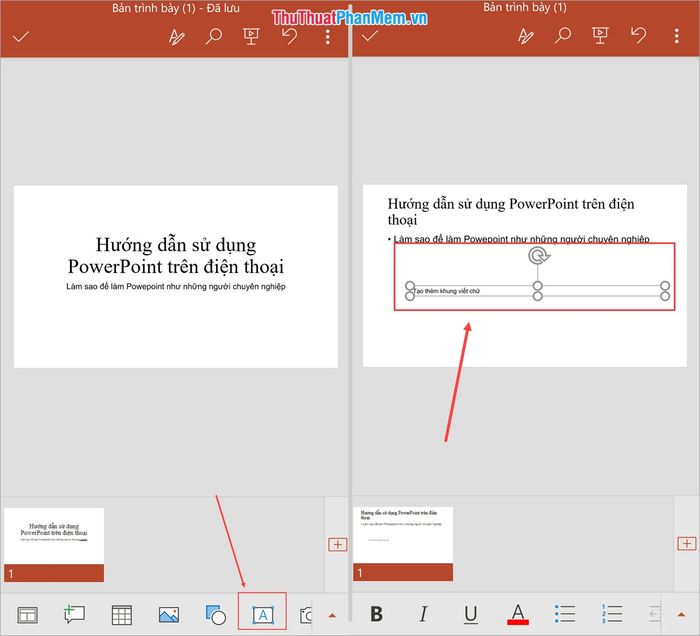
Bước 8: Trên thanh công cụ, bạn còn có thể chèn hình ảnh trực tiếp từ Camera hoặc sử dụng nút quay lại một bước để chỉnh sửa dễ dàng hơn.
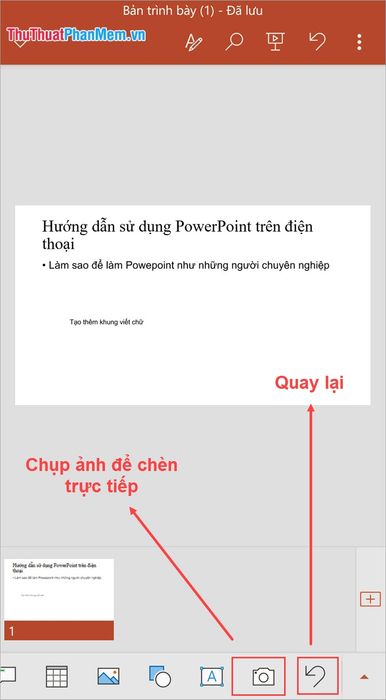
Bước 9: Để thêm một trang Slide mới, chỉ cần nhấn vào biểu tượng dấu (+) trong Timeline Slide.
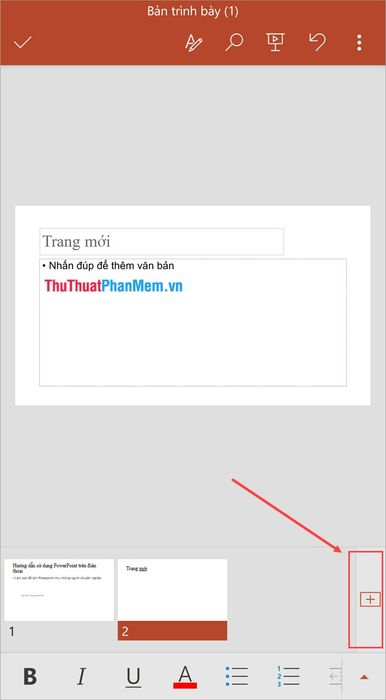
Bước 10: Phía trên cùng của phần mềm cung cấp các tùy chọn chỉnh sửa nhanh, giúp bạn tối ưu hóa quá trình thiết kế một cách hiệu quả.
- Định dạng chữ, bố cục: Áp dụng đồng bộ cho toàn bộ Slide
- Tìm kiếm: Dễ dàng tìm kiếm nội dung bằng từ khóa
- Trình chiếu: Xem trước Slide ở chế độ trình chiếu
- Quay lại: Hoàn tác một bước nhanh chóng
- Tùy chọn: Chia sẻ dưới dạng PDF, thêm ghi chú, lưu file, hoặc in ấn một cách linh hoạt.
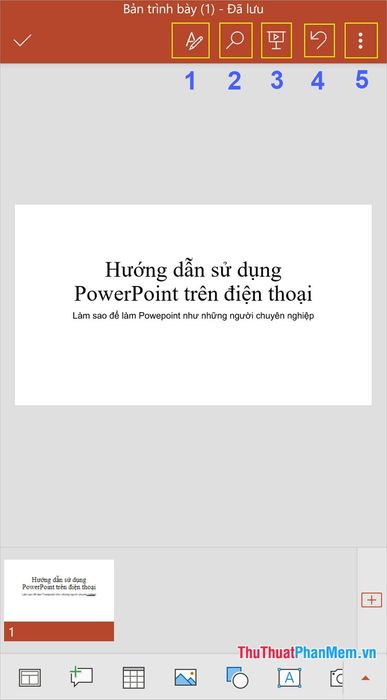
Trong bài viết này, Tripi đã chia sẻ cách tạo Slide Powerpoint chuyên nghiệp trên điện thoại một cách nhanh chóng và hiệu quả. Hy vọng bạn sẽ áp dụng thành công và tạo ra những bài thuyết trình ấn tượng!
Có thể bạn quan tâm

Top 7 địa chỉ uy tín cung cấp sạc dự phòng chất lượng hàng đầu tại Quảng Bình

Sự khác biệt và điểm chung giữa bia và rượu

4 Địa chỉ luyện thi IELTS chất lượng nhất tại Lào Cai

7 Bí quyết ứng xử tinh tế từ tinh hoa sách Đắc Nhân Tâm

Hơn 20 bài thơ ngắn gọn, hài hước để chúc mừng sinh nhật người yêu


